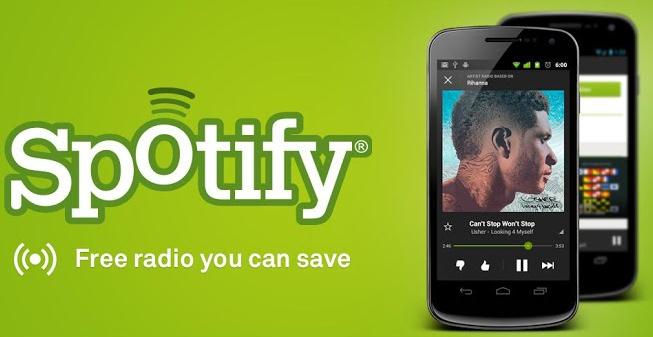While Spotify can be accessed from inside a browser, and an application installed on a desktop computer or laptop, Spotify Mobile allows users to access the Spotify library from a mobile device. This includes most mobile ecosystems including the three most popular: Android, iOS, and Blackberry World. Whether it is a smartphone or a tablet, Spotify Mobile enables users to listen to their music on the go via an internet Wi-Fi enabled connection, or through using a data plan and network of a mobile phone.
In reality it is Spotify Mobile which is revolutionizing how people listen to music, as it directly competes with other mobile technologies such as iTunes. Here we will talk about how to use spotify Mobile.
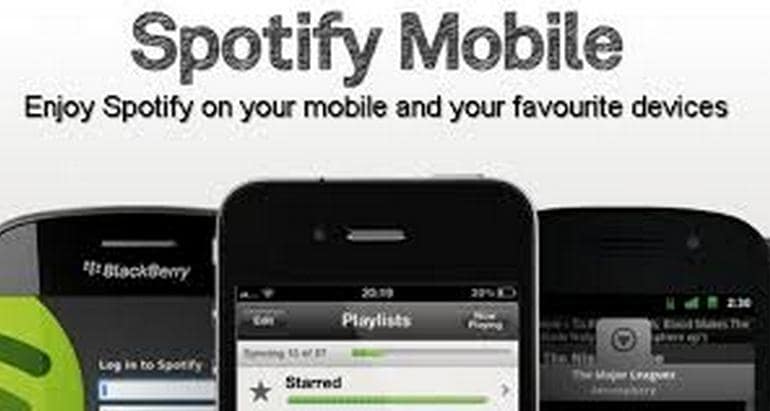
- Part 1. How to Use Spotify on Android, iPhone, iPad, or Blackberry
- Part 2. How to Use Spotify Mobile For Free
- Part 3. How to Use Spotify Premium
Part 1. How to Use Spotify on Android, iPhone, iPad, or Blackberry
Knowing exactly what Spotify Mobile is, is one thing, but knowing how to use it is another. Between the three popular ecosystems mentioned previously, the process of installing and using Spotify Mobile differs depending on your choice of device.
With this in mind, let's take a look at how to install and set up Spotify Mobile on Android, iPhone, iPad, and Blackberry. Just skip ahead to your device of choice.
Google Android is one of the dominant marketplaces for installing applications on a mobile device. What's great about Android is that it is used by a variety of different manufacturers including Samsung, HTC, and Nokia. The Android Marketplace allows users of these devices to download thousands of “apps” or applications which can be used to play games, watch films, or fulfill any number of other functions.
How to Install Spotify on Android
Step 1
Android Marketplace
First, you will need to go to the Android Marketplace. In order to do this make sure that your phone or tablet is connected to a nearby Wi-Fi router. Once you have done this, search through your applications on your phone for the Google Play store. This will take you to the Android Marketplace.
Step 2
Search for Spotify
Once the marketplace has loaded, type into the search box at the top of the screen (tap the icon which looks like a magnifying glass). Now, type in “Spotify” and you should see an option with a green icon next to it with the same name. Click this and you will be taken to the install page.
Step 3
Install Spotify
Now that you are on the Spotify page you can click the green and white “Install” button. You will then be asked to give the app permission to access your device. Click “Accept” and Spotify will be installed.
Sign Up For Spotify
Once Spotify has been installed you can either click the “Open” button, or scroll through your apps at any time to find it. When you start Spotify, you will be presented with a screen asking you to either “Log In” or “Sign Up”. Don't worry, it is quite safe. If you don't already have an account, then you will need to click “Sign Up”. This is completely free.
- Sign Up With Facebook: This will automate the sign up process using your Facebook details. You will need to be careful that you don't let the app post to your time-line if you don't want it to, this can be changed in the settings; more on that later.
- Sign Up With Email: Enter your details using your email information, then follow the instructions on the screen which just includes choosing a Username.
That's it, you're ready to get access to millions of songs, instantly. Now, skip ahead to the “How to Use Spotify Mobile For Free” section to learn how to use the app.
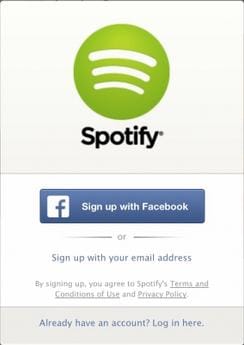
The iPhone and iPad use the same ecosystem called iOS. The process for the installation and setting up of Spotify is currently identical for both devices.
How to Install Spotify on iPhone and iPad
Step 1
Connect to the Internet
First you will need to make sure that your iPad or iPhone is connected to the internet via Wi-Fi.
Step 2
Browse Apple's App Store
The App Store contains over 300,000 apps and is where you will find the Spotify app. Look for the App Store icon on your iPad or iPhone (it is usually a blue square with the letter A inside of it). Once you are in the App Store, you will be able to tap the search bar in the top right corner of the screen. Type “Spotify” and you will be given the link to the Spotify Mobile application. Click it.
Step 3
Install the App
Once you are on the page for the app, you will see on the left hand-side of the screen the word “FREE”. Tap this. The wording will change to “Install App” and after tapping that the Spotify App will be installed on your iPad or iPhone.
Sign Up For Spotify
- Sign Up With Facebook: If you tap this, your Facebook details will be used to create a Spotify account. This will link your Facebook page to your Spotify account, giving Spotify access to your Facebook details. This can only be used if you already have a Facebook account. If you want to create a Facebook account first, you will need to exit from Spotify and download the Facebook app from the App Store.
- Sign Up With Email: If you either do not have a Facebook account, or would rather not use it, you can sign up for Spotify with a valid email address. You'll need to choose a Username and Password, and you might also have to click a verification link in an email which Spotify will send you after signing up.
Now you are ready to have over a million songs at your fingertips. Move on to the “How to Use Spotify For Free section”.
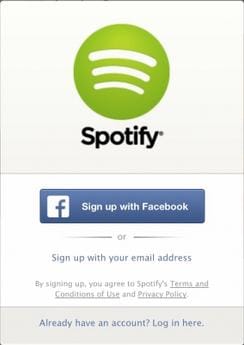
Recent changes to the Blackberry operating system have culminated in Blackberry 10. We will focus on this as a way to install Spotify on your Blackberry device as it is the most recent update.
How to Install Spotify on Blackberry
Step 1
Internet Connection
You first need to make sure that you have an internet connection via Wi-Fi.
Step 2
Access the Blackberry World Marketplace
Just like Android and iOS, Blackberry has its own proprietary marketplace for finding and installing apps. To browse Blackberry World, simply click the Blackberry world icon. Once connected, tap the search bar and type “Spotify”. Click Spotify and you will be taken to the relevant app page.
Step 3
Install Spotify on Blackberry
Once you are on the Spotify app page, you will see a link to install the app. Tap this and the app will be installed relatively quickly. You will now find the Spotify app amongst your other apps. Make sure your details are correct as a valid email address is required.
Sign Up For Spotify
In order to use Spotify you must first have a Spotify account. This does not cost anything and merely allows you to save your favorite music playlists to your profile. Start up the app by tapping the Spotify icon. Once you have done this the app will start. You will then be presented with two options: “Log In” or “Sign Up”. If you do not have an account, click “Sign Up” and you will be taken to a new screen displaying the following two options:
- Sign Up With Facebook: If you have a Facebook account you can sign up to Spotify instantly by tapping this option. Bear in mind that if you do use your Facebook account, you are giving Spotify access to all of your Facebook information. If you want to set up a Facebook account, exit Spotify and search for the Blackberry Facebook app on Blackberry World.
- Sign Up With Email: The second option is to sign up with email. If you choose to do this you will need to select a Username and Password. You might also be asked to click a validation link in an email which Spotify will send you during the signing up process.
Now you have Spotify on your Blackberry device and can start listening to literally millions of songs! Continue on to the “How to Use Spotify Mobile For Free” section for some helpful hints.
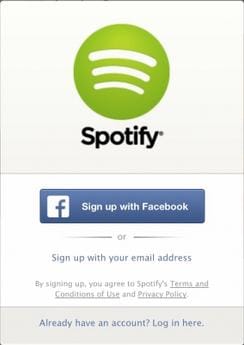
Part 2: How to Use Spotify Mobile For Free
Now that you've set the app up, it's time to start using it. Up until recently, Spotify used a vastly different interface depending on whether it was installed on Android, iOS, or Blackberry. Recently, however, designs are very similar and essentially the same for all platforms, with a few minor differences.
On the front page you will be greeted with a selection of music categories. If you scroll up and down the page you will be able to reveal more categories or genres of music which might interest you. Some of these will be specific types of music such as Country or Rock, while others will be for your mood or task such as “chill”, “workout”, and “party”.
By tapping on any one of the categories you'll be presented with a number of playlists containing a variety of songs. For example, if you tap the workout category, you'll be given a choice of sub categories such as “Cardio” or “Running High Tempo”. When you tap one of these, you will then see the list of songs which can be played.
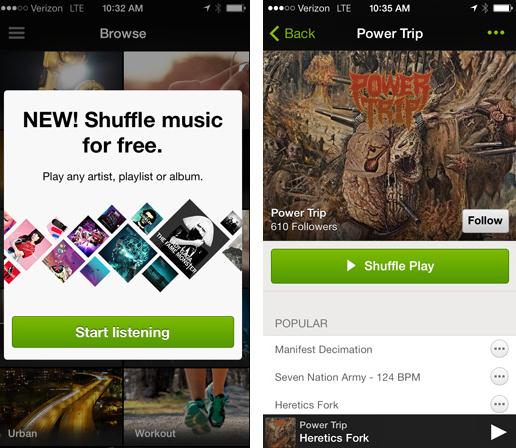
• Listen to Music
You will have two options to do so:
- If you tap one of the songs it will start the playlist from that song and automatically move onto the next on completion. You can pause the song at any time by hitting the pause symbol in the bottom right hand corner. You can also move onto the next song by hitting the skip forward symbol next to that.
- Alternatively, you could use the “Shuffle Play” button at the top of the screen which will play the list of songs in a random order.
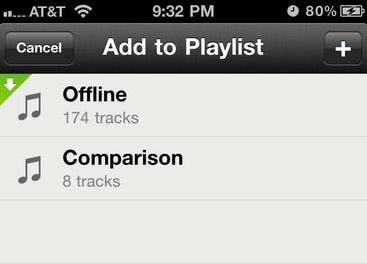
• Creating Playlists and Adding Songs to Library
Any song that you are playing can be set to full-screen by tapping the song title at the foot of the Spotify screen. Once in full-screen mode, by tapping the plus symbol on the lower left hand side of the screen, you can immediately add the song to your music library. On the opposite side of the screen is a button which will allow you to add the song to an existing playlist or add it to a queue of songs for you to listen to later. When tapping “Add to Playlist” the option will be there to create a new one which can later be accessed under “Your Music” - more on that below.
• The Browse Buttons
The most important button in Spotify is the menu button at the top left corner of the screen. When clicked it will read “Spotify” and will display the main Spotify menu from the left side of the screen. You will be given six options, these include:
- Search: The search button when clicked will allow you to search for any band, artist, song name, or album title.
- Browse: The browse button will take you to the section we described above, showing playlists, genres, categories, and musical suggestions based on your previous choices and what is popular.
- Discover: This button will take you to the Discover section which is designed to introduce you to songs or artists which are popular or trending at that moment.
- Radio: This takes you to the Radio section which gives you the listings of hundreds of set choices of Spotify stations. These are not like standard radio stations, but rather random playlists which play related music. This could be specifically for one artist or a genre.
- Your Music: This contains listing of all of the songs you have favorited or put into playlists.
- Settings: The most important settings you could tweak would be the “music streaming quality” and whether the app should share the music you are listening to on your Facebook page, or not.
Part 3: How to Use Spotify Premium

Spotify Premium operates in exactly the same way as Spotify Free, but with two crucial differences: No ads and You can play songs offline.
To upgrade your Spotify account, click the “Browse” button in the top left hand corner. This will bring out the menu from the left side of the screen. At the bottom of the menu you will see a green bar labeled “Get Premium for ad-free listening”. Click the bar. This will take you to a web page where you can fill out your payment details and commit to paying an amount each month for use of the premium app.
Remember, you can't download the music for use outside of the app, you can only use music offline from within the app. To play music offline, you will see a slider on any playlist or song which says “Available Offline”. Slide this to the right and you will be able to play the music when not connected to the internet.