Contents
- 1.1 Best Windows Recovery
- 1.2 Windows Recovery Tools
- 1.3 Windows 10 Recovery Tools
- 1.4 Windows Recovery Freeware
- 1.5 Stellar Phoenix Alternative
- 1.6 Remo Recover Alternative
- 2. Recover Files from Windows
- 2.1 Recover Deleted Files
- 2.2 Recover Permanently Deleted Files
- 2.3 Restore Deleted Files
- 2.4 Recover Files from Recycle Bin
- 2.5 Recover Folder
- 2.6 Recover Mail
- 2.7 Recover Document
- 2.8 Recover Photo
- 2.9 Recover Partition
- 2.10 Recover Password
- 3. Windows Recovery Solutions
- 3.1 Windows Backup Recovery
- 3.2 Windows Restore
- 3.3 Windows System Recovery
- 3.4 Windows Error Recovery
- 3.5 Windows Recovery Disk
- 3.6 Windows Recovery Disc
- 3.7 Windows USB Recovery
- 3.8 Windows Recovery Mode
- 3.9 Windows Unexpected Shutdown
It can’t be stressed enough that it is very important to back up the files of your computer or any devices in the same category. Regularly backing up your files is a good practice just in case if you need to format your device and recover the valuable files you may have.
There are various ways and tools to be considered in backing up your Windows. Apart from the official solutions provided by Windows, a user can opt for third-party backup software or by backing the files to an external drive or online storage. In this article, you’ll learn how to perform Windows backup and recovery.
Part 1. How to Backup Windows Computer (Windows 10 Included)
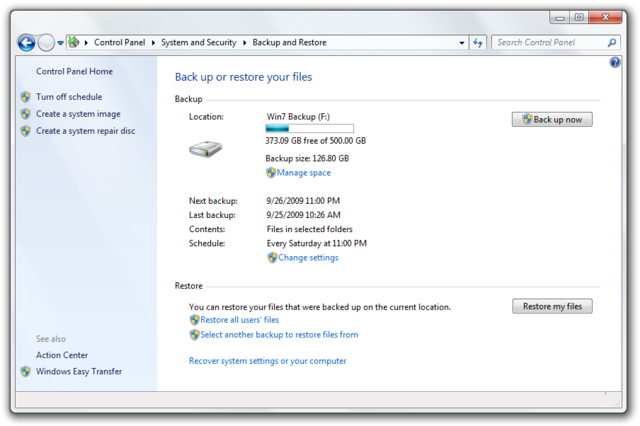
With Windows "Backup and Restore" function, a user will be able to set for automatic backups or by manually backing up the files. Essentially, the function of backup and restore for all Windows version are similar but they do exhibit differences depending on the version of Windows that you are using. The Backup and Restore component was initially introduced for Windows Vista to replace the NTBackup of the previous versions; it is depreciated in Windows 8 version, replaced with File History for Windows 8.1 and thereafter reincorporated again for Windows 10.
There are two types of backup tools provided by Windows i.e. "File Backup" that allows a user to make a copy of data files for the computer and "System Image Backup" that creates an exact image of your drive. Users can easily access these two option under "Backup and Restore" function by firstly clicking on the "Start" button, then select "Control Panel". Next, click on "System and Maintenance" followed by "Backup and Restore".
Part 2. What to Do if You Lost Files on Windows without Backup

A reliable option to consider besides the Windows Backup and Restore option is by utilizing a useful software known by the name of iSkysoft Data Recovery. This software enables users to recover their lost files and data due to various reasons such as formatted device, files deletion by accident, and many more. The Recoverit (IS) is able to recover data of all types and from various mediums like the computers' drives, USB flash drives, external hard disc and other devices.
There is also a Wizard Mode to be used for your convenience. For a standard recovery process that requires the use of Lost File Recovery function, users can follow the easy steps below. This function is normally used due to files lost accidentally:
Step 1. Select a Mode to Recover Files
Launch the program and select "Lost File Recovery" function. It is very simple to recover your lost data with iSkysoft Data Recovery. Choose the file types that you want to recover. Then click "Next".
Step 2. Initiate the Scanning Process
Next, you will be prompted to identify the location that your data lost from. Click on the "Start" button to start the scanning process. Depending on the number of files, it will take few minutes to complete the process.
Step 3. Preview and Recover Your Files
Once the scanning process is completed, you will be able to preview the files that have been found. The files will be displayed in accordance to file type, path and listed according to their original file names. Once you have identified the necessary files, simply mark them and then click on the "Recover" button. The files will then be saved in the location that you have specified.
Pro-Tips:
It is recommended that you save the recovered files in another location and not into the location where you have lost the files in the first place. Also, you can also choose to run deep scan by clicking on "Enable Deep Scan" to increase your chances to recover more files. In addition to that, you can also benefit from the status of files as it tells if a file is good or bad for recovery.








