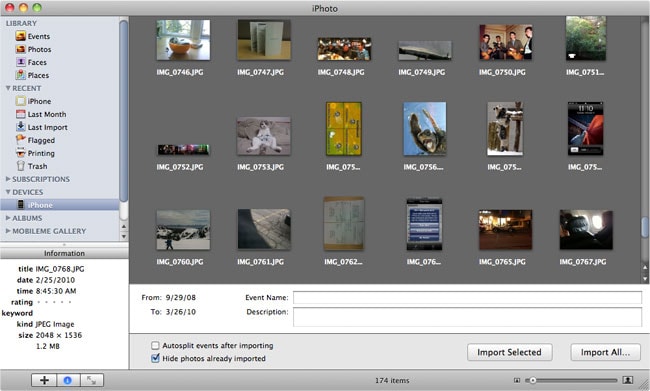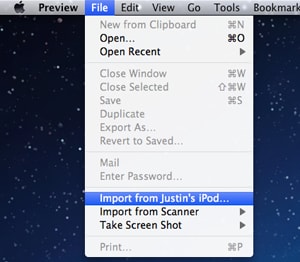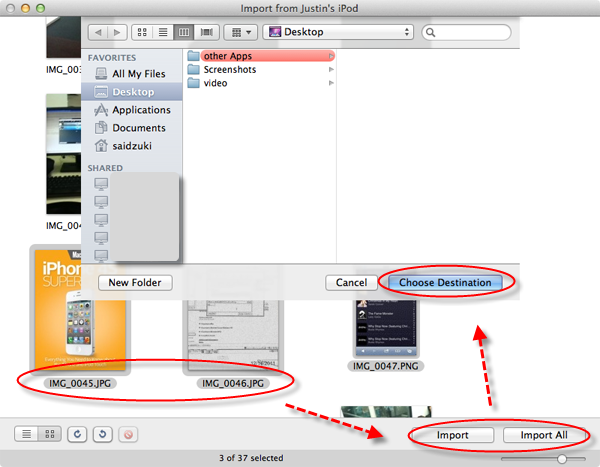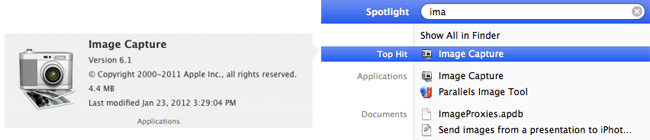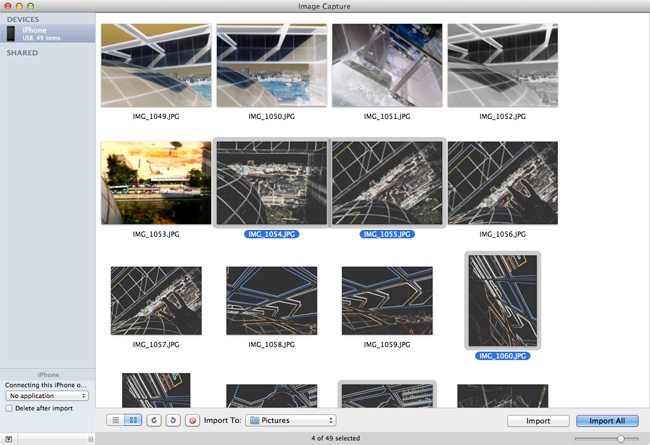Vous avez de belles photos sur votre iPhone et vous voulez les transférer sur votre Mac, pour les voir sur un plus grand écran et mieux les retoucher dans iPhoto ou Photoshop ? Si c’est le cas, vous êtes au bon endroit. Ci-dessous nous vous donnons 4 façons de transférer des photos depuis votre iPhone vers votre Mac, de façon à ce que vous fassiez rapidement et facilement une sauvegarde de vos photos, que vous récupériez les photos perdues qui avaient été effacées de votre Mac ou que vous retouchiez vos photos d’iPhone sur Mac, etc...
- Solution 1 : Copier les photos depuis l'iPhone vers le Mac via dr.fone (meilleure option)
- Solution 2 : Transférer la pellicule de photos de l’iPhone avec iPhoto
- Solution 3 : Transférer la pellicule de photos de l’iPhone avec Preview
- Solution 4 : Transférer la pellicule de photos de l’iPhone avec Image Capture
- Choisissez la bonne solution : Comparaison des 4 solutions
- Des problèmes dans le transfert de photos iPhone vers Mac
Solution 1 : Copier les photos depuis l'iPhone vers le Mac via dr.fone (meilleure option)
Transférer des photos de l’iPhone vers Mac est facile. Il existe beaucoup d’outils. Pour dr.fone pour Mac est-elle la meilleure option ? La réponse est simple : il vous permet de transférer des photos de votre iPhone vers n'importe quel Mac sans le risque d'effacer les fichiers existants sur votre iPhone. Et il peut copier n’importe quelle photo, dont celles que vous avez prises avec votre iPhone, synchronisées depuis iTunes, téléchargées depuis internet, et plus encore, depuis l’iPhone vers Mac. De plus, c’est le meilleur compagnon d’iTunes, il vous aide à obtenir les chansons et les playlists directement depuis votre iPhone vers votre bibliothèque iTunes sans faire de doublons, ce que ne peut pas faire iTunes. Voyez maintenant comment utiliser dr.fone pour transférer des photos depuis l'iPhone vers Mac.
Pourquoi ne pas installer la version d’essai sur votre Mac et faire un essai ?
À noter : iSkysoft dr.fone pour Mac est remis à jour tout le temps. Désormais, la toute nouvelle version accepte complètement MacOS Sierra et iOS 11, ainsi que le tout dernier iPhone 8.
Synchronisez la bibliothèque de photo, la pellicule ou autres photos depuis l’iPhone vers Mac.
Étape 1 : Lancez dr.fone
Installez le transfert de photos de l'iPhone vers Mac. Connectez votre iPhone à votre Mac et vous verrez apparaitre les informations de l’iPhone sur l’interface principale.
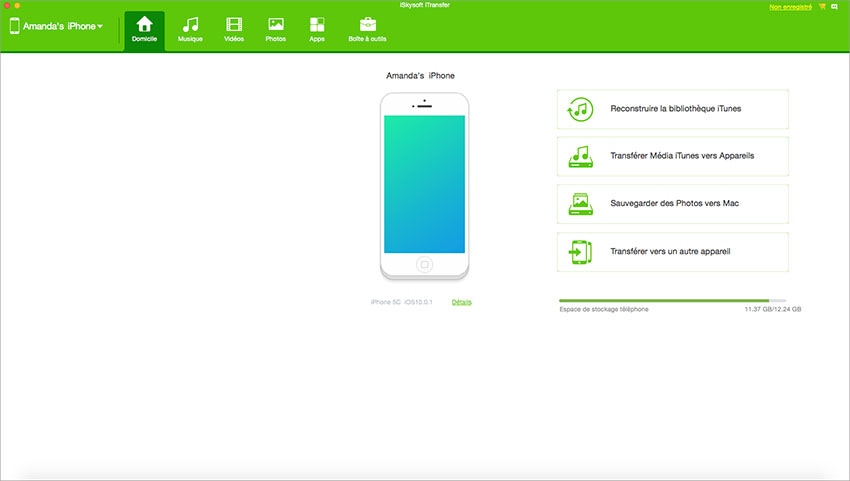
Option 1 : Récupérer toutes les photos depuis l’iPhone vers le Mac
Vous trouverez l’option « Récupération de photos vers Mac » dans la fenêtre principale. Cliquez dessus, ainsi toutes les photos de votre iPhone, dont les photos de la pellicule, de la bibliothèque de photo, du flux de photo et autres photos seront sauvegardées sur votre Mac. Dans la fenêtre qui apparait, choisissez un fichier sur votre Mac pour sauvegarder ces photos.
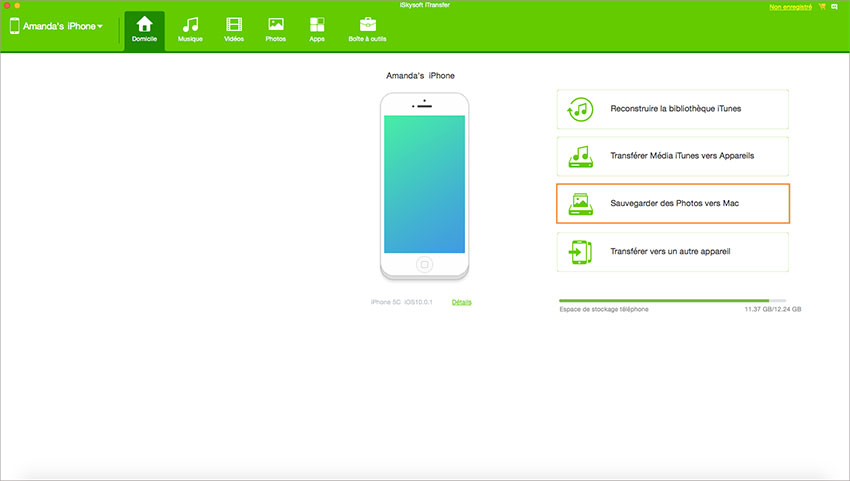
Option 2 : Transférer une sélection de photos depuis l’iPhone vers le Mac
Cliquez sur le menu « Photos » dans la fenêtre principale, vous verrez l’album ou dossier photo présent sur votre iPhone. Cliquez sur ouvrir l’album ou dossier dans la barre à gauche, vous pourrez alors sélectionner les photos et cliquez sur « Exporter » pour les sauvegarder sur votre Mac.
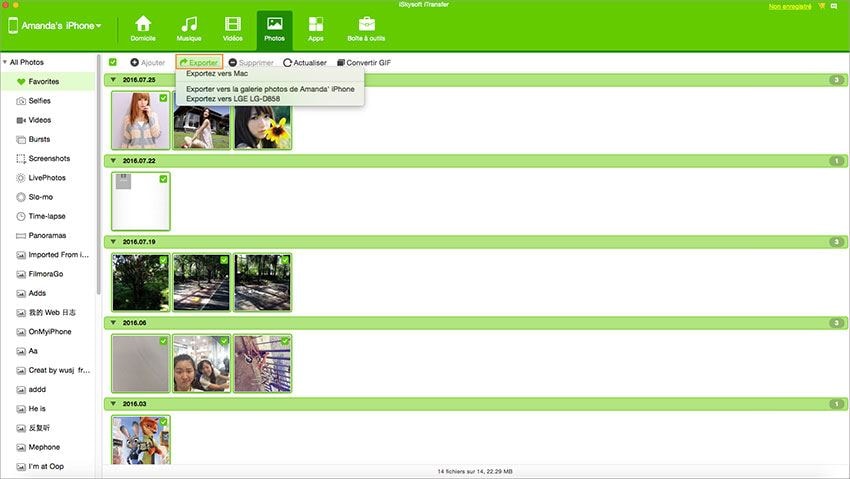
Solution 2 : Transférer la « pellicule » de photos vers Mac avec iPhoto (Photos prises avec l'iPhone)
Après avoir connecté votre iPhone à votre Mac, iPhoto se lance automatiquement et ouvre la fenêtre pour importer les photos, montrant la liste des images et vidéos de votre iPhone sous le dossier "Pellicule".
À noter ::Avec iPhoto, Preview ou Image capture, vous ne pouvez que synchroniser les photos de votre pellicule iPhone, soit les photos que vous avez prises avec votre iPhone. Si vous voulez synchroniser toutes les photos de votre bibliothèque, retournez à la Solution 1.
(Cliquez sur l’image pour l’agrandir)
Solution 3 : Transférer la « pellicule » de photos vers Mac avec Preview
Une fois votre iPhone connecté au Mac, lancez votre Preview. Puis allez dans le menu « Fichier » et choisissez « Importer depuis (nom de votre iPhone) ».
(Cliquez sur l’image pour l’agrandir)
Solution 4 : Transférer la « pellicule » de photos vers Mac avec Image Capture
Après avoir connecté votre iPhone à votre Mac, ouvrez l’application Image Capture. Une fois que toutes les photos se sont chargées et sont disponibles, sélectionnez les photos que vous voulez importer/effacer. Si vous voulez les effacer toutes, tapez « CTRL + a » pour les sélectionner toutes.
(Cliquez sur l’image pour l’agrandir)
Après avoir sélectionné toutes les photos que vous voulez, cliquez sur « Importer » pour commencer le transfert. Si vous choisissez de toutes les importer puis de les supprimer, cliquez sur « Importer » et cochez la case qui dit « effacer après importation ».
Partie 5 : Ce qui fait d’dr.fone le meilleur outil pour transférer des photos depuis l’iPhone vers le Mac
| Photos de l’iPhone | iPhoto | Preview | Image Capture |
|
|---|---|---|---|---|
Pellicule de photosPhotos prises avec votre iPhone |
|
|
|
|
Flux de photosPhotos partagées depuis d’autres appareils |
--- | --- | --- |
|
Bibliothèque de photosPhotos synchronisées depuis votre ordinateur vers votre téléphone |
--- | --- | --- |
|
Album photoCréez des albums photos sur l’iPhone et transférer ces albums photos depuis l’iPhone vers le Mac |
--- | --- | --- |
|
Partie 6 : Problèmes communs dans le transfert de photos iPhone
Q : Quand vous importez des photos iPhone, iPhoto est bloqué ?
Quittez iPhoto et lancez-le à nouveau. Pour ce faire, allez dans le menu Apple et forcez l’arrêt.
Q : Comment effacer de photos depuis iPhoto ?
Pour effacer des photos, sélectionnez des photos et cliquez sur la touche effacer. Puis allez dans iPhoto > Vider la corbeille iPhoto. Pour effacer des photos d’un album, sélectionnez les photos et cliquez sur « CTRL+Options+Effacer ». Puis vider la corbeille iPhoto comme mentionné ci-dessus.
Q : Vous ne pouvez pas voir les photos dans votre flux de photos ?
Tout d’abord, cliquez sur Réglages sur votre iPhone pour vérifier si la Wifi est connectée. Puis allez dans Réglages > iCloud > Photos pour voir si le flux de photos est activé. Assurez-vous que l’application Caméra sur votre iPhone soit fermée. Et que la batterie de votre téléphone est à plus de 20%.
Q : Comment transférer des photos envoyées depuis un autre iPhone par message vers Mac ?
Si les photos ont été envoyées par iMessage, les photos seront dans vos messages Mac iMessage. Ou vous pouvez essayer de transférer les photos vers le flux de photos.
Q : iPhoto beug beaucoup sur Mavericks/Yosemite ?
Si vous avez mis à jour Mavericks, vous pouvez essayer de réinstaller iPhoto. Cliquez sur CTRL + R pour entrer dans Volume de Récupération pour réparer les problèmes. Puis réinstallez iPhoto sur votre Mac.