Can't connect your iPad to iTunes Library? It is a commaon problem that people encounter all the time. Don't worry. You can fix this problem according to the symptoms or by using the software. You can check out the following tutorial of troubleshooting to fix it.
- Part 1: Best Way to Fix iPad not Connecting to iTunes
- Part 2: Troubleshooting on iPad not Connecting to iTunes
Part 1: Best Way to Fix iPad not Connecting to iTunes
1 Click to Fix iPad Can't Connect to iTunes/Mac
dr.fone for Mac is a great iPad manager. It does not only let you transfer music, videos, photos and other file types between iTunes Library, Mac, iPhone, iPad, iPod and Android phones, but also allow you to fix iOS can't be recognize by iTunes issue. Below are its main features:

- 1 click to Fix iPad can't connect to iTunes/Mac.
- 1 click to transfer all media files from iPad to iTunes Library.
- 1 click to backup all photos from iPad to Mac.
- Transfer selected music, videos, photos, playlist and more from iPad to Mac.
- Copy playlists with rating and play counts to iTunes.
Step 1: Connect your iPad to your computer
Download and install dr.fone on your Mac. Launch the program and connect your iPad to your Mac via a USB cable. The program will detect your iPad and show the iPad information on the main interface.

Step 2: Click "FIX IOS/IPOD"
Click "Toolbox" on the top of the main window. Next, click "FIX IOS/IPOD", letting the scanning your iPad for the not connecting issue.
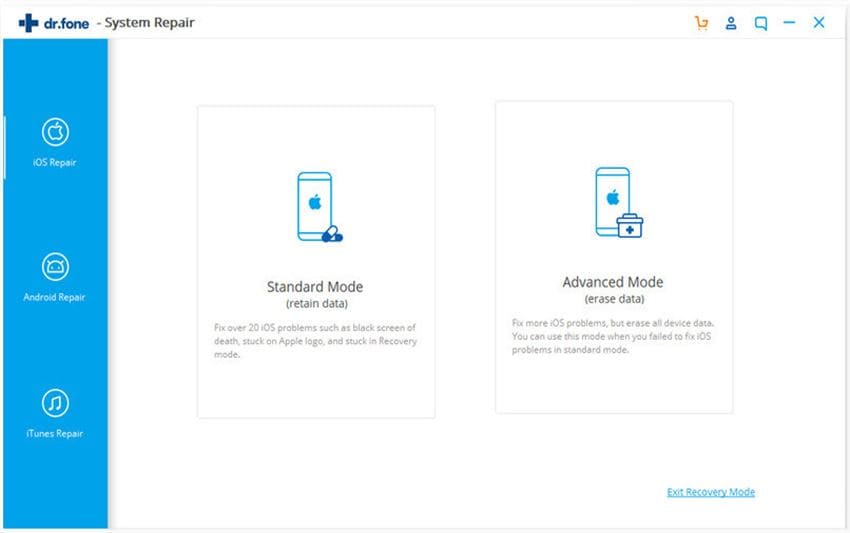
Step 3: Fix iPad not connecting to iTunes
Click the "Start Fixing" button to let the software fix the issue for you. When it is done, you can see the problem is fixed.
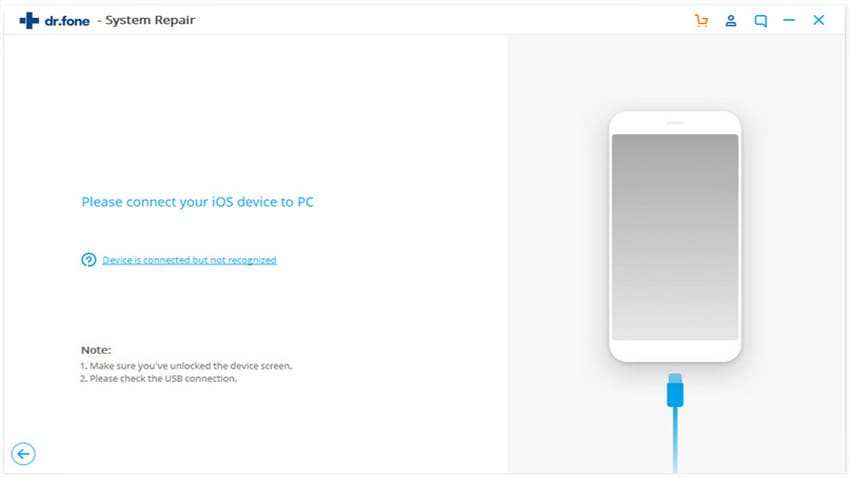
Part 2: Troubleshooting on iPad not Connecting to iTunes
Generally speaking, once plugged into your computer, no matter a PC or a Mac, your iPad then would be automatically detected by the iTunes, if iTunes has been installed on the computer. However, you sometimes may get your new iPad not connecting to iTunes, so you no longer can back up your applications and data, sync songs and movies to iPad for entertainment…If so, you can do trouble-shooting by following these instructioins.
#1. Make sure your iPad is recognized by your computer
Once connected to your computer, your iPad would show a small bolt of lightning in the battery meter up to the top right of the iPad screen. This tells you the iPad is charging. But what if you get a message says "Not Charging"? This means the computer has recognized your new iPad, but due to low power, you temporarily can't connect the iPad to iTunes. In this case, you need to recharge your iPad completely: plug your iPad into a wall outlet via the adapter.
#2. Check your iPad cable
Sometimes your iPad cannot connect to iTunes due to a bad USB port or improper USB port used.
#3. Reboot your computer and iPad
This is the oldest troubleshooting tricks to fix iPad not connecting to iTunes. Restart your computer and then reboot your iPad: hold the suspend button on the top of the iPad, slide the red arrow on the new iPad screen to power off the iPad, then hold the suspend button for a few seconds again to turn on the device. Now, re-plug your iPad into the computer, and now it's likely to connect iPad to iTunes successfully.
#4. Reinstall iTunes
If you have checked and tried the three methods above, but in vain, you then can try to reinstall iTunes. First of all, uninstall the iTunes, this won't delete your media files including music and apps on the computer, after that, reinstall iTunes. (Recommended tip: download iTunes installation pack again to reinstall iTunes.)
#5. iPad still cannot connect to iTunes?
Well, if you still have problems with connecting your iPad to iTunes, it then may due to your system files, drivers, or software conflicts. For example, you can temporarily shut down your anti-virus software, because it's widely known by many that anti-virus software may cause problems with other software.



