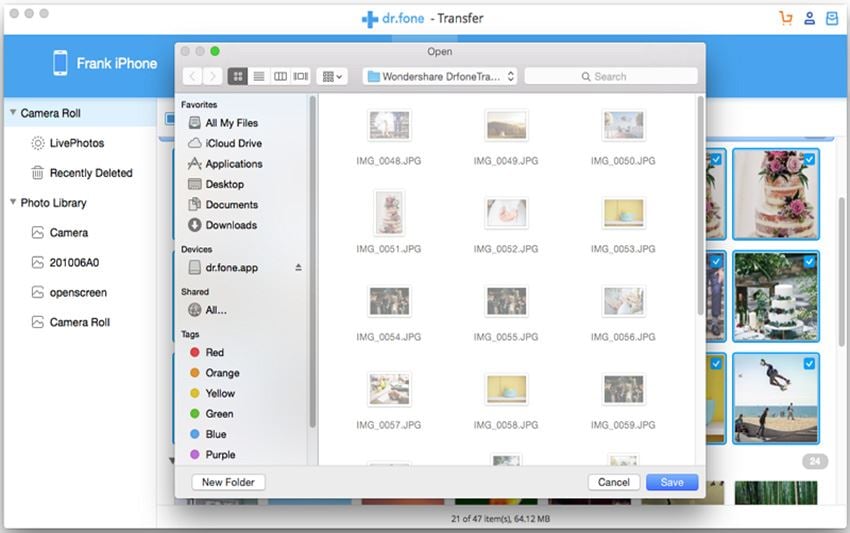Got a frozen or hung iPad? Wanna reboot your new iPad or restart the iPad? Have difficulty with forcing quit a frozen iPad app? Here are the solutions:
Part 1: What to Do When iPad Frozen
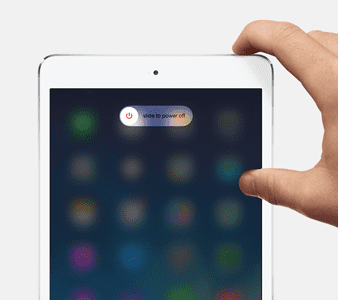
Restart iPad once you get a frozen iPad or iPad app: Go to the top of your iPad, and then hold the suspend button (also known as the Sleep/Wake button), slide your finger across the red arrow on the screen to power off your newiPad, then hold the suspend button on the top of the device again to turn your iPad back on.
Part 2: How to Force Reboot iPad
Still having problems? Or iPad doesn’t respond when you follow the instruction above to power off the device? Then you can try this: reset iPad. Similar with rebooting iPad, you need to press and hold the buttons of suspend and home at the same time, until you see the Apple logo.
And if you have to force quit an iPad application, you can also hold the iPad’s suspend button until a red slider appears, after that, hold Home button until the iPad application quits.
Well, none of these methods above is helpful? Try to reset your iPad settings then: go to Settings -> tap on General -> choose Reset -> tap on Reset All Settings.
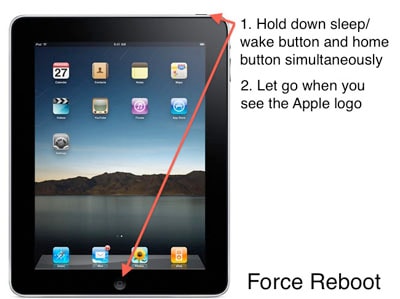
Failed again? Erasing all contents on your iPad might be the last solution here. Before you do so, backup iPad first. But you can’t sync your iPad items back to iTunes or computer (PC or Mac), so you need a helpful program like dr.fone for Mac. These programs enable you to easily transfer songs, movies, TV shows, playlist, photos etc. between Mac/iTunes and iOS devices including iPad (take back up iPad on Mac for example)
dr.fone - all-in-one tool to transfer data between phones and computer

Why Choose dr.fone:
- dr.fone integrates all the features you need for managing music, video, photos, contacts and even text messages among iPhone, iPad, iPod, iTunes, Android devives and computer.
- Transfer music, videos, playlist and more from iPhone to iTunes Library/PC/Mac/Android devices.
- Fix "iPhone, iPad, iPod won't connect to computer" issues.
Guide for One-click to Backup Photo on iPad to Mac (it also can backup other inluding music, vidoe, apps, etc)
Step 1: Please download and install dr.fone on your Mac for the very first start. Connect your iPad to your Mac and launch the program. From the Home window, Click "Backup Photos to Mac".
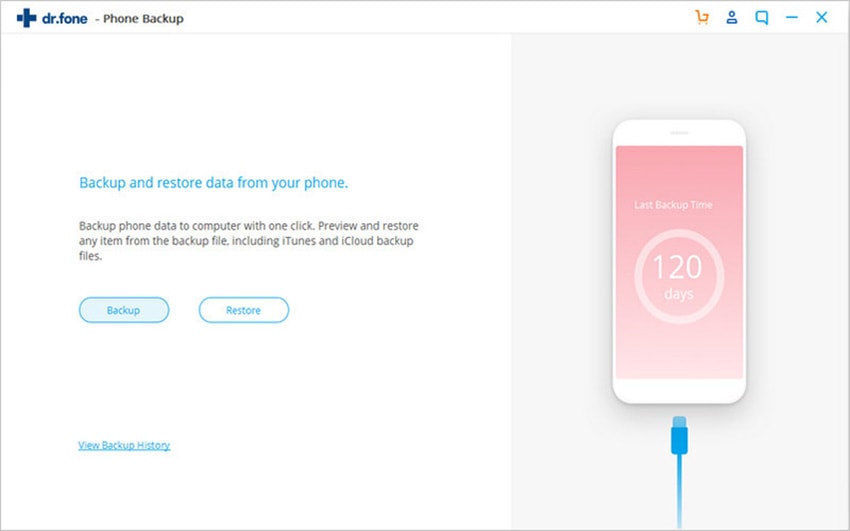
Step 2: You are required to set a destination on Mac to save the photos in the prompt window. You can just choose the destination address and press Save.
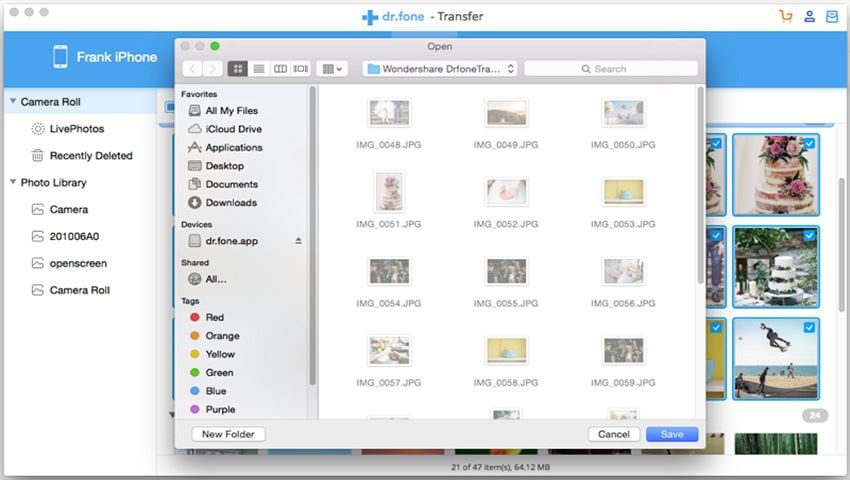
Step 3: Now the process has started. dr.fone will show a massage telling you that you have backed up the photo to your Mac successfully in a few seconds.