على الرغم من أن نسخة iOS 10 قد أتاحت أكثر من 200 ميزة خفية لايفون و لايباد، فقد جلبت أيضا بعض المشاكل. احدى تلك المشاكل المنتشرة على نطاق واسع بعد نسخة iOS 10 هي عدم قدرة المستخدمين على تصفح الإنترنت على أجهزة مختلفة. يواجه بعض المستخدمين مشكلات في الاتصال بشبكة Wi-Fi في حين يواجه آخرون بطئا شديدا في Wi-Fi. قد تكون هذه المشاكل نتيجة لضعف شبكة الإنترنت الخاص بك أو بسبب iOS 10 ، لذلك، فقد قمنا بتجميع قائمة من 10 طرق مختلفة والتي يمكنك من خلالها إصلاح مثل هذه المشاكل على أيفون، آيبود تاتش أو آيباد الذي يعمل بنظام التشغيل iOS 10.
- الحل الأول: أعد تشغيل جهاز iOS و و جهاز التوجيه Wi-Fi Router
- الحل الثاني: أعد الاتصال بشبكة Wi-Fi
- الحل الثالث: قم بإعادة تعيين إعدادات الشبكة
- الحل الرابع: قم بالتبديل إلى وضع الطائرة Airplane Mode
- الحل الخامس: تبديل شبكة Wi-Fi
- الحل السادس: تبديل Wi-Fi Assist
- الحل السابع: تغيير نظام DNS إلى نظام Google DNS
الحل الأول: أعد تشغيل جهاز iOS و و جهاز التوجيه Wi-Fi Router
أولا وقبل كل شيء، تأكد من أنك متصل بالإنترنت وجهاز التوجيه router يعمل بشكل جيد. إذا كان الانترنيت يعمل على أجهزة أخرى، و أنت تواجه مشكلة أثناء الاتصال بشبكة Wi-Fi، فإننا نوصي بإعادة تشغيل أجهزة أيفون و إيباد وجهاز التوجيه Wi-Fi router. في بعض الأحيان، يعين الموجه عنوان IP وفقا للجهاز مما يخلق مشكلة لبعض المستخدمين بحيث لن يتمكنوا من الاتصال بالإنترنت. ستؤدي إعادة تشغيل جهاز أيفون و Wi-Fi router إلى القضاء على هذه المشكلة مما يؤدي إلى الاتصال بالإنترنت مرة أخرى.
الحل الثاني: أعد الاتصال بشبكة Wi-Fi
إذا لم يعمل الحل الأول بالنسبة لك، يمكنك نسيان الشبكة من ايفون الخاص بك والاتصال مجددا بنفس الشبكة باستخدام نفس كلمة المرور. وإليك كيفية القيام بالامر.
الخطوة 1. انتقل إلى الشاشة الرئيسية على جهازك ايفون وانقر على "إعدادات"، اضغط على Wi-Fi كما هو مبين في الصورة أدناه.
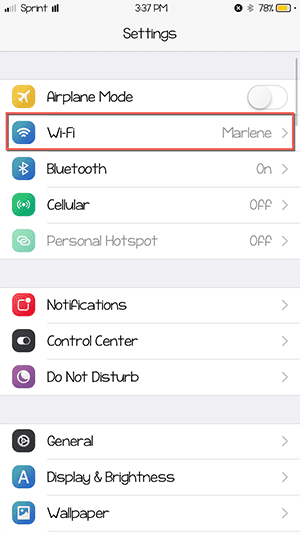
الخطوة 2. في الشاشة التالية، انقر على الزر الصغير بجانب شبكة Wi-Fi المتصلة.
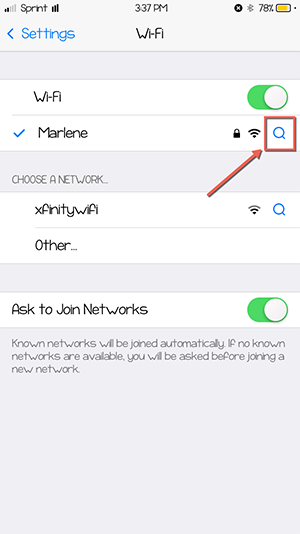
الخطوة 3. وأخيرا، وأنقر على زر "إنسى هذه الشبكة" على الشاشة، وسينسى التفاصيل المحفوظة. يمكنك إعادة إدخال كلمة المرور للاتصال بنفس الشبكة مرة أخرى.
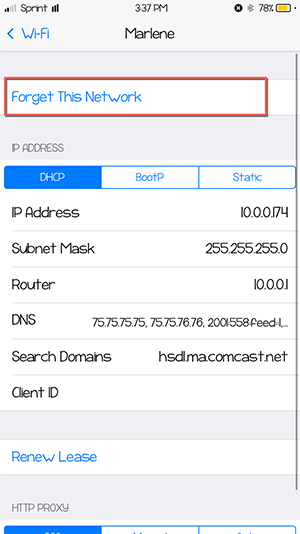
iSkysoft dr.fone - هي أداة مدمجة لنقل البيانات بين الهواتف والكمبيوتر
لماذا ستختار iSkysoft dr.fone:
- يقوم iSkysoft dr.fone بدمج كل الميزات التي تحتاجها لإدارة الموسيقى والفيديو والصور والاتصالات وحتى الرسائل النصية بين ايفون، آيباد، آيبود، ايتيونز، اندرويد والكمبيوتر.
- نقل الموسيقى وأشرطة الفيديو وقائمة التشغيل وأشياء أخرى من أيفون إلى مكتبة ايتيونز/ الحاسوب/ ماك / أجهزة أندرويد.
- إصلاح "اي فون، آي باد، آي بود لن تتصل الكمبيوتر" القضايا.
الحل الثالث: إعادة تعيين إعدادات الشبكة
تعتبر هذه الطريقة حتى الآن واحدة من أصعب وأفضل الطرق لحل هذه المشكلة لأنها ستقوم بإعادة التعيين بشكل تلقائي لكل إعدادات الشبكة على ايفون أوأيباد. قبل القيام بالامر تأكد من أنه سيتم حذف جميع كلمات مرور Wi-Fi المحفوظة، أسماء المستخدمين وكلمات المرور وتفاصيل تسجيل الدخول من ايفون أوأيباد الخاص بك. سيتم أيضا إزالة تفاصيل أجهزة بلوتوث Bluetooth.
الخطوة 1. قم بإطلاق "إعدادات" على جهازك ايفون وانقر على "عام".
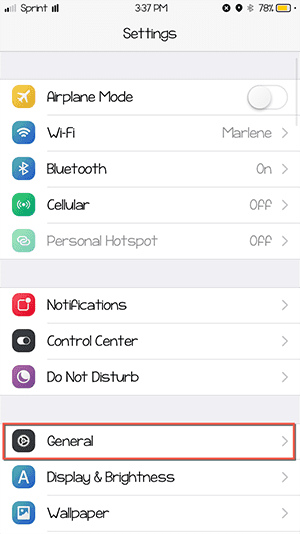
الخطوة 2. انتقل إلى الجزء السفلي من الشاشة وستجد هناك "إعادة تعيين"، اضغط عليها.
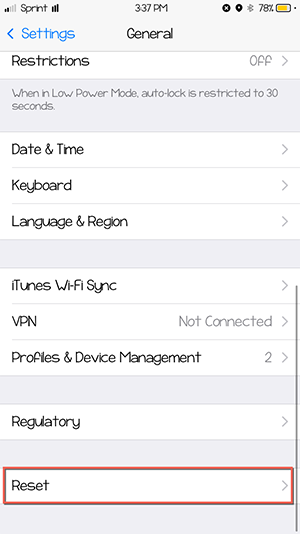
الخطوة 3. وأخيرا، وإضغط "إعادة تعيين إعدادات الشبكة"، سيستوجب عليك أيضا إدخال رمز المرور لجهازك والنقرعلى زر التأكيد مرة أخرى.
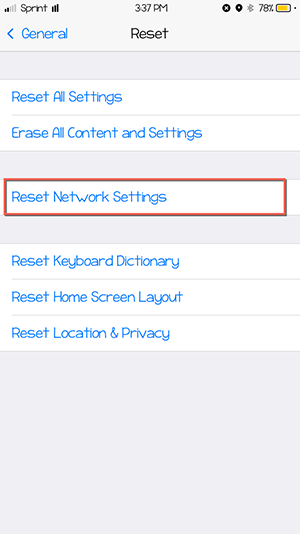
الحل الرابع: التبديل إلى وضع الطائرة
تناسب هذه الطريقة جميع المستخدمين الذين لا يريدون أن يفقدوا كلمة مرورWi-Fi المحفوظة من أجهزتهم. كل ما عليك القيام به هو تمكين وضع "الطائرة" لمدة 10 ثوان مما سيقيد جميع اتصالات ايفون أو أيباد. افتح مركز التحكم على جهاز iOS وانقر على زر "الطائرة". بعد 10 ثوان، إفتح CC مرة أخرى واضغط على زر "طائرة" مرة أخرى.
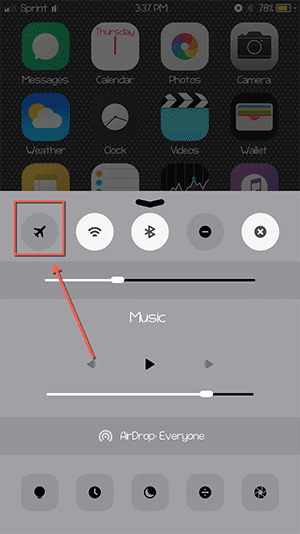
الحل الخامس: تبديل شبكة Wi-Fi
يستخدم Wi-Fi على جهازك ايفون أو أيباد مثل العديد من إعدادات النظام الأخرى موقع الهاتف. ومع ذلك، في بعض الأحيان قد تسبب علة ما مشكلة في الكشف عن الموقع مما يؤدي إلى خطأ أثناء الاتصال بالشبكة، يمكنك ببساطة إطفاء ثم تشغيل "شبكة Wi-Fi " مرة أخرى لإعادة تعيين هذه الإعدادات. وإليك كيفة عمل ذلك:
الخطوة 1. إفتح "إعدادات" على جهاز iOS الخاص بك، انتقل للأسفل وانقر على "الخصوصية" .
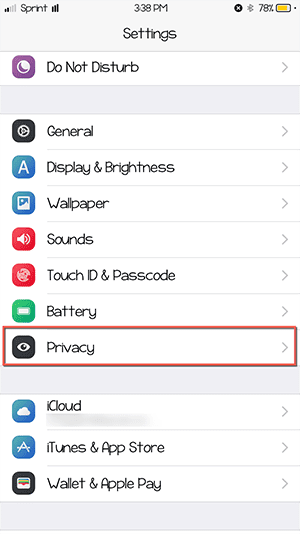
الخطوة 2. في الشاشة التالية، انقر على الخيار الأول "خدمات الموقع"
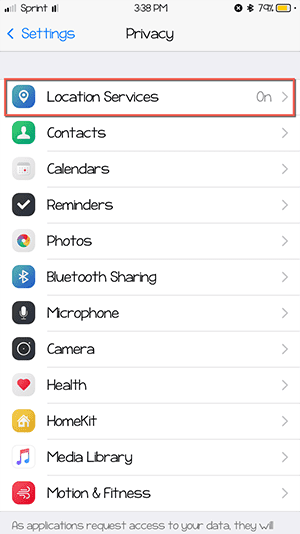
الخطوة 3. الآن، انتقل إلى الجزء السفلي من الشاشة وانقر على "خدمات النظام" كما هو مبين في الصورة أدناه.
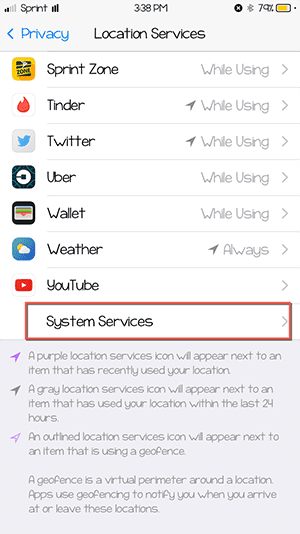
الخطوة 4. وأخيرا، قم بتحويل زر " شبكة Wi-Fi " إلى تشغيل وإيقاف مرة أخرى.
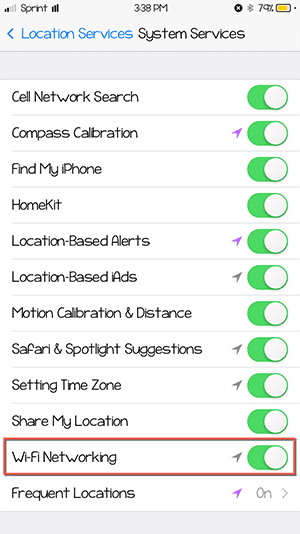
وقد أعطت هذه الطريقة أكلها لبعض المستخدمين، لذلك يجب أن تحاول إستخدامها على جهازك.
الحل السادس: تبديل Wi-Fi Assist
يوجد في أحدث إصدار من iOS 10، وظائف Wi-Fi Assist التي تعمل مع البيانات الخلوية على جهاز أيفون أو أيباد. لذلك، كلما كان اتصالك بالإنترنت ضعيف على جهازك iOS ، سيتم استخدام البيانات الخلوية تلقائيا باستعمال هذه الميزة. إليك كيفية العثور و تبديل هذا مفتاح .
الخطوة 1. انتقل إلى الشاشة الرئيسية وافتح "إعدادات"، اضغط الآن على "الخلوية" .
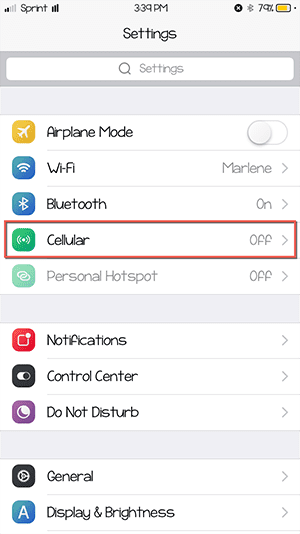
الخطوة 2. في الجزء السفلي من هذه الشاشة، ستجد زر التحويل " Wi-Fi-Assist".
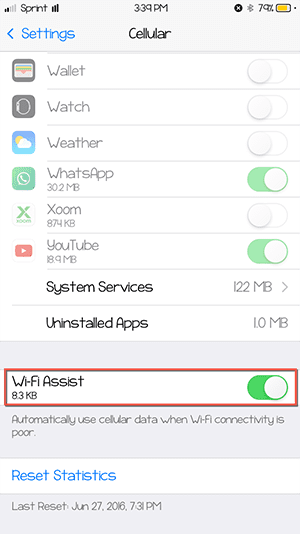
الحل السابع: تغيير نظام أ DNS إلى نظام Google DNS
في بعض الأحيان، لا تحدث مشكلة اتصال Wi-Fi بسبب وجود أحدث نظام تشغيل iOS 10، ولكن بسبب وجود مشكلة في شبكة Wi-Fi. لحل هذا النوع من المشاكل، يمكنك تغيير عنوان نظام DNS إلى “Google’s Address”. إليك كيفية تغيير نظام DNS على أيفون أو أيباد.
الخطوة 1. افتح "إعدادات" واضغط على " Wi-Fi" على الشاشة الأولى.
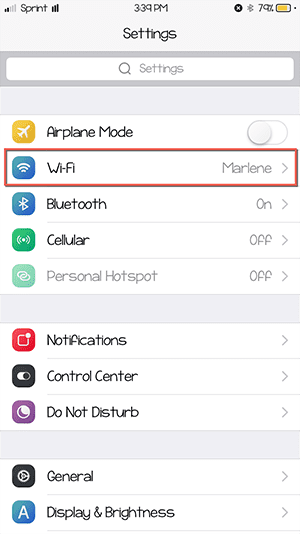
الخطوة 2. اضغط على الزر الصغير بجانب شبكة Wi-Fi المتصلة كما هو موضح في صورة screenshot أدناه.
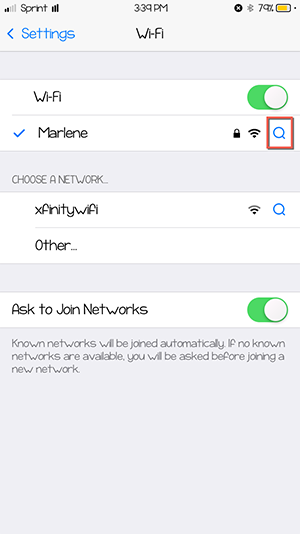
الخطوة 3. وأخيرا، اضغط على DNS وقم بإزالتها باستخدام زر العودة إلى الخلف على الكلمة الرئيسية الخاصة بك. الآن، أدخل "8.8.8.8" كعنوان جديد لنظام DNS.
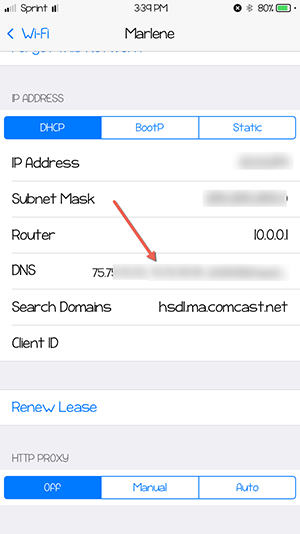
هذا كل ما في الامر! يجب أن تعمل إحدى هذه النصائح من أجل حل هذه المشكلة.







