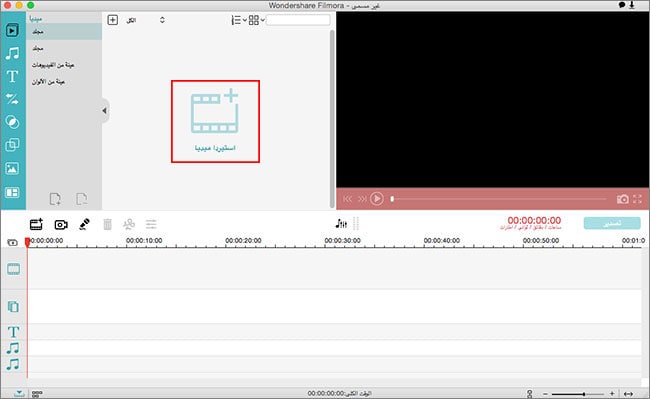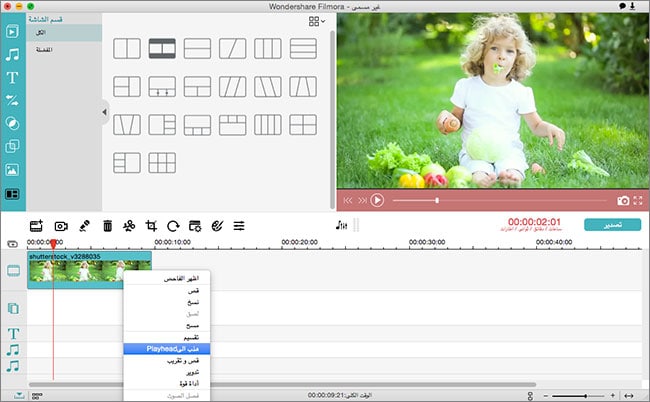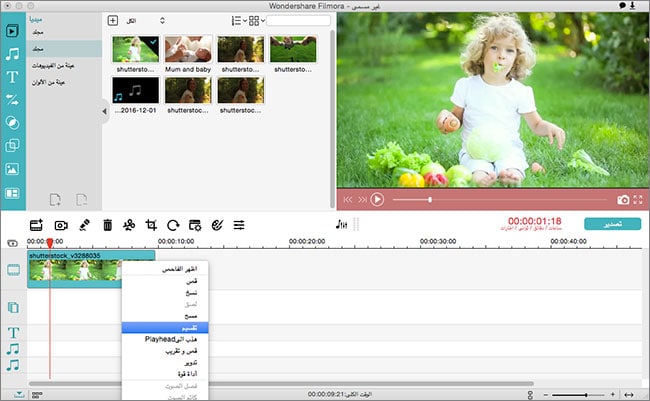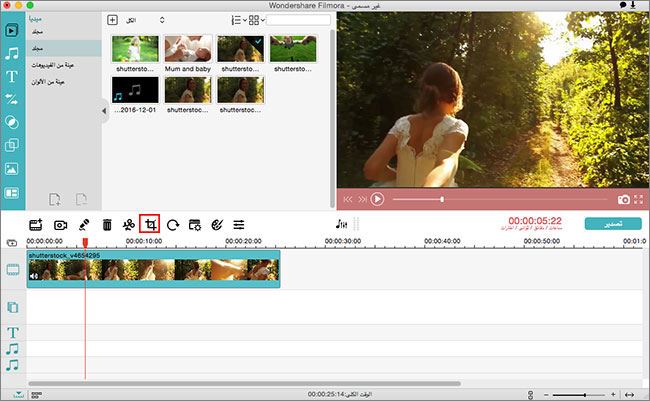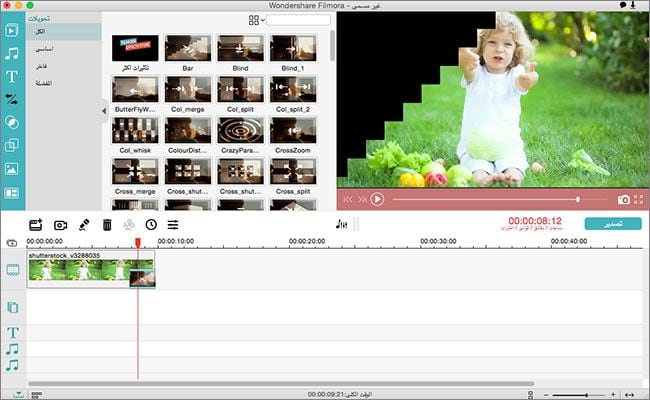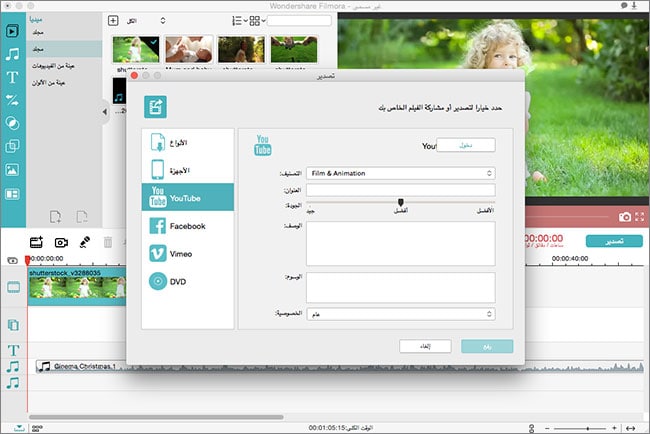صانع الصور و الفيديوهات فيلمورا يسمح لك بضم عدة صور في الفيديو-و بالتأكيد- أيضاً إضافة خلفية أغنية. من خلال القيام بهذا تكون القصة قيلت بشكل كامل. ويمكنك تحميله على مواقع مشاركة الفيديو مثل اليوتيوب مع الأصدقاء و العائلة و أصدقاء الشبكة في أي مكان إذا كانت الشبكة متصلة. أو يمكن الاحتفاظ به بالهاتف الذكي أو الأجهزة اللوحية أو جهاز الحاسوب لتشغيله وقتما تريد. يوجد العديد من برامج صناعة الصور و الفيديوهات على الانترنت و سطح المكتب متاحة. و لكن لا زلت أعتقد أن نوع سطح المكتب سهل الاستخدام. هنا أود أن أنصحكم بأفضل صانع صور و فيديوهات للماك و للويندوز – محرر الافلام فيلمورا.
أفضل صانع صور و فيديوهات لصنع فيديوهات من صور
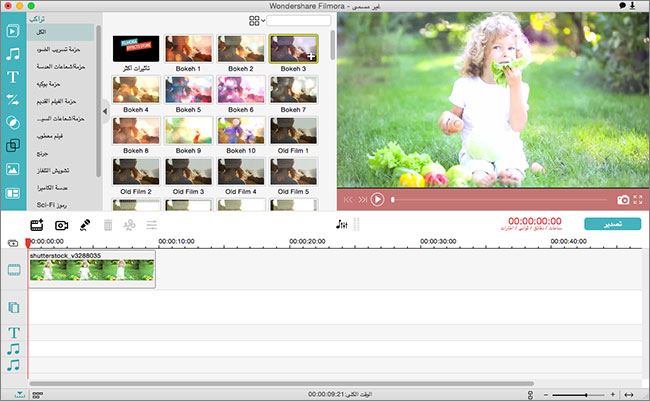
لى الرغم من تسميته كمحرر فيديو. و الكثير من الناس يعتقدون أنه برنامج تحرير فيديوهات، في الواقع هو قادر على صنع BMP , JPG , PNG , GIF , TIF , ICOفيديوهات من صور و أغاني. يدعم البرنامج صيغ الصور الأكثر استخداماً: يمكنك إدخال أي صورة من الصيغ المذكورة للبرنامج، ضمهم معاً في فيديو. إلى جانب ذلك يمكن إرفاق أغنية إلى الفيديو، جاعلاً الفيديو أكثر روعة. إذا أردت بإمكانك اختيار تأثيرات جذابة لتطبيقها على الفيديو كذلك. هنا الميزات الرئيسية لصانع الصور و الفيديوهات هذا:
- أكثر من 130 نوع للنصوص بالإضافة لأكثر من 20 خلفية موسيقية متاحة
- يوجد 180 تراكيب و فلاتر متاحة لجعل الفيديو مذهل
- حوالي 100 انتقالات تجعل التحول من مشهد لآخر طبيعياً
- مؤثرات خاصة مثل الشاشة الخضراء، صورة في صورة، و نزع الوجه يمكن استخدامه كذلك.
كيفية استخدام صانع الصور و الفيديوهات لصنع فيديوهات من صور
محرر فيديو فيلمورا سهل الاستخدام جداً للجميع، حتى للناس التي لا تعرف الكثير من التقنية. تحتاج فقط لإدخال ملفات الوسائط > تطبيق التحرير الأساسي > تطبيق المؤثرات > ثم إخراج الفيديو. في الأسفل يوجد إرشادات مفصلة عن كيفية استخدام صانع الصور و الفيديوهات لصنع فيديوهات من صور.
باستخدام الفأرة اسحب الملف المطلوب إلى واجهة الإصدار أو استخدم خيار "إدخال" لإضافة ملفاتك الخاصة إلى البرنامج من مكتبتك. كما ذكرت صيغ الصور المتعددة مدعومة. لا تتردد في إدخال صورك. إذا كنت تخطط لإضافة خلفية أغنية للفيديو فأدخل الموسيقى أيضاً
في منطقة الوسائط، اسحب و اسقط صور إلى الجدول الزمني. يرجى ملاحظة أنه من المفترض منك تنسيق ترتيب الصور أولاً و من ثم إسقاطهم للجدول الزمني واحدة تلو الأخرى. أما بالنسبة للخلفية الموسيقية، اسحب و اسقط إلى منطقة الموسيقى في الجدول الزمني.
بإمكانك فصل الفيديو حسب حاجاتك أو المشاهد المختلفة للصور و الخلفية الموسيقية كذلك. فقط اسحب الخط إلى المكان الذي تريد أن تفصل عنده، انقر على أيقونة فصل في شريط الأدوات.
اختر الملف الذي تريد، ثم اضبط الحدود الصفراء على أي من النهايات لتحديد مكان بدء و انتهاء الفيديو. يمكنك التراجع عن ذلك عن طريق سحب الأشرطة الصفراء مرة أخرى لموقعها الأصلي.
انقر نقراً مزدوجاً على الملف و انتقل إلى واجهة القص في نافذة الإصدار. هنا يمكنك تعديل حجم و اتجاه الفيديو الذي تريده.
اختر الملف المطلوب و ضعه باستخدام الفأرة أمام أو خلف الملف الذي تريد أن تدمجه معه أو اسحب الملفات المطلوبة إلى الجدول الزمني وقم بإزالة الحدود بينها، بالتالي جعله مقطع فيديو واحد..
التراكيب و الفلاتر في الجهة اليسرى من النافذة الرئيسية. انقر عليها، ثم اختر الأيمن و اسحبه إلى الجدول الزمني لتطبيق التأثير. تستطيع أيضاً النقر على أدوات الطاقة لتمكين التأثير الخاص من إعداد نافذة له: إمالة-نقل، فسيفساء، نزع الوجه، إلخ.
اختر خيار "انتقالات"على الجهة اليسرى للنافذة، هناك يمكنك اختيار تأثير انتقال و الذي تستطيع تطبيقه بين مقطعين.
عندما يتم كل شيء، انقر على زر إخراج في الجزء السفلي للنافذة لإخراج الفيديو المحرر. يوجد خيارات عدة لإخراج الفيديو بحسب استخدامه. يمكنك تحميله مباشرة على يوتيوب، فيس بوك، فيمو، إلخ عن طريق إدخال معلومات حسابك أو حفظها على جهاز الكمبيوتر أو الأجهزة اللوحية أو الهواتف الذكية لتشغيلها.