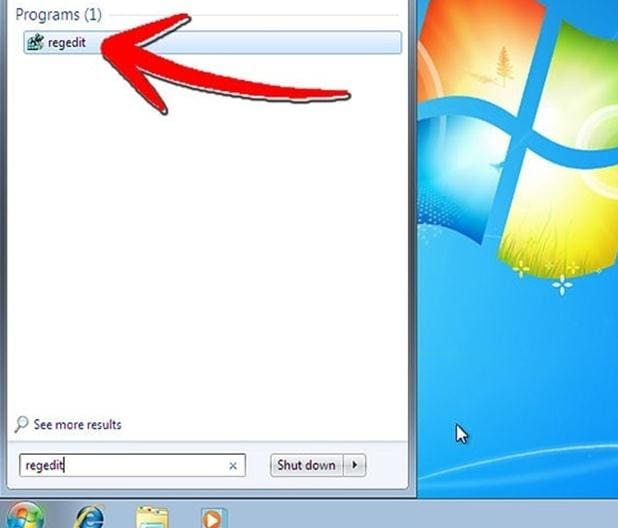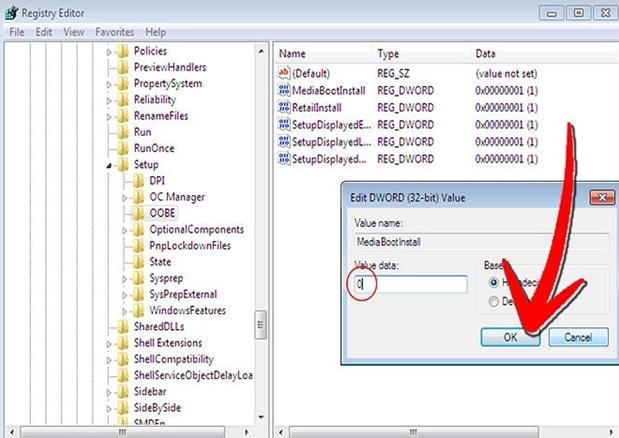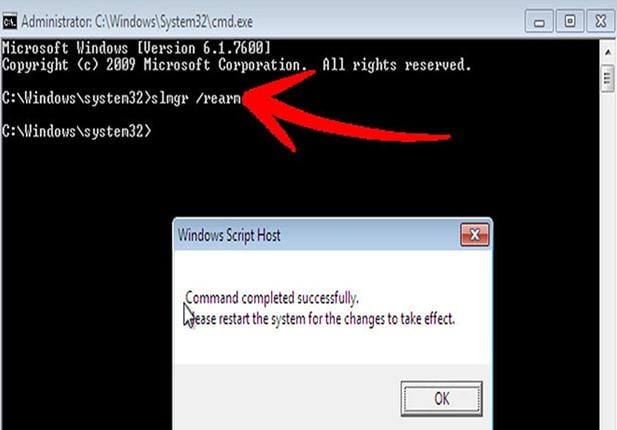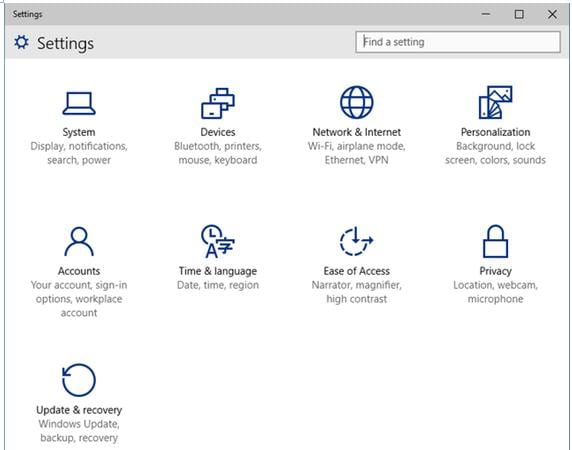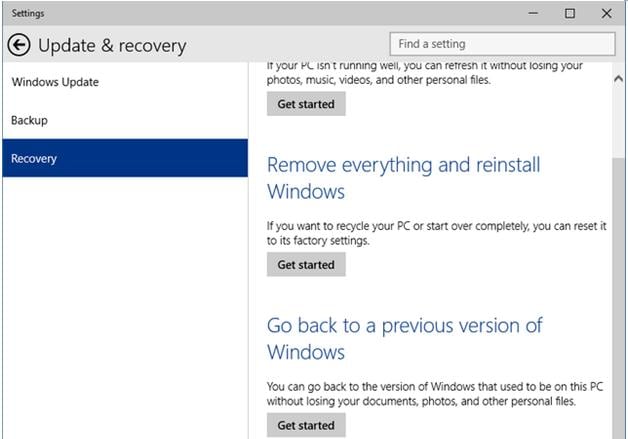Contents
- 2. Windows 10 Download & Install
- 2.1 Windows 10 Download
- 2.2.Windows 10 Free
- 2.3 Windows 10 Review
- 2.4 Windows 10 Upgrade
- 2.5 Windows 10 ISO
- 2.6 Windows 10 Features and Price
- 5.1 Windows 10 Trial Copy
- 5.2 Windows 10 YouTube
- 5.3 Windows 10 Versions
- 5.4 Windows 10 Office
- 5.5 Windows 10 Media Player
- 5.6 Windows 10 Software
- 5.7 Windows 10 Multiple Desktops
- 6.1 Downgrade Windows 10
- 6.2 Windows 10 Problems
- 6.3 Windows 10 vs Yosemite
- 6.4 Cortana vs Siri vs Google Now
- 7.1 Free DVD Creator for Windows 10
- 7.2 PDF Software for Windows 10
- 7.3 PDF Editor for Windows 10
- 7.4 Data Recovery for Windows 10
- 7.5 iPhone Data Recovery for Windows 10
- 7.6 Video Software for Windows 10
- 7.7 Edit Video on Windows 10
- 7.8 Video Converter for Windows 10
- 7.9 Play Videos on Windows 10
- 7.10 iTunes Alternative for Windows 10
Microsoft has released Windows 10 Technical Preview for Windows 7 and 8.1 users worldwide for testing purposes. Windows 10 Technical Preview is basically a preview version of Windows 10. This is so users can repost existing bugs and so the management can fix these before Windows 10's public release this coming July 29, 2015. Windows 10 has a lot of upgrades compared to other Windows versions. The good thing about this version is that it enables users to easily and instantly go back to their previous OS versions anytime. This latest version also got new features including a new browser called Project Spartan and others. Microsoft has also made Windows 10 suited for many devices such as desktops, laptops, tablets, and even phones.
Microsoft really made great a deal of changes compared to other previous versions. However, it is not certain that all users will be able to love and embrace this new, upgraded Windows OS version. This is one of the main reasons why Microsoft released Windows 10 Technical Preview as it can be the answer to providing user's needs regarding the new OS.
If you've already got and tried Windows 10 Technical Preview and you happen to not get satisfied with its new features or you're just so used to your previous Windows OS version, it is always possible for you to downgrade from Windows 10 to Windows 8.1 and Windows 7. Yes! It is actually possible to go back to the old version you've used without losing any photos, documents, or other files. This article will help you make that possible. Read on and pick up some helpful tips.
The first thing you've got to do is to do a clean installation of Windows. It requires a great deal of patience as it will take hours or even days for the installation to complete. Make sure you follow every step thoroughly so you won't be able to make errors and so you will be able to go back and enjoy your previous Windows version again.
Here is a step-by-step guide on how to do a clean installation of your Windows 7 OS version. Before doing the first step, make sure that you have complete understand on Windows 10 tricks and make sure to take note of the following:
- There are two easy ways in installing Windows 7. You can either use an Upgrade Media or reformatted computer without any installed OS.
- In this process, you' have to boot the PC and perform few commands prior to rebooting. You can also use an Upgrade Setup disc on this process.
- Just to make sure, back up every important data you want to keep before you begin the installation.
How to clean install Windows 7
Step 1
Do an initial clean install of Windows 7 by booting your computer using the Upgrade Setup disk. After the initial Windows 7 clean install, make sure there are no pending Windows update.
Step 5
Close Command Line window, then reboot. When Windows 7 starts rebooting, go to the Activated Windows, enter the product key, and activated windows. Then, you're good to go.
How to clean install Windows 8.1
Step 1
Turn on your computer so Windows can start normally, insert USB flash drive or DVD, shut your PC down.
Step 2
Turn on or restart you computer. Press any key so you can boot from the DVD or flash drive.
Step 3
The Windows version you're currently using should not start, but if it does, you will need to go to the boot menu or modify the boot order right in your computer so it can boot from the media. Open the boot menu or modify the boot order by entering certain patterns of keys like F2, F12, Esc, etc right after you have turned on your computer.
If the problem still continues, try and wait for minutes until the OS asks you to login in, shutdown, or restart the PC.
Step 4
Under the Install Windows part, type in the language and other inclinations. Then, proceed by clicking next and then click Install Windows.
Step 5
Enter the product key in order to get windows page activated.
Step 6
Read the license and terms, then agree to the license terms. Click Next.
Step 7
Set the type of installation as Custom.
Step 8
On this step, you will be asked about where you would like to install the Windows version. To proceed, click the panel of your choice and then click the selection you would like to perform. Make sure you follow the given instructions.
Step 9
After finishing the formatting, click next.
Step 10
Follow further instructions. You shall finish Windows 8.1 installation by then.
After completing a clean installation for the Windows OS version you currently use, you will be able to easily downgrade to Windows 10 to Windows 8.1 and Windows 7. Here is how you can do that:
Steps to downgrade from Windows 10 to Windows 8.1 and Windows 7
Step 2
Under the Settings, select Update and Recovery.
Step 4
On the right side of the screen, you will see a bunch of options. Select Go back to a previous version of Windows.
Step 5
Click get Started to confirm action.
Step 6
Wait patiently and you shall be able to have the previous Windows 10 version you've used before Windows 10 technical Preview then.
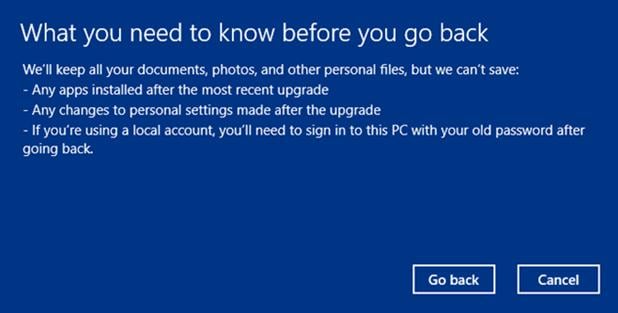
Note:
Windows 10 Technical Preview is basically just a preview version of Windows 10. Microsoft has made easier for users to install and uninstall it. Microsoft assures users to save documents, photos, and other personal files. However, Microsoft cannot save:
- Installed apps after the upgrade.
- Changes to personal settings after the upgrade.
Here are the easy steps to downgrade your OS. It’s not entirely complex, so go on and give it a go.