Contents
- 2. iOS 9 Features
- 2.1 iOS 9 Built in Apps
- 2.2 iOS 9 iPad Experience
- 2.3 iOS 9 Foundation
- 2.4 iOS 9 Intelligence
- 2.5 iOS 9 Android Migration
- 2.6 iOS 9 Notes App
- 2.7 iOS 9 Proactive Assistant
- 2.8 iOS 9 Siri
- 2.9 iOS 9 Battery Life
- 3. iOS 9 Preparation
- 3.1 iOS 9 Upgrade Pre-Tasks
- 3.2 Backup iOS Data to iTunes/iCloud
- 3.3 Backup iOS Data to Computer
- 3.4 Automatically Clear Space to Install iOS 9
- 3.5 Manually Clear Space to Install iOS 9
- 4. Download & Install iOS 9
- 4.1 Reasons to Upgrade to iOS 9
- 4.2 Upgrade to iOS 9 via OTA
- 4.3 Upgrade to iOS 9 via iTunes
- 4.4 Upgrade Jailbroken Devices to iOS 9
- 4.5 Recover Data after iOS 9 Upgrade
- 4.6 Downgrade iOS 9 to iOS 8
- 5. iOS 9 Troubleshooting
- 6. iOS 9 Tips
- 6.1 Move to iOS Alternative Solution
- 6.2 Jailbreak iOS 9
- 6.3 Transfer Music from Android to iOS 9
- 7. iOS 9 Apps & Software
- 7.1 Must-Have iOS 9 Software
- 7.2 iOS 9 Backup Software
- 7.3 iOS 9 Data Recovery Software
- 7.4 Apps like Move to iOS
- 8. iOS 9 Resources
- 9. More about iOS 9
- 9.1 iOS 9 vs iOS 8
- 9.2 iOS 9 Hidden Features
- 9.3 Reasons to Skip iOS 9
With the advent of iOS 9, Apple's latest operating system for its iOS devices such as the iPad, a lot has changed for the better. The new operating system iOS 9 is built majorly on the contents of iOS 7 and iOS 8 however Apple has introduced subtle changes in the overall design of its newest edition of iOS operating systems. Now, with iOS 9 comes greater focus on improved functionality, refined features and performance enhancements. As a part of the changes done, the new iOS now allows the iOS devices to be more intuitive and learn user habits better so as to act on them appropriately.
For all iPad users out there, this is a great news as with iOS 9, your favourite iPad has been updated with quite a few amazing features that will simply change the way you use the Apple tablet and in fact you could even find your iPad as a serious replacement for your computer. Let us take a quick look at iOS 9 features for iPad.
Feature 1. Multitasking on iPad
In iOS 9, Apple has updated the iPad to include features that will make multitasking on the iPad more useful while using different apps. You can now use 2 apps at the same time and you can also watch a video as ‘picture in picture’ style while using other apps.
1. Slide Over
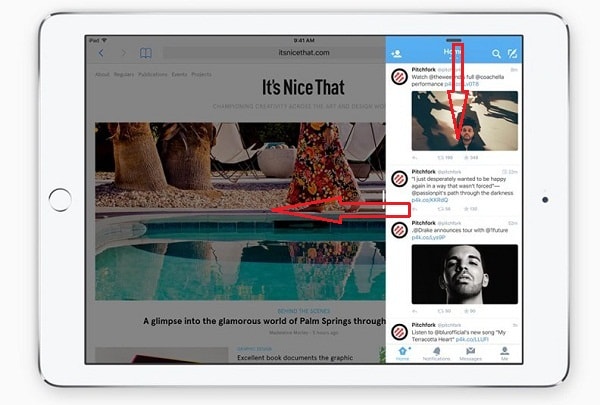
Step 1. Gently slide in from the right hand side of your iPad screen which will open a new layer of window or screen for you.
Step 2. Now, simply scroll down from the top on this new layer and that will open a list of all the apps that you can scroll through and select as the 2nd app.
Step 3. Tap on the app that you want to open from the list. Now, you can slide in from right whenever you want to use the 2nd app while using the primary app on your iPad at the same time.
2. Split View
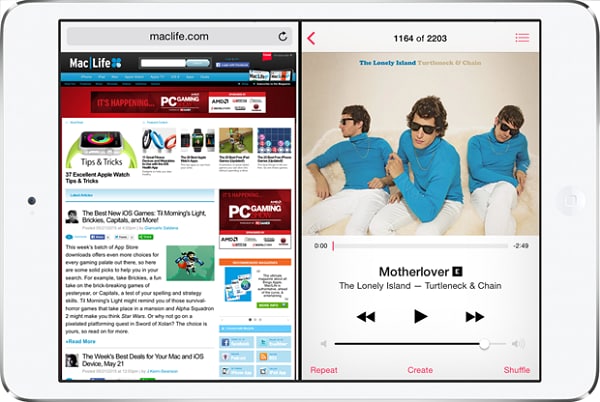
Split View allows you to divide the screen into half and is activated pretty much the same way as 'Slide Over', just that you drag the panel over a little further so as to split the screen.
3. Picture in Picture Video Style
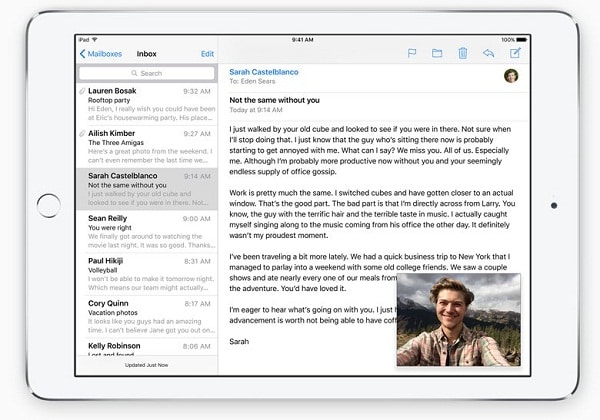
Lastly, the new iOS 9 as a part of its multitasking features allows you to watch videos or take video calls while working on the other apps. To activate it, all that you have to do is click the Home button and the video or call would shrink down and from there you can then resize it or drag it around on your iPad screen.
Feature 2. QuickType on iPad
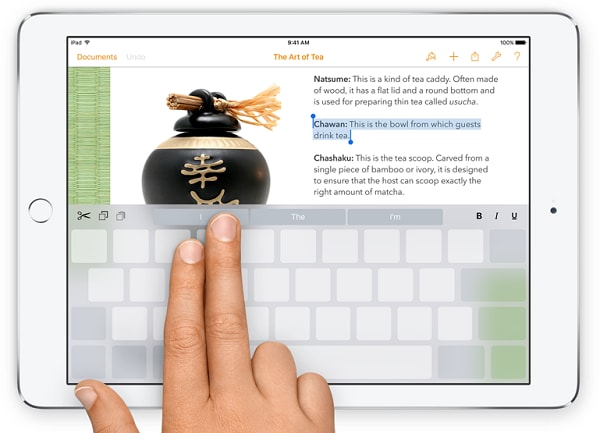
With iOS 9 Apple has promised to make the iPad more productive, all thanks to newly designed and improved QuickType virtual keyboard. The suggestion bar that was introduced with iOS 8 has now been updated to carry useful shortcuts for formatting your content, switch between apps quickly, position your cursor easily and also multitask using an OS X style task switcher with a translucent UI. You can now copy, cut and paste text using the dedicated shortcuts on the keyboard. There is even a shortcut for formatting the text, accessing attachments, photos and more.
That said, the coolest feature that we think the all new iOS 9 keyboard offers is the ability to move the cursor by simply dragging; all that you have to do is to place 2 fingers on the keyboard and that essentially turns it in to a virtual track pad, much like on your laptops. You can then move your fingers to position the cursor more accurately and easily than ever before.






