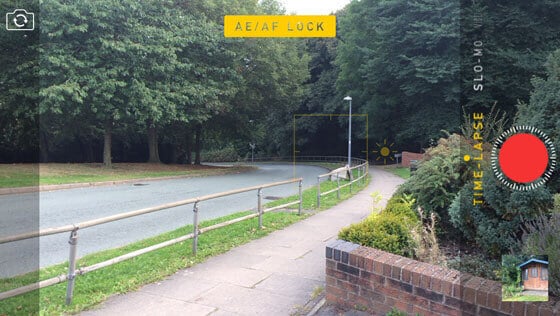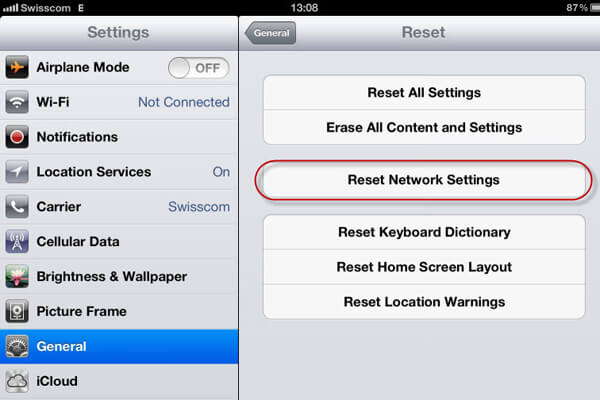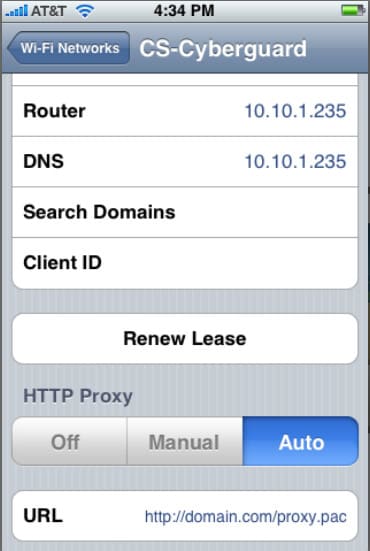Contents
- 4. iPhone 6S Camera
- 4.1 iPhone 6s Camera Megapixels
- 4.2 iPhone 6s Camera Timer
- 4.3 How to Take HDR Photos with iPhone 6S
- 4.4 How to Turn iPhone 6s into a Spy Camera
- 4.5 Is Camera 360 Compatible with iPhone 6S
- 4.6 iPhone 6S Camera Settings
- 5. iPhone 6S Videos
- 5.1 Convert iPhone 6S Videos
- 5.2 Convert YouTube to iPhone 6S
- 5.3 Convert MP3 to iPhone 6S Ringtone
- 5.4 Convert iPhone 6S Videos to MP4
- 5.5 Rotate iPhone 6S Videos
- 5.6 Compress iPhone 6S Videos
- 6. iPhone 6S Tips
- 6.1 Jailbreak iPhone 6S
- 6.2 Recover iPhone 6S
- 6.3 Backup iPhone 6S
- 6.4 Restore Backup from iPhone 6S
- 6.5 iPhone 6S to Android Transfer
- 6.6 iPhone 6S to Mac Transfer
- 6.7 Put Music to iPhone 6S
- 6.8 Sync iPhone 6S with/without iTunes
- 7. iPhone 6S Troubleshooting
- 7.1 iPhone 6S WiFi Connection Issue
- 7.2 iPhone 6S Battery Won't Charge
- 7.3 iPhone 6S Email Not Working
- 7.4 iPhone 6S Camera Not Working
- 7.5 Can't Find Camera Roll on iPhone 6S
- 8. iPhone 6S Apps & Software
- 8.1 iPhone 6S Photo Apps
- 8.2 iPhone 6S Video Editing Apps
- 8.3 iPhone 6S Slow Motion Apps
- 8.4 iPhone 6S Video Trimming Apps
- 8.5 iPhone 6S Camera Apps
- 8.6 iPhone 6S Data Recovery Software
- 8.7 iPhone 6S Video Player
- 8.8 iPhone 6S Video Converter
- 9. iPhone 6S Accessories
Along with the brand new iPhone 6 and iPhone 6s, Apple has also launched their most anticipated iOS 8 software update. The new software update has a range of new applications and striking new features. Among these features, some features are related to the camera and the pictures and videos captured by that. Although simple, yet the new features take a bit time to get settled in your habits. Here, in this article, we have discussed some iPhone 6s camera settings and the processes to use them with extreme ease.
#1. Self Timer
The self timer is the feature that iPhone users have been waiting for a long time. The basic facility that it provides is giving you a window of 3 to 10 seconds between clicking the shutter and the picture taken. This feature is most helpful when you are taking a group photo and you too are willing to feature in the photo. You can also pose before the camera and use this feature. The best thing about this feature is that it captures 10 photos continuously giving you the option of choosing the best picture among them. To use this feature, you can have a look at the following steps:
- Tap the clock like self timer button on the left of your phone screen;
- After that, just set the timer to your desired interval;
- Compose what you intend to shoot and tap the shutter button;
- A countdown will begin in your phone screen and you just need to run to go to your place on front of your phone camera.
#2. Time Lapse Video Mode
This feature was also there in your iPhone 5 where you could shoot slow motion videos, but in iOS 8, you can also take videos in acceleration mode. To access this special mode in your camera app, you can have a look at the following steps:
- Swipe and scroll through the given list of various shooting modes;
- Choose the "Time-Lapse" option,and you can also set the focus in this mode just as you would have in taking a normal photo;
- Then all you need to do is to tap the shutter button to start recording the video;
- Tap it again to pause or stop the recording;
- The video is saved and when you will play the video, it will appear as a sped up video.
#3. Manual Exposure Adjustment
This feature is the best among the lot, giving you the exciting option to adjust manually the right amount of exposure you want to put in the photo. This feature can be used to change the exposure in more than one items or objects appearing in the phone screen. To use this feature, you can follow the simple steps below:
- Tap and hold the part of the camera screen where you want to set the focus. This will ensure you that the portion where you are trying to adjust the exposure remains in the focal point of the camera, giving it the sharpness and the crisp it needs;
- As you tap and hold the screen, a yellow squire will appear there where the manual focus and exposure will be in effect. Now, this is where the app works the best;
- If the area inside the yellow squire looks too bright or too dim to you, you can easily change the exposure in it. To do that, simply swipe up or swipe down the screen up to the point where you will be satisfied about the exposure;
#4. Fix iPhone 6s WiFi Connection Problems
As soon as the launch of the iPhone 6s and the iOS 8, a major problem in the WiFi settings of the phone surfaced. To eradicate the problems, we have listed here a few simple tips.
Reset Network:
- For this you just need to open the settings;
- Open general and scroll down to the bottom;
- Tap on the “Reset” icon;
- Tap “Reset Network Settings”;
- Reboot your device and hopefully this will solve your problems.
HTTP Proxy:
- Open the settings and then tap on WiFi;
- Tap on the blue icon next to network;
- Scroll down to the bottom and select Auto in HTTP proxy;
- Again reboot to see if your problem is fixed.