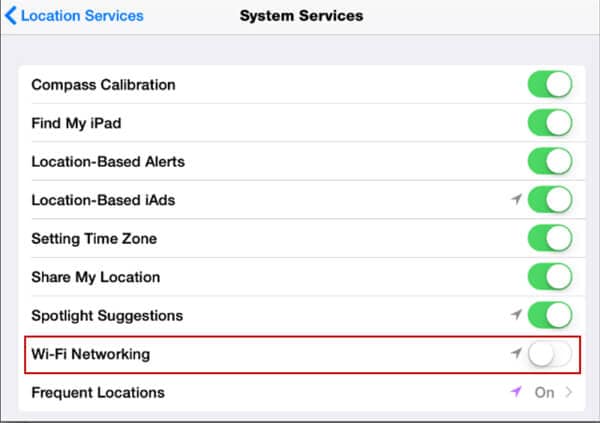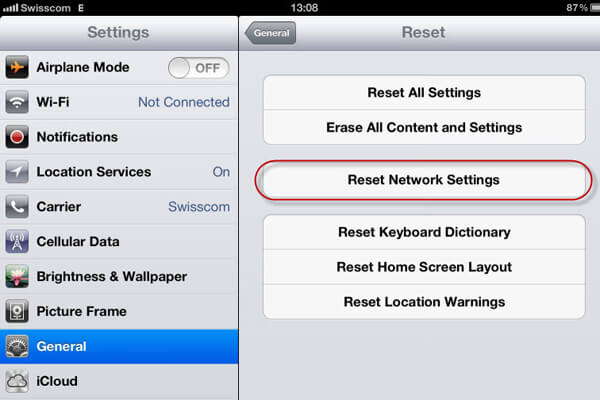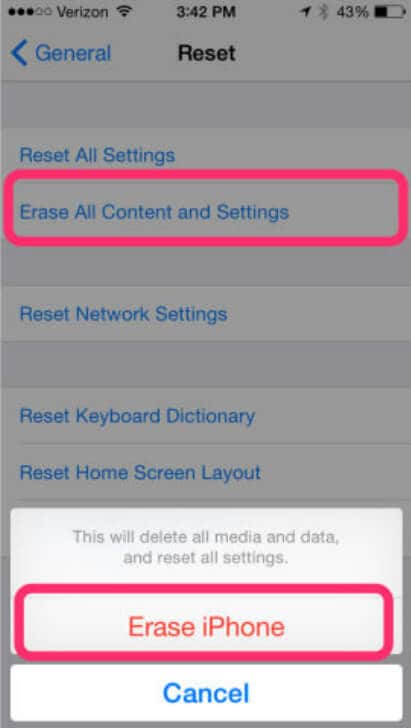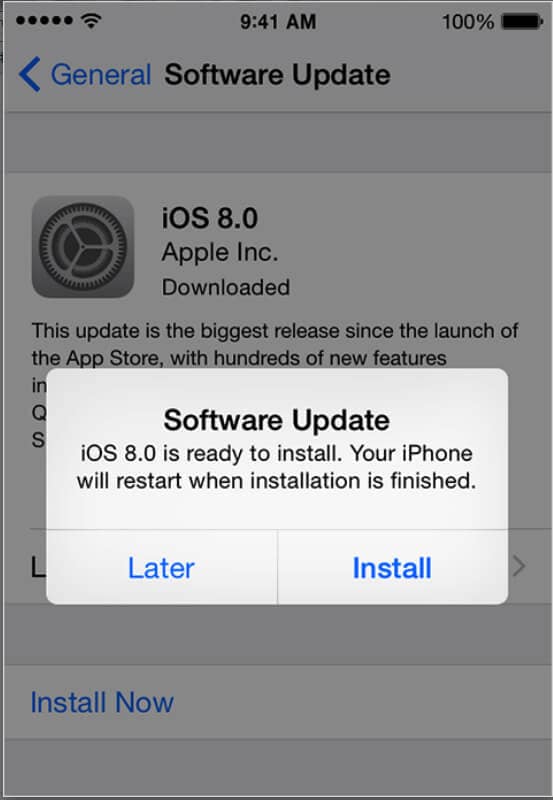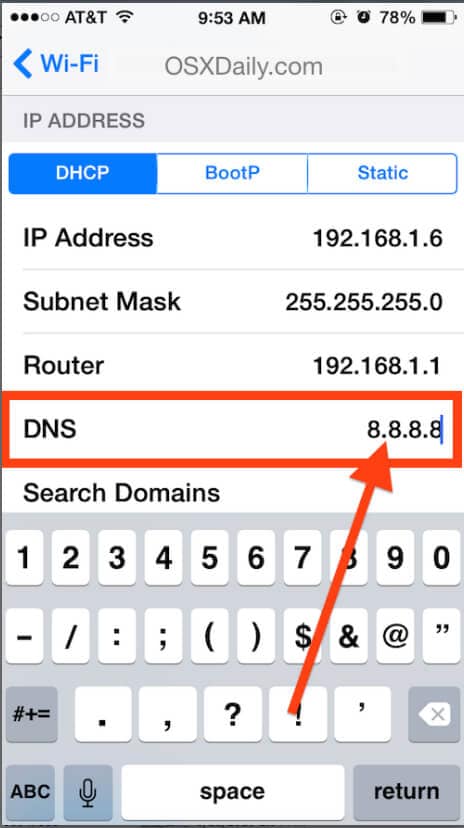Contents
- 4. iPhone 6S Camera
- 4.1 iPhone 6s Camera Megapixels
- 4.2 iPhone 6s Camera Timer
- 4.3 How to Take HDR Photos with iPhone 6S
- 4.4 How to Turn iPhone 6s into a Spy Camera
- 4.5 Is Camera 360 Compatible with iPhone 6S
- 4.6 iPhone 6s Camera Settings
- 5. iPhone 6S Videos
- 5.1 Convert iPhone 6S Videos
- 5.2 Convert YouTube to iPhone 6S
- 5.3 Convert MP3 to iPhone 6S Ringtone
- 5.4 Convert iPhone 6S Videos to MP4
- 5.5 Rotate iPhone 6S Videos
- 5.6 Compress iPhone 6S Videos
- 6. iPhone 6S Tips
- 6.1 Jailbreak iPhone 6S
- 6.2 Recover iPhone 6S
- 6.3 Backup iPhone 6S
- 6.4 Restore Backup from iPhone 6S
- 6.5 iPhone 6S to Android Transfer
- 6.6 iPhone 6S to Mac Transfer
- 6.7 Put Music to iPhone 6S
- 6.8 Sync iPhone 6S with/without iTunes
- 7. iPhone 6S Troubleshooting
- 7.1 iPhone 6S WiFi Connection Issue
- 7.2 iPhone 6S Battery Won't Charge
- 7.3 iPhone 6S Email Not Working
- 7.4 iPhone 6S Camera Not Working
- 7.5 Can't Find Camera Roll on iPhone 6S
- 8. iPhone 6S Apps & Software
- 8.1 iPhone 6S Photo Apps
- 8.2 iPhone 6S Video Editing Apps
- 8.3 iPhone 6S Slow Motion Apps
- 8.4 iPhone 6S Video Trimming Apps
- 8.5 iPhone 6S Camera Apps
- 8.6 iPhone 6S Data Recovery Software
- 8.7 iPhone 6S Video Player
- 8.8 iPhone 6S Video Converter
- 9. iPhone 6S Accessories
iPhone 6 is one of the most popular Apple phones available in the market and has hundreds of thousands of users worldwide. However, the iPhone 6s wifi problem has caused various concerns among users. This is particularly a result of the IOS 8.0 operating system used in the device. The OS has experienced problems connecting to wifi networks. There are many causes of unstable wifi networks or the inability to connect at all. Before taking your device back to the apple store, here are a few steps and measures you can use to diagnose and correct iPhone 6 wifi problem.
#1. Turn off and reboot the wifi network
Many cases and connectivity problems can be corrected by simply rebooting the network. For your iPhone 6, turning off the network and device then rebooting can fix wifi network connectivity issues. Simply follow the following steps:
- Go to setting;
- Select privacy setting;
- Click "Location" services and choose "System" services;
- Turn off wifi networking and then turn off the device;
- Reboot the device and the wifi network.
#2. Reset network settings
This is another simple solution to pursue when you have iPhone 6 wifi connectivity problems. It only takes a few minutes and resets the network setting back to original manufacturing configurations that are supposed to work effectively. The process will take some minutes and then reboot your device. It should fix the wifi problem and connect just the same way it did when it was manufactured.
- Go to setting;
- Choose "General" settings and then click on "Reset";
- Click "Reset Network Settings";
- Turn off wifi network and then turn off the device;
- Reboot the device and the wifi network.
#3. Factory reset the device
Factory resetting can be used to fix various kinds of problems including issues with wifi network. This resetting returns the device to the configuration it was designed in the factory. To reset to factory settings you can follow the simple steps. This procedure usually takes a few minutes to an hour or even more. It depends on the number of apps you have installed on your iPhone.
- Go to "Setting" and click on "General Setting";
- Click on "Reset";
- Select "Erase all content and settings";
- Enter the passcode (if you have one);
- Click on "Erase iPhone" to approve the factory reset.
#4. Update the iOS
As aforementioned, many people have had complains about IOS 8.0 used in various Apple devices including iPhone 6. The wifi connection problems may be a result of the operating system which fails to sync effectively with available networks. When this is the case, consider upgrading the OS. Download IOS 8.0.2 on your iPhone and install it. This has helped many users to fix iPhone 6 wifi problem and many other issues.
- Connect the iPhone to a computer (PC or laptop);
- Select your phone once it appears on iTunes after connecting;
- Look for the summary tab and click on "Restore". This will start a resetting process. When the process is finished, the phone will restart;
- A hello screen will appear providing instructions to set up your iPhone.
#5. Set custom DNS
Sometimes wifi problems are as a result of failing ISPs DNS server or problems with the same. When this happens, you can switch to OpenDNS or Google DNS. You can change it to Google DNS which promises speed, high performance, and security. Google free DNS numbers are 8.8.8.8 and 8.8.4.4. You can also use OpenDNS which promises reliability and speed as well as security. Use 208.67.222.222 or 208.67.222.220 to access OpenDNS. These numbers should be entered when the keyboard appears to change your DNS settings.
- Open the Settings app on your iPhone 6;
- Tap on the wifi menu and find your wifi connection from the given list of networks;
- Click the "I" button on the right side;
- Scroll down to the DNS section.
- Click on the numbers to the right on the DNS section. This should prompt a keyboard to appear;
- Change your DNS settings and tap on wifi to head right back.