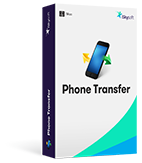Of you primarily use your iPhone for business, you may already know that it can be quite the handy device to have when it comes to business matters. Not only can you use it to quickly access your emails, you can even use it to preview important documents that thanks to Touch ID, are for your eyes only. Not to mention the regular phone calls and text messages you send out on a daily basis. But what if we could tell you that you can make your iPhone perform even better, saving a lot of the time? You'd probably think "there isn't much about my iPhone's functionality I don't already know" and you're probably right. Except we bet, the following top 12 super useful iPhone tricks for business will have you re-thinking how much you know about your device. But even more importantly, these tips will help you get the most of your device, not to mention make work easier and faster. Sounds like something you want? Cool! Let's get started.
Top 12 Super Useful iPhone Tricks for Business
The following are just a few ways we think you can improve how your iPhone works.
1 Shortcuts: Teach Your iPhone Shortcuts to Complicated Words You Type a Lot
This is a handy trick that saves a lot of time. Once you have it set up, you won't have to type the entire too-long word. Instead, your iPhone will remember the word and fill in the blank for you. Cool feature right? Here's how to get it.
Go to Settings > General > Keyboard > Shortcuts > Add New Shortcut. Add a word or phrase the corresponding shortcut you would like to use for it. Noe every time you type the shortcut the word or phrase will appear in its place. It's a little like magic isn't it.
Another cool thing about this nifty little trick is you can even create these shortcuts for emoji.
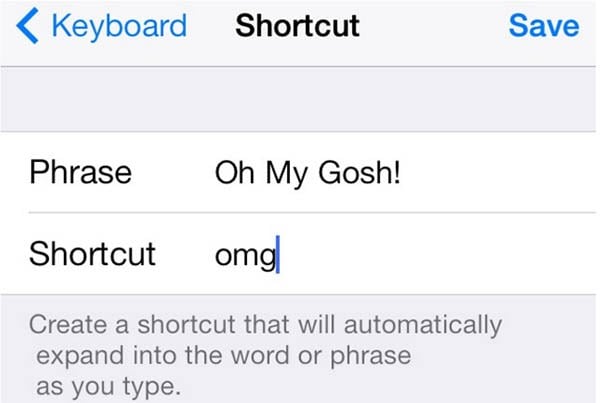
2 Add Web Suffixes with a Single Tap
We are sure you're all about saving time and not having to type out an entire word or phrase will probably save you a few seconds. We've already shown you how to save precious minutes by just typing out a shortcut and allowing the iPhone to complete the phrase for you.
You can also save time by letting the iPhone help you with web suffixes when typing a web address. Believe us, the precious seconds it takes to type ".com" could be better spent doing something else, like say reading through the webpage for example.
Want to know how to do this? It's very easy actually. The next time you're typing in a web address, hold down the "."at the bottom of the keyboard and you will see a series of web suffixes you can use.
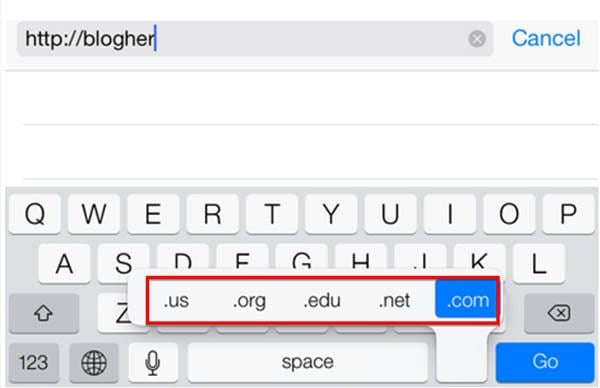
3 Quickly Access Email Drafts
The iPhone probably makes accessing your emails very quick and easy. But we know a way you can improve your rate of sending out emails by quickly accessing the drafts you've already written but are yet to send out.
Think about just how much time this would save. You can write countless of emails beforehand and then easily send them on your iPhone with this nifty little trick. It is so well hidden most people don't even know it exists. You are about to join the ranks of those who do. The next time you are using the Mail App, hold down the compose icon (you can find it in the lower right corner of your screen) and you will quickly jump to a list of your drafts.
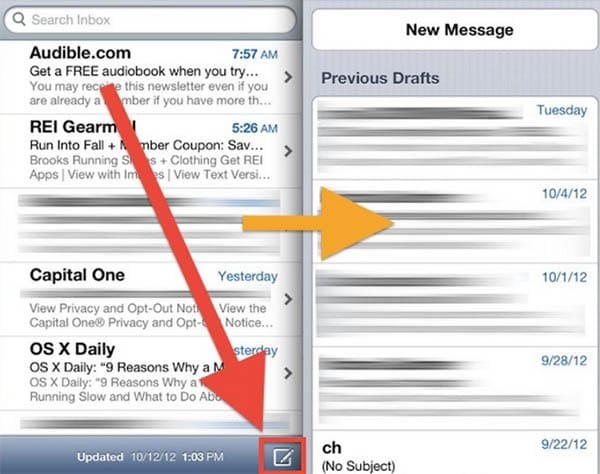
4 Get Siri to Read Your Emails
We've all been there. you're just too tired to even master the energy to read your emails. Yet you know that you have to read them or you might just miss something important. How about letting someone else do all the hard work and rea your emails for you.
By someone else we mean just letting Siri do it. Think she can't? Try her. Just say "Read My Email" and Siri will read all your messages out loud for you. If you want her to read your most recent emails just say "Read my latest email". You can also be very specific and ask her to read email from specific people. For example, say "Do I have email from Jane?"
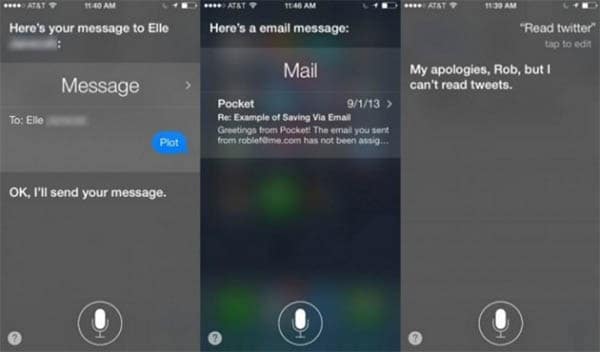
5 Set a Predefined "Reply with Message"
You can create a preferred message that lets people know you are unable to answer the phone right now and that you'll call them back. We all know there are times when no matter how much you want to; you can't get to the phone. This way you politely let people know that you will get back to them shortly.
To set this up go to Settings > Phone and the tap on "Reply with Message". You will see three text field with pre-filled messages. You can tap on any text field to add your own message.
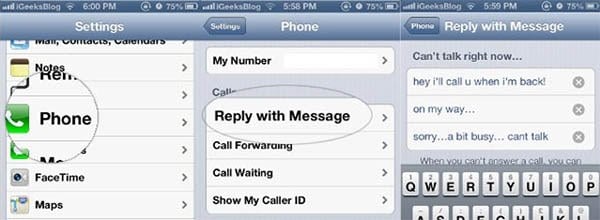
6 Sync Your Notes Automatically with Gmail
Most of us know that we can sync notes with iCloud (you know for safekeeping, just in case you lose them). But most people don't know that you can do the same with Gmail. While Gmail might also act as a great way to protest your noted from loss, it is also a good way to make it easy for you to send the notes or at least the contents of the Notes via email, especially if you use Gmail.
This is also a handy way to access your notes on any Mac or Windows computer. Or even on your Android device. But before we get ahead of ourselves, here's how to sync your Notes with your Gmail account.
You can do this by going to Settings > Mail, Contacts, Calendar > Add Account > Google. Follow the on screen instructions to add your Gmail account.
Now you will need to enable Notes for that account. To do that go to Settings > Mail, Contacts, Calendars and then tap on the Gmail account. Tap the "Notes" button to enable sync and you are ready to go.
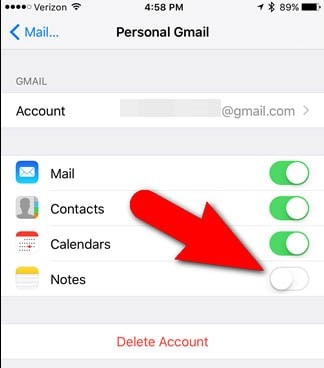
7 Start a New Sentence Just by Double-tapping the Space Bar
We have another time saving hack for you, although we have to say that this one is also just generally cool. It is typing and how you can easily start a new sentence without having to type in the full stop and tap on the space bar to begin a new sentence.
Doesn't seem like much of a hack until when you're on a roll and you don't have time to type in the period. Doing this is very easy. while you are typing, and you get to the end on the thought, just double-tap the space bar and the period will appear automatically as well as another space to begin your next thought.
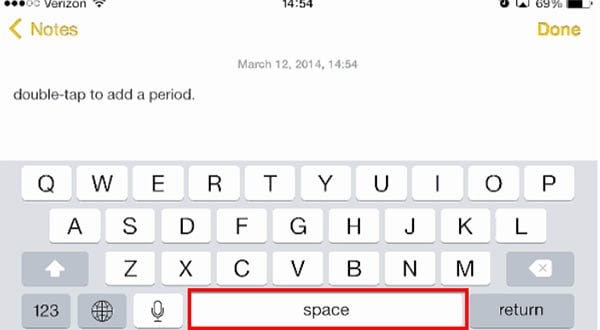
8 See a More Detailed Calendar
If you use the Calendar app often, you may or may not know this simple hack that can allow you to easily see your calendar in more detail. This can be handy when you want to see what follows the entry you are looking for really quickly.
To do this, just launch the calendar app and while you are here, turn your phone sideways (in other words, get into landscape mode) and just like that you will get a detailed look at your calendar.
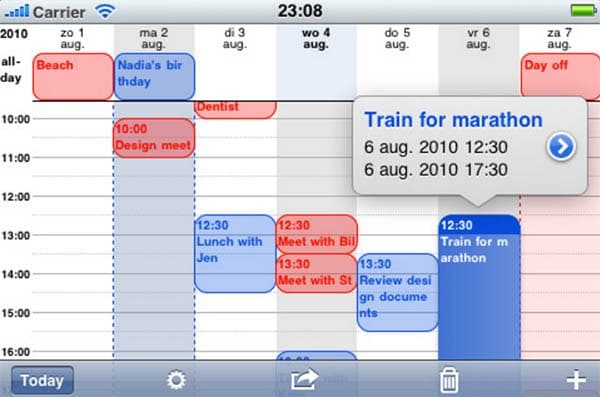
9 Create a Passcode with Letters (Not Just Numbers)
Do you just hate the fact that you can't create a passcode with letters? By default, the iPhone will ask you to create a passcode that unlocks the phone. The only problem is that you can only create the passcode with numbers and not letters. But that is in correct, you can change this setting so that you can create your passcode anyway you want: with numbers and letters.
To do this go to Settings > General > Passcode Lock and then turn off "Simple Passcode". You will be required to change your passcode and a full keyboard instead of just a number pad. This full keyboard will pop up every time you unlock the phone.
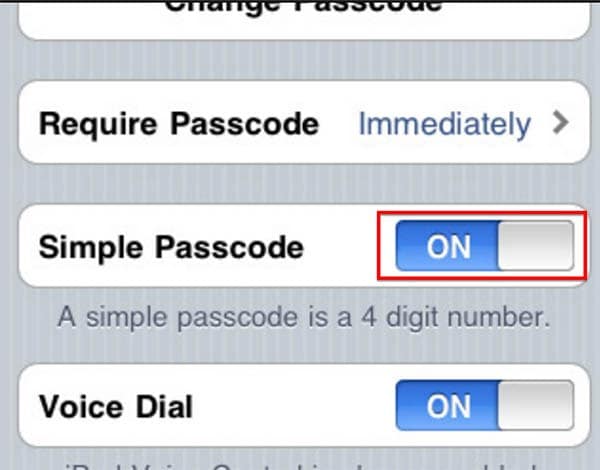
10 Larger Storage Capacity in iPhone 7
It is expected that the new iPhone 7 will start at 32GB with 64GB and 128GB options to choose from. This means more storage options for all your documents, business emails and such. it is further rumored that the iPhone 7 Plus may even go as high as 256GB, offering you more storage for all your business needs.
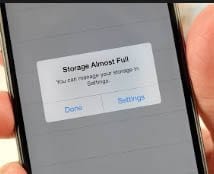
11 iPhone 7 Will be Running iOS 10
It is also very likely that the new iPhone 10 will be running the new iOS 10 which is currently in beta test. If the improvements that iOS 10 has already demonstrated, it is likely to be a great combination for business. For instance, the widgets available in iOS 10, that can be accessed by simply sliding right from the Home screen will make it easy for you to quickly access your calendar and the weather among other widgets you may want to use.
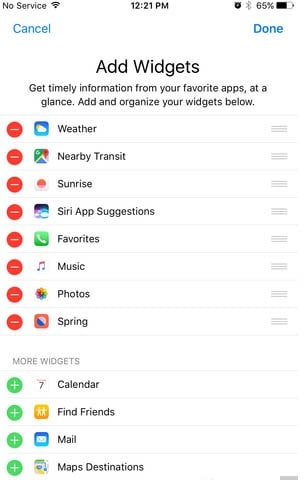
12 The iPhone 7 Screen
The 3D touch screen that features prominently on the iPhone 6s is expected to be a major feature of the iPhone 7 as well. How will this heal your business? If you used the 3D touch in the iPhone 6s you already know that you will be able to see previews of websites, emails and photos. It is a great feature when you don't have time to read through all the emails. It is a good thing: all rumors point towards improvement of this feature with the release of the iPhone 7.
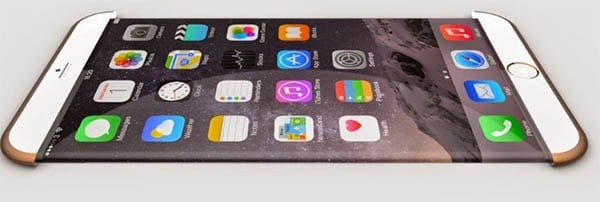
Download iSkysoft Phone Transfer to Transfer, Backup and Restore Phone Data
iSkysoft Phone Transfer - Cross Platform Transfer, Risk-free and Without Losing Quality
- Transferring your data to iPhone 7 can be done in just three easy steps and be completed in just a few minutes.
- You can also use it to transfer contacts, call logs, messages, music, videos and even documents.
- It also offers additional features that allow users to backup and restore their devices.
- You can also use it to selectively transfer, backup or restore data. This means that you can choose to transfer certain files and exclude others.