When it first came out, the iPhone was the pinnacle of human achievement at least when it comes to communication devices. Years later and even with fierce competition from Google's Android, the iPhone still holds its own. We dare say that it has even revolutionized how we live our daily lives. But this device is so much better that you could ever imagine. That's because there are several features we are sure you didn't know existed. We are about to share a number of them with you and we can almost guarantee that some of them will completely change the way you use your iPhone or at the very least improve certain aspects of your device. You want get better acquainted with you iPhone? Let us share with you the top 13 iPhone tricks for daily life you didn't know existed that could make your life that much better.
Top 13 iPhone Tricks You Didn't Know for Daily Life (iPhone 7 Included)
The following are just some of the tricks you can make use of to change the way you use your iPhone. Some are handy, some are really cool and others can be downright helpful. It is out hope that you will be able to use at least some of them to make your tech-life that much easier to bear and get the most of your iPhone.
1 Guided Access
Guided access is a feature on the iPhone that lets you lock the iPhone to a specific app. This means that for as long as guided access is enabled, only that app can be used and there is no way to exit to the home screen or any other app. This feature is especially helpful in a learning setting where for example you can lock the iPhone or iPad on a Math or drawing app to allow the user to utilize the app for learning without distractions.
Enabling guided access is very easy go to Settings > General > Accessibility and then tap on Guided access under the "Learning Section".
Toggle "Guided Access" on and set a passcode when requested. Also remember to toggle "Accessibility Shortcut" on to allow you to triple-click the home button to quickly enter Guided Access from wherever.
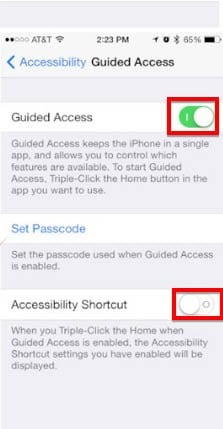
2 iPhone 7 Transfer
Getting a new iPhone 7? If you are thinking about it, you may already be thinking about how you are going to transfer data from your old device to the new one. One of the best ways to transfer data from one device such as a Blackberry to an iPhone 7 is to employ the services of a third party app that is designed to make the process easy by allowing you to bypass the differences in the two systems and easily transfer data between them. The difficulty comes in finding the right one. Lucky for you, we have found the single most effective software to help you easily transfer data between devices regardless of the platform they are on. This software is iSkysoft MobileTrans for Mac (or iSkysoft MobileTrans for Windows). This program is designed to easily allow users to transfer files from one device to another in easy steps and in the shortest time possible.
Key Features of iSkysoft Phone Transfer:
- It is very easy to use but this point is worth repeating at least a few times.

- It can be used to transfer more than just contacts between devices. You can also use it to transfer photos, call logs, messages, music, videos and even documents.
- It also allow users to backup and restore their devices. You can back up your device to your Mac and restore data to your device from all backup sources including iTunes and iCloud.
- You can also use it to selectively transfer, backup or restore data. This means that you can choose to transfer certain file types and exclude others.
Step-by-Step Guide to Transfer Contacts from Your Old Phone to New iPhone 7
Step 1. You first of all need to download MobileTrans for Mac to your Mac. Follow the prompts on the installation wizard to complete the installation and then launch the program.

Step 2. Now connect the two devices to your Mac using USB cables. You may need to authorize the Mac on your device to continue. If you see a "remember this PC" message on your device. Check "Always allow from this computer" and then tap "OK" to continue.

Step 3. Once the devices are connected correctly, click on the "Phone to Phone transfer" tab to launch the transfer window. You should see the two devices displayed in the next window. You will also see all the data from the Source device displayed in the middle panel. The Source device in this case should be the old device. If it is not, you can change the order of the devices by clicking on "Flip".
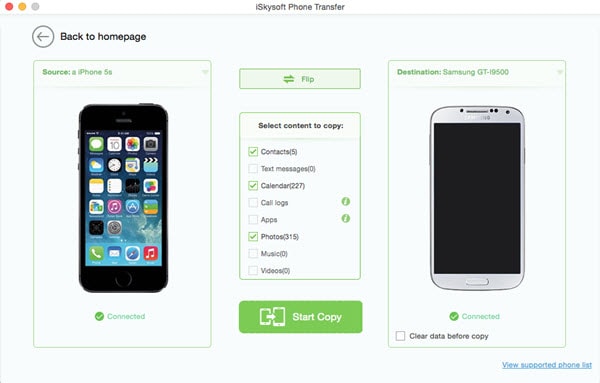
Step 4. Now all you have to do is check the type of data you would like to transfer and then click "Start Copy". The program will copy the selected data to the destination device. Ensure that you keep the devices connected through the entire process.

This whole process should take no more than 5 minutes and as you can see it is very easy to complete and highly effective as well.
3 Zoom
This is a cool feature if you are having trouble viewing the screen at the current level. A great solution for people with eye problems. Zooming in to the screen (or increasing the zoom level) makes everything on the screen bigger. You can easily activate zoom by pressing on the screen twice with three fingers.
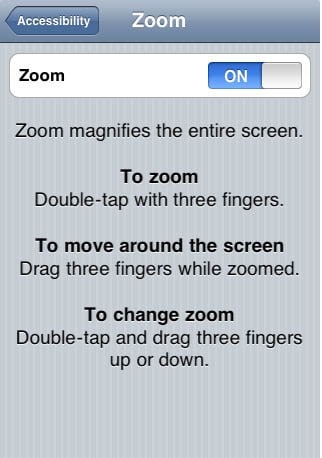
4 Assistive Touch
Is your home button broken are you're yet to fix it? Or are you currently having problems touching the screen. Apple has thought of a solution for this problem. You can enable Assistive touch inside Accessibility settings and once you do, you will see a bid white dot on the screen.
Touching that dot will open up a number of features including the "Home" button and you can use your phone just as you normally would.
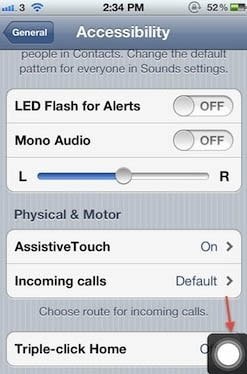
5 Spotlight Search
It is one of the most useful yet underused features on the iPhone. The Spotlight search allows you to quickly search to find anything that is stored on your device. To bring up Spotlight Search is very simple, just swipe straight down anywhere on the screen.
Once it is open, you can then type anything and get search results related to the keyword you just entered. It provides a handy way to search through contacts (by name and number), search through your apps, messages, calendar, events and lots more. More importantly, the feature never fails to bring you results you can actually use.
Keep in mind that you can customize the results Spotlight Search will display by going to Setting > General > Spotlight Search. Several improvements were made with the release of iOS 9 to make this feature even better.
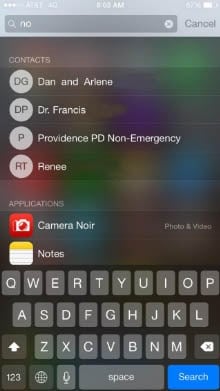
6 Phone Number Pause
This feature tells your iPhone to pause when calling a number and then call another number. It is a handy feature when you are calling your network operator or someone whose number has an extension.
This means that if you are calling a person whose number is maybe 0756354, when this feature is activated, the call is paused until the call is answered and then the extension maybe 1243 is dialed. Using this feature is very easy. Once you have dialed the first number, hold the star button and a comma will show up. Now add the second number after the first and phone number pause will be activated.
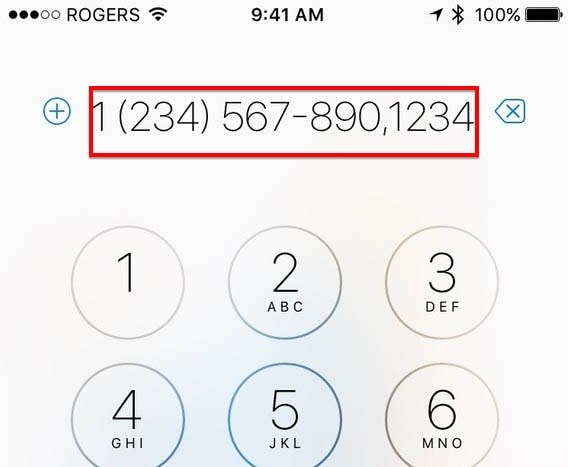
7 Toggle Caps Lock Permanently
Do you sometimes want to write in all caps, say when you want to "scream" at someone or write an abbreviation? There is a cool little trick that can help you do this very easily. You probably know that you can get CAPS on the keyboard by tapping the “UP” arrow but when you want to write a whole sentence in all CAPS, try fast double tapping on the arrow. This will toggle caps lock permanently.
One more thing, you can simply keep holding this button and then drag the desired character to get it in all CAPS.
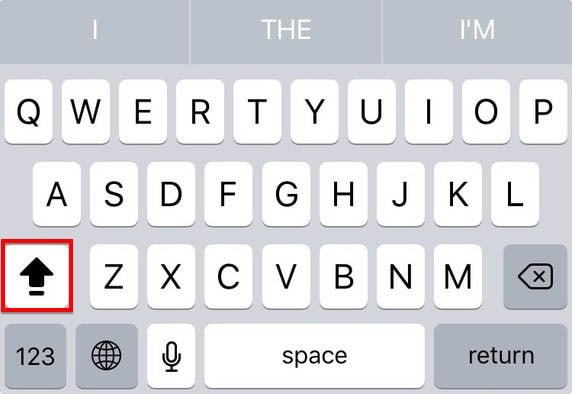
8 Maximize Battery Life
Don't like how fast your battery is depleted? There are a lot of ways to maximize your battery life and ensure that you are able to make that phone call when that emergency strikes. Or that you are able to take a photo when you want to without having to worry that your phone will die.
Forget about all the advice you have no doubt seen everywhere else. You know close apps and kill "hey Siri" None of them work quite as well as turning on Low power mode simply because when you are in low power mode, all unnecessary functions are cut off and you maximize your battery. Of course you should only do this when your battery is very low. To do it go to Settings > Battery > Low Power Mode.
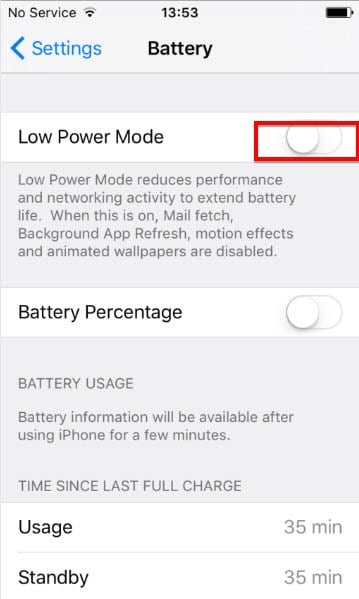
9 Reveal Time Stamps on Messages
Do you want to know the exact time you sent out or received a message? There is actually a handy way you can see the time stamps on your messages. It is really easy. open the messages app and then drag the test bubble to the left. This will reveal hidden time stamps that show you the exact time the message was sent or received.
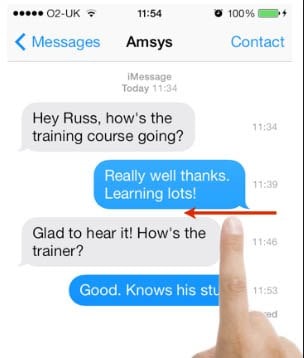
10 Customize Vibrations
Always wanted to change the way your phone vibrates just as you would change the ringtone. What if we could tell you that you can customize the vibration pattern but also that you can assign a vibration pattern to a particular contact.
This is one of the coolest, yet one of the least known iPhone features. To change the vibration pattern all you have to do is go to Settings > Sounds > Ringtone > Vibration > Create a New Vibration.
In much the same way as you assign a ringtone to a contact, you can also assign a vibration pattern to a particular contact. This way even if your phone rings in an area where you cannot answer such as at church, a meeting or in the banking hall, you will still be able to know who is calling.
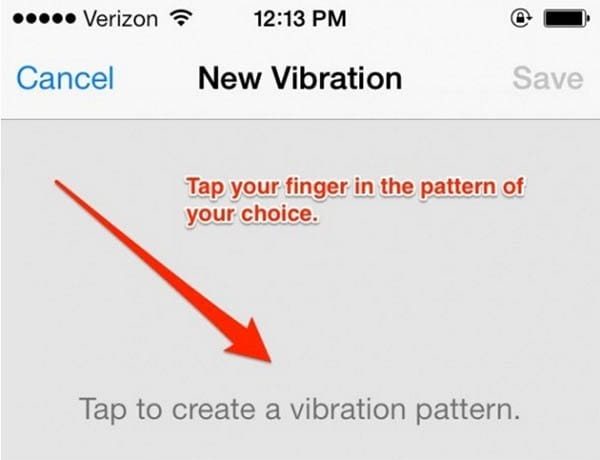
11 Longer Battery Life of iPhone 7
We can safely say that the new iPhone 7 will likely have a longer battery life. The improvement is expected to be slight as the latest rumors are that Apple doesn't really consider a higher battery life as one of their priorities when it comes to the new iPhone. Regardless of whether the improvement in the battery life, we are sure as an iPhone user you will greatly appreciate the improvement. It means your iPhone's battery lasts longer and therefore is more useful to you.
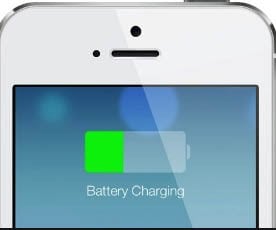
12 iPhone 7 Slightly Thinner than iPhone 6
It is also expected that the new iPhone 7 will be slightly thinner and lighter than its predecessor. If you have never liked a bulky, heavy device, you will be happy to know that that's not what you will get with the new iPhone.

13 Better Waterproofing for iPhone 7
This is the one rumor we are all hoping is true. Anyone who has ever suffered water damage to their device hopes that on launch day one of the new iPhone's features will be that it is waterproof. It could change your life so much: you won't have to worry about where you place your iPhone. Although it may be a good idea not to take it in the pool with you when you go swimming.







