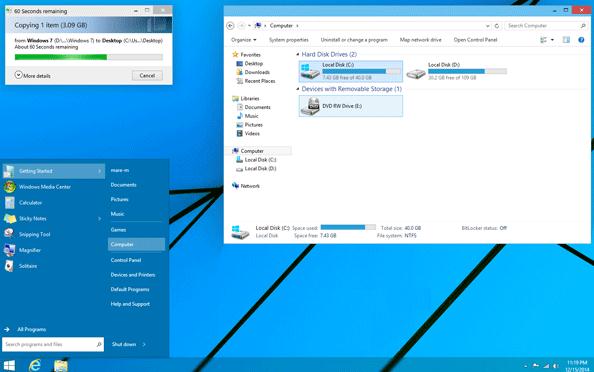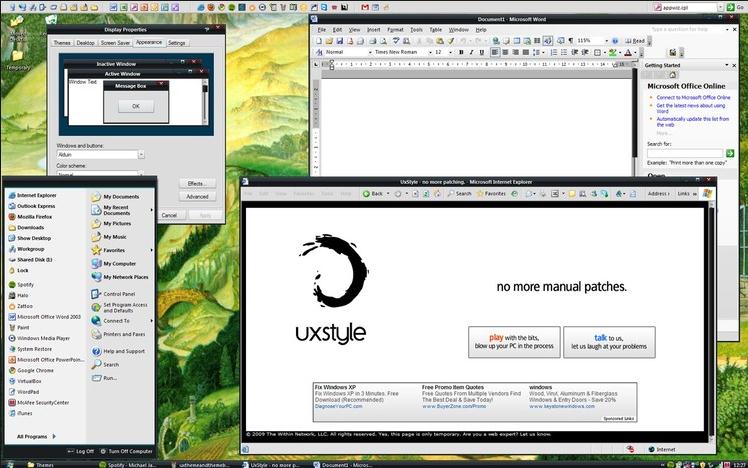Contents
- 2. Windows 10 Download & Install
- 2.1 Windows 10 Download
- 2.2.Windows 10 Free
- 2.3 Windows 10 Review
- 2.4 Windows 10 Upgrade
- 2.5 Windows 10 ISO
- 2.6 Windows 10 Features and Price
- 3.1 Windows 10 Wallpaper
- 3.2 Windows 10 Themes
- 5.1 Windows 10 Trial Copy
- 5.2 Windows 10 YouTube
- 5.3 Windows 10 Versions
- 5.4 Windows 10 Office
- 5.5 Windows 10 Media Player
- 5.6 Windows 10 Software
- 5.7 Windows 10 Multiple Desktops
- 6.1 Downgrade Windows 10
- 6.2 Windows 10 Problems
- 6.3 Windows 10 vs Yosemite
- 6.4 Cortana vs Siri vs Google Now
- 7.1 Free DVD Creator for Windows 10
- 7.2 PDF Software for Windows 10
- 7.3 PDF Editor for Windows 10
- 7.4 Data Recovery for Windows 10
- 7.5 iPhone Data Recovery for Windows 10
- 7.6 Video Software for Windows 10
- 7.7 Edit Video on Windows 10
- 7.8 Video Converter for Windows 10
- 7.9 Play Videos on Windows 10
- 7.10 iTunes Alternative for Windows 10
The pictures, colors, styles, fonts of your desktop matter a lot if you work on your computer for long hours. It is very important, how your computer screen looks and how you feel using it for prolonged hours. Make your PC comfortable by downloading and installing suitable themes to it. You can keep one theme at a time in your PC and enjoy working on the interface for some time. Then, you can change on to the next option available. You will be surprised to know that there are hundreds of themes for Windows 10 available now. You can download and install Windows 10 themes to your Windows 8 and Windows 7 computers. In Windows 8.1 and Windows 7 you can install the themes that are popular with Windows 10 and see the difference in the windows border color, sounds, and screen savers. The desktop background will also change according to the color and style of the theme you've chosen.

How to Install Windows 10 Themes for Windows 8.1 and Windows 7
The foremost thing that you need to decide is whether you want to install the themes from the Microsoft website. There are many third-party websites from where you can download and install impressive Windows 10 themes for your Windows 8.1 or Windows 7 systems.
Once you decide, you must make it a point to download the desired theme. Given below is a short guide to what you should do to install Windows 10 themes from Windows website:
Windows 10 themes installation
Download Windows 10 themes available for Windows 8.1 and Windows 7. After the downloading finishes you will get two folders. In the folders there will be contents like wallpapers, theme, sound schemes, and fonts. You need to go to the theme folder. There will be various sub-folders containing different Windows themes that you can choose from.
Step 1. Once you open the desired folder, there will be two more folders into the main folder containing options:
“Taskbar on Botton or Left” and “Taskbar on Top or Right”
Step 2. You need to choose the folder according to your decision to download and install the themes present in those. Inside each of the folders there are two more:
"Start Menu with User Picture" and "Start Menu without User picture"
Step 3. If you'd like your picture in the start menu, you'd choose the first option and if you don't, choose the second option. Now from the desired folder, you need to copy all the folders and the files into
C:\Windows\Resource\Themes.
Step 4. After that is done, you can open and apply the theme in your Windows 8.1 or Windows 7 devices using the system's Desktop Personalization window. The theme will be installed in the system.
3rd party Theme Installation
To install third-party application in Windows 8.1, you need to install an utility first. Once that is installed, it's time to browse through and get some cool visual themes. One of the utilities that you can install is the UXStyle. Given below are a few steps to use 3rd party themes in Windows 8.1 and Windows 7:
Step 1. Open Run (R+Windows Logo). Here, you need to type %windir%\Resources\Themes\ and then click OK.
Step 2. Now, you need to Copy the 3rd party themes of your choice and Paste that to the location mentioned above.
Step 3. Double click on the 3rd party theme to activate that.
Now you will see that the theme for your Windows 8.1 and Windows 7 will change nicely according to the theme of Windows 10 that you want to create. You can do this to all the themes that are available for all the available themes of Windows 10.
How to Change Desktop Theme in Windows 8.1 and Windows 7
If you want to make the desktop theme of your Windows 8.1 or Windows 7 system, there are certain mandatory steps that you need to follow. Given below are the steps that you need to follow for changing the theme of your desktop to a desired design:
Click on the Start button to open the Theme Settings. Now click on the Control Panel. Once it opens, you need to click on the Appearance and Personalization option. Click on personalization and then, choose "Theme". There you can find various themes for your Windows 7 and 8.1 desktops. Choose the theme you like the most for your desktop, and click OK.
Remember, Windows Does Not Allow Third-party Themes
You must know that Windows does not allow third party themes to be installed by default. There is a need to patch Windows to use third-party themes. There are several utilities that can help the Windows to patch with the various third-party themes available in the market. Given below is a list of a few free utilities that you can use to download third-party themes in your Windows system:

UXStyle:
The name and use of this utility, has already been mentioned in the section for downloading 3rd party themes. It is a lightweight utility. It enables and disables the theme support and the patching of the Windows is done by the kernel driver in it. For the 64-bit Windows version the kernel driver comes with a digital certificate. There is a wide range of Windows operating systems that this utility works well on. You can try this for Windows 8, Windows 7, Vista, and XP. Basically, UXStyle will work in the background and will allow you to download and install third-party themes.

VistaGlazz:
It is another free utility tool to patch Windows for downloading and installing third-party themes. However, it is not so efficient for Windows 8 as it is for windows 7. To download and install this patcher, you need to accept the terms of agreement and click on the "computer" icon to patch the system.

Universal Theme Patcher:
This patcher can be used with both32-bit and 64-bit Windows operating system.
Now you know everything about downloading and installing Windows 10 theme to your Windows 8.1 or 7 system. Go ahead, choose a suitable theme according to your choice and install that to your desktop to make your computer interesting and attractive to work on.