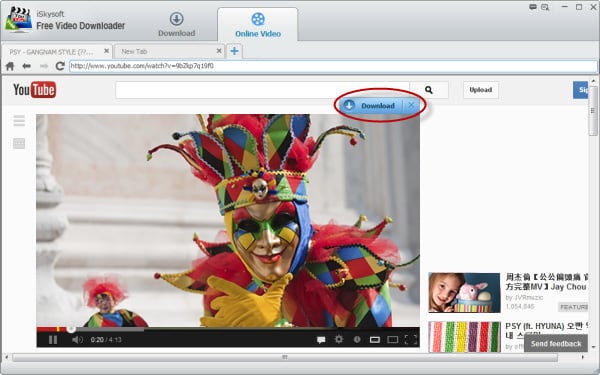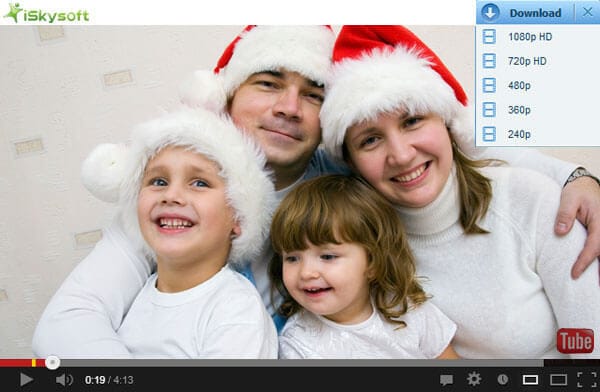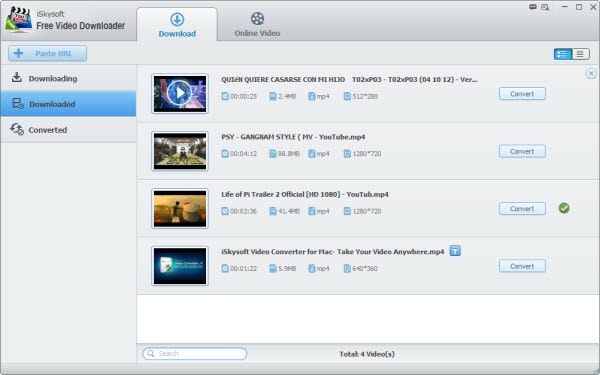Do you have a Windows 10 system? There is a huge lot of problems with YouTube videos playing in the Windows 10 system. You must have done everything you could with your computer to let the YouTube Videos play on Windows 10, but it won't. You must have visited the website of YouTube, clicked on the video you want to watch and waited forever to wait, and it did not play. You must have also tried to forward and back the video to check whether something happens, refreshed our computer the countless times, and deleted stuffs to clean your RAM. But still there are Windows 10 YouTube problems.
Part 1. Solution for the Windows 10 YouTube Problem
In case you are facing the similar problem of YouTube videos not playing in your Windows 10, Windows 8 and Windows 8.1 system, you must know that to troubleshoot the issue you need to take the following three steps. Remember that in Windows 8 the Flash Player is integrated with the Internet Explorer. Now, let's check the three steps in details:
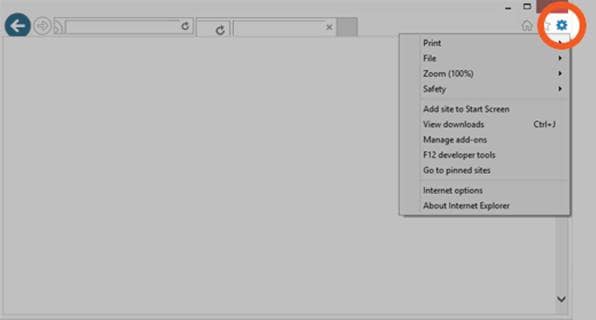
Step 1. Enable Flash Player:
If the YouTube is not working in your system, you must make it a point to check whether the Flash Player is enabled. To do that you need to open the page in the Internet Explorer that has a rich media content. Next, you need to click on the tools menu. You can find it at the upper-right corner of the Internet Explorer.
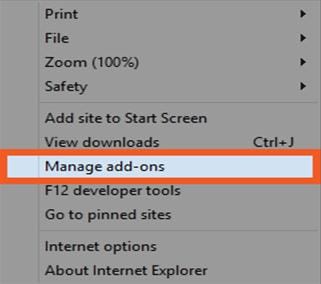
In the tools menu you will find many options. Choose Manage Add-ons from there to proceed further.
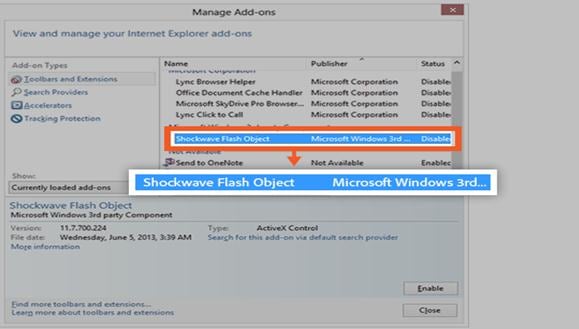
Next, you should select the Shockwave Flash Object from the list that you find. In case there is no rich medic content on the website that you opened, this option of Shockwave Flash Object does not appear on the list.
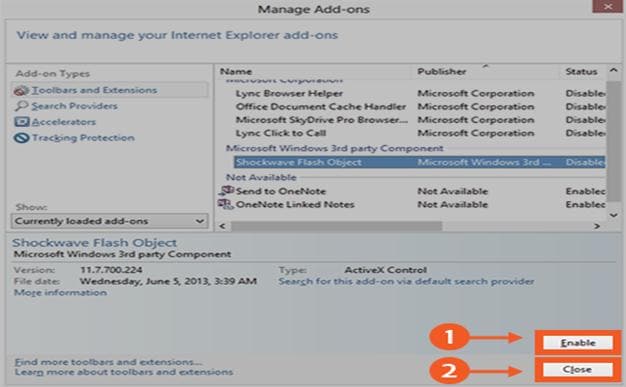
Now you should click Enable and then click Close.
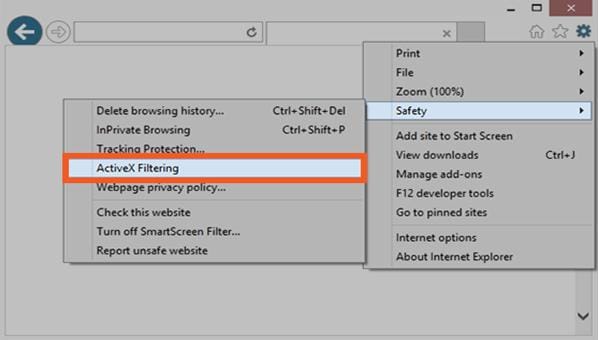
Step 2. Disable ActiveX filtering:
Once the Flash player has been enabled, you need to disable ActiveX filtering. To do that you need to search for a page that has a rich content in Internet Explorer. You need to click on the Tools icon and choose Safety. From there you need to choose ActiveX Filtering. Just follow the steps shown in the diagram below to be able to do that properly.
Now you need to close the browser and open it again to try and check whether YouTube videos are playing now. It should resolve the problem with the playing of the YouTube videos.
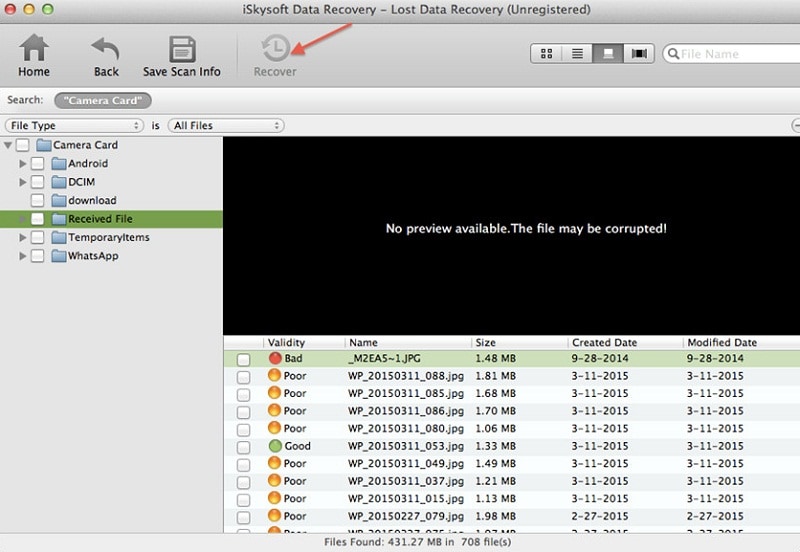
Step 3: Update The Internet Explorer to get the latest Flash Player
In case troubleshooting with the above-mentioned steps does not work to play YouTube videos on Windows 10, you can try updating the latest Internet Explorer or the Internet browser of the system. The content of the YouTube that you intend to watch may require the latest version of the Flash Player. You can check whether you have installed the latest version of the Flash Player by checking in the "Find Version" document. You can also check the details of the current version of the Flash Player that you have.
Part 2. How to Download YouTube Videos on Windows 10
If you are facing problems with viewing YouTube videos online in Windows 10, the best thing you can do is to watch it offline. To do that you need to download the videos. But YouTube does not allow the videos to be downloaded from the website directly. So, you’d need a YouTube video downloader for Windows 10 to do that. One of the most popular YouTube video downloader is iSkysoft Free Video Downloader for Windows. This YouTube downloader is free and safe to download all the videos from the website. You will also be able to watch the videos without any ads even when you have no Internet connection on your device. There are loads of interesting features in this downloader:
- 3X faster download YouTube videos for free.
- Download YouTube HD and YouTube VEVO.
- One click download the whole YouTube playlist.
- Play YouTube with built-in media player.
- Set auto shutdown or sleep mode on PC for batch download.
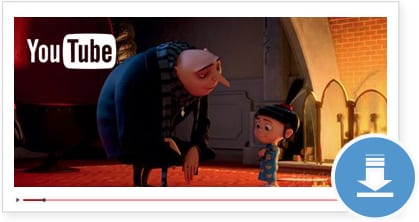
Steps to Download YouTube on Windows 10
Downloading videos from the website is easy and is convenient. Given below are the steps that are involved in downloading videos from YouTube:
1. The first step is to download the free YouTube downloader on Windows 10. This program will come with a built-in browser helping you to download YouTube videos directly in the program interface.
2. Just open youtube.com with the built browser. When you open your lovely YouTube video, you will see a "Download" button on the video window. All you need to do is to click the Download button and the video starts downloading automatically.
You just need to copy the URL of the video that you are currently watching and paste that to the main interface of the application. By doing this, the video should start downloading automatically.
iSkysoft Free Video Downloader for Windows (or iSkysoft Free Video Downloader for Mac) supports batch downloading. So, to mak it fast, you can download about 10 videos at a time. To download multiple videos at the same time, you can set the Shutdown, Exit Program, or Sleep option on the program and leave the software to download the videos automatically. When the download finishes, the computer will get to the relevant state that you have set.