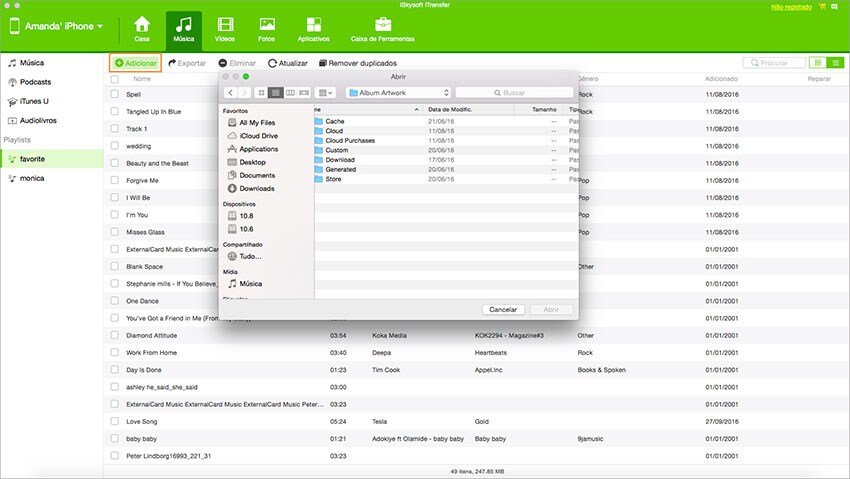Apenas permitirá que visualize e edite arquivos do Microsoft Office se tiver instalado o pacote de aplicações iWorks no iPad, até mesmo para transferir arquivos do Microsoft Office para Mac ou PCs. Mas tem que comprar cada uma das aplicações individualmente: o aplicativo Páginas é para a palavra Microsoft; A app Pages é necessária para o Microsoft Excel e a Keynote para o Microsoft PowerPoint. Quando tiver instalado todas estas aplicações, pode (pegue no Mac como exemplo):
Parte 1: Transferir Arquivos do Microsoft Office do seu Mac para iPad

- Conecte o iPad com seu Mac e inicie o iTunes;
- Na interface do iTunes, vá ao separador Dispositivos e clique em iPad;
- Selecione o separador Apps e encontre a Partilha de Arquivos;
- Escolha a aplicação que usa para abrir o arquivo do Microsoft Office no novo iPad (Por exemplo, se quiser visualizar ou editar o Microsoft Word, selecione "Pages"). E, em seguida, clique no botão "Adicionar";
- Selecione o arquivo que pretende importar na caixa de diálogo e, em seguida, clique em Escolher. Agora irá encontrar o arquivo na caixa "Documentos";
- Desligue o seu novo iPad e, em seguida, pode usar os arquivos do Microsoft Office através do iWorks selecionando Meu Documento/Folhas de Cálculo/Apresentações -> a pasta -> escolha o arquivo que acabou de importar.
Parte 2: Transferir Arquivos do Microsoft Office do iPad para Mac
- Prima a aplicação iWork e selecione " Meus Documentos/Folhas de Cálculo/Apresentações".
- Encontre o arquivo do Microsoft Office pretendido e escolha Partilhar.
- Escolha Exportar e defina o formato do Microsoft Office para exportar o arquivo.
- Conecte o iPad com o seu Mac e inicie o iTunes, clique em iPad no separador Dispositivos e depois selecione o separador Apps.
- Encontre a Partilha de Arquivos, selecione a aplicação iWord e escolha os arquivos pretendidos. Depois, clique em Guardar Para e defina o destino para os arquivos de saída e, depois, clique Escolher.
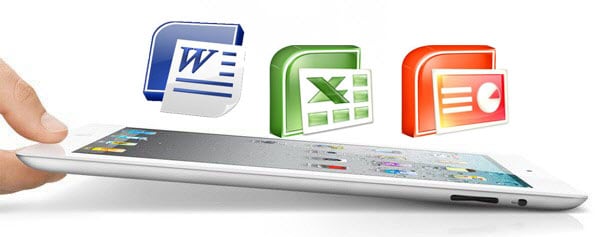
Parte 3: Transferir Música/Vídeos/Fotografias entre iPad/Mac/iTunes/Outros Telefones
O iPad não é apenas um dispositivo para as pessoas trabalharem, mas também um excelente player para desfrutar de filmes, vídeos, música e até mesmo visualizar fotografias. No entanto, não pode transferir vídeos, músicas, playlists e fotografias livremente porque a Apple não permite. E está limitado a usar apenas um computador para fazer a transferência através do iTunes. Caso contrário, todos os arquivos no seu iPad serão apagados. Se também está a enfrentar o problema, recomendo que experimente o iSkysoft iTranfer ou iSkysoft dr.fone para Windows.
O iSkysoft dr.fone é uma ferramenta de gestão de arquivos tudo-em-um para utilizadores de iPad, iPhone, iPod e telefones Android. Permite aos utilizadores transferir arquivos entre iOS, dispositivos Android, Mac, PC Windows e Biblioteca do iTunes, os arquivos suportados, incluem música, playlists, vídeos, podcasts, livros de áudio e fotografias.
- Transfere vídeos, fotografias, músicas e playlists entre 2 dispositivos, suportando dispositivos Android e iOS.
- 1 Clique para fazer backup de fotografias do iPhone, iPad e dispositivos Android para Mac e PC.
- 1 Clique para reconstruir a biblioteca do iTunes com arquivos multimédia em dispositivos iPhone, iPad e Android.
- Transfere arquivos multimédia da Biblioteca do iTunes para telefones Android sem problemas.
- Gere fotografias no iPhone, iPad e dispositivos Android: cria, edita, renomeia e exclui álbuns de fotografias.
Guias para transferir música/vídeo/fotografias do Mac para iPad (Clique aqui para ver mais guias sobre o iSkysoft dr.fone)
Passo 1: Descarregue e execute o iSkysoft dr.fone no seu Mac. Na janela principal, clique no separador "Música". (Se pretender transferir vídeos, fotografias ou outro, basta clicar na separador correspondente)
Passo 2: Agora, clique em "Adicionar" para procurar a música no seu Mac. Escolha a música que quer transferir para o seu iPad e clique no botão "Abrir". É já está! Encontrará a música escolhida no seu iPad!