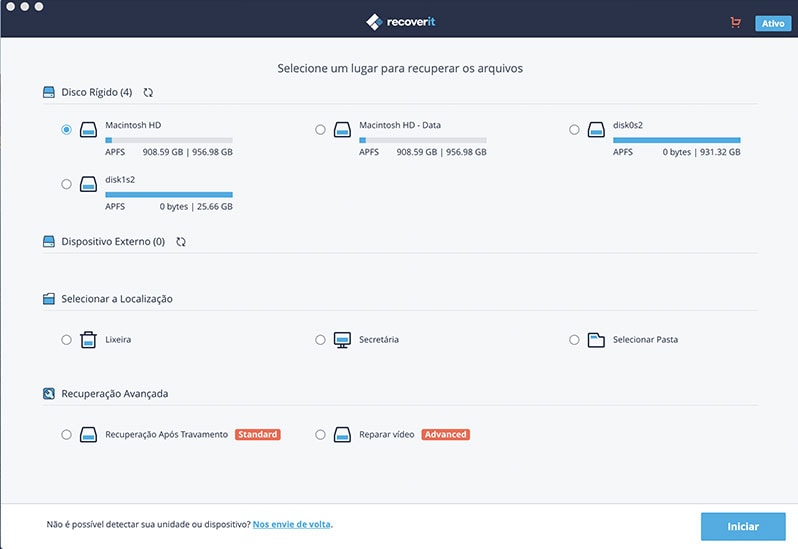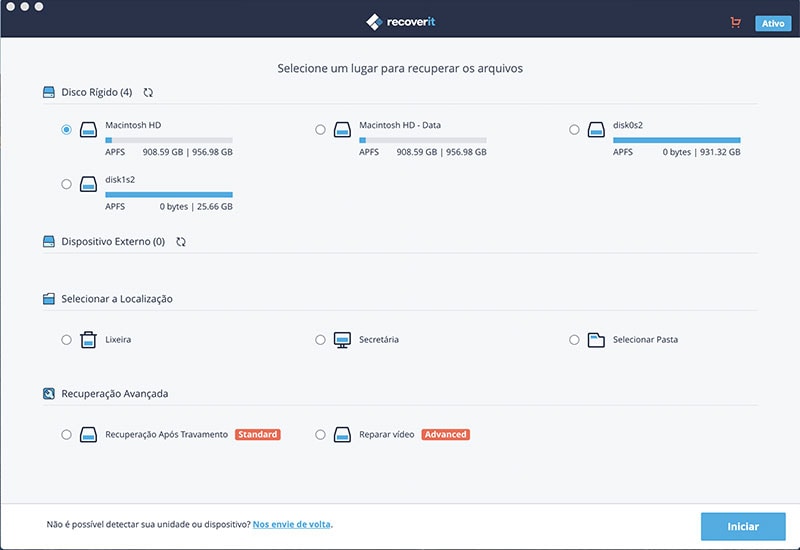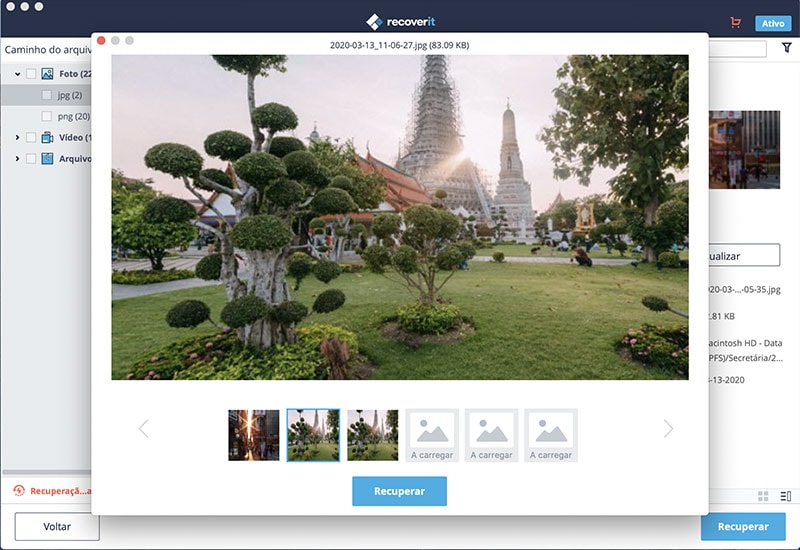Discos rígidos externos são ferramentas úteis para armazenamento de ficheiros, dados e documentos. Há várias razões para desejar formatar discos rígidos externos. Caso compre um disco rígido externo para expandir a capacidade de armazenamento do seu computador, muito provavelmente terá de o formatar.Frequentemente muitos discos rígidos externos são atingidos por contaminações incuráveis de vírus. A maioria das pessoas irá formatar os seus discos rígidos assim que a contaminação ocorrer de forma a evitar mais danos. Caso haja algum erro ou falha de sistema quando o disco rígido externo não está acessível, também será necessária a formatação do mesmo. Este artigo irá ensiná-lo como formatar o disco rígido externo para Mac e PC.
Parte 1. Como Formatar Disco Rígido Externo para Mac
Caso precise de formatar o seu disco rígido externo, não se preocupe pois pode fazê-lo facilmente tendo em atenção os passos seguintes:
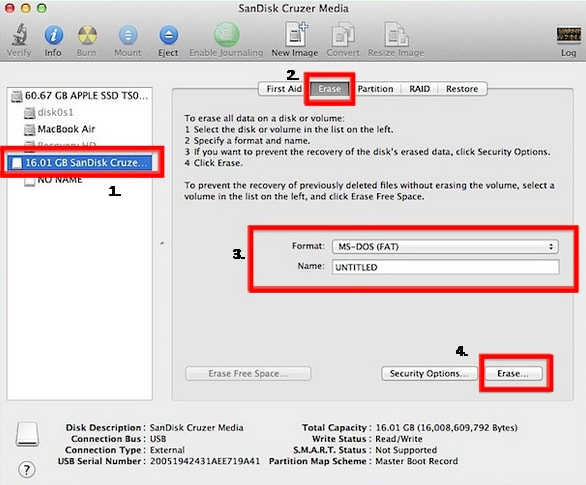
Passo 1. Iniciar Utilitário de Disco
Despois de ter ligado o seu disco rígido externo ao seu Mac, inicie a aplicação de "Utilitário de Disco" que pode ser encontrada em "Aplicações". Assim que a aplicação estiver aberta, será capaz de ver a lista das unidades disponíveis no lado esquerdo da janela. Identifique e clique na unidade que deseja formatar. Em seguida, clique no botão "Apagar" no topo da janela. Está localizado junto do botão "Primeiros Socorros".
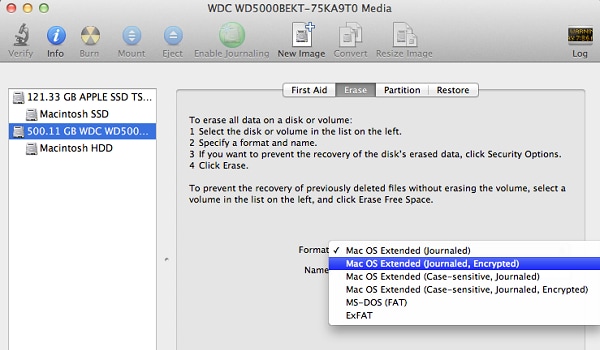
Passo 2. Escolher a Opção de Formatação
Na opção de "Formatação", pode encontrar quatro opções de formatação abaixo do botão suspenso. A função de "Utilitário de Disco" vai escolher automaticamente "Mac OS Extended (Journaled)" como a formatação padrão e este formato é o mais escolhido pelos utilizadores.
Pode designar a sua unidade como bem pretender. Pode também alterar isto a qualquer momento.
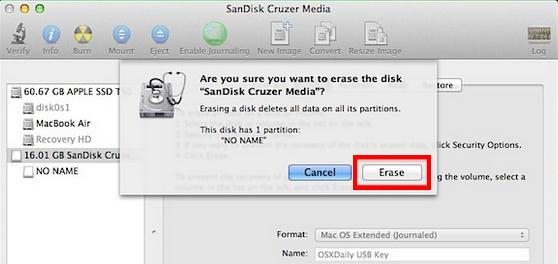
Passo 3. Formatar a Unidade
Finalmente, clique no botão "Apagar" na parte inferior da janela e confirme novamente na próxima janela que surgir. Esta ação irá iniciar a formatação do disco rígido externo e apagar todo o seu conteúdo. Uma barra de progresso irá surgir e mostrar quanto tempo demora a estar concluído.
Parte 2. Os Passos para Formatação de um Disco Rígido Externo para Windows
Caso seja um utilizador Windows, a formatação de disco rígido externo no seu Windows é fácil. Siga simplesmente os passos seguintes:
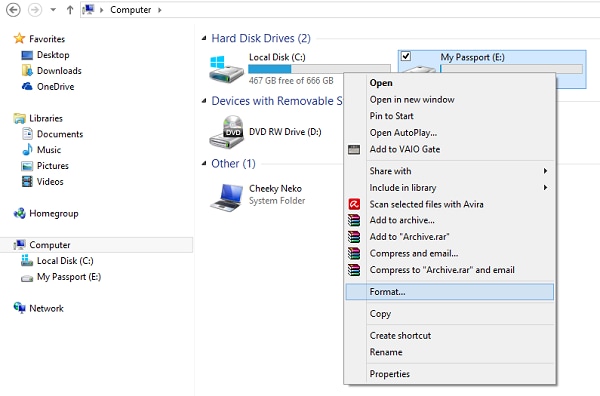
Passo 1. Inicie "Meu Computador" e Escolha "Formatar"
Após ter ligado o seu disco rígido externo, inicie "Meu Computador" e será capaz de visualizar uma lista das unidades disponíveis no lado esquerdo da janela ou na janela principal. Clique com o botão direito do rato no disco rígido externo e clique Formatar.

Passo 2. Formatar o Disco Rígido Externo
Irá surgir outra janela. Clique simplesmente no botão "Iniciar" e o processo de formatação vai iniciar e está feito!
Parte 3. Os Passos para Desformatar um Disco Rígido Externo em Mac

Formatei acidentalmente o meu disco rígido externo no Mac! A unidade tinha milhares de fotos! Posso anular a formatação e conseguir os meus ficheiros de novo? Não se preocupe, com o iSkysoft Recoverit para Mac (macOS Sierra suportado), pode fazer mesmo isso e recuperar as suas preciosas fotos e ficheiros. Com poderosas funcionalidades como fácil utilização, definições de recuperação flexiveis e modo abrangente de "Pesquisa Intensiva", as probabilidades de recuperar os seus ficheiros formatados são aumentadas.
O Que Vai Precisar:
Um Computador;
Recuperador de Dados iSkysoft para Mac
Tempo Necessário:
A duração vai variar de acordo com o tamanho dos ficheiros
Dificuldade:
Fácil
Passo 1. Iniciar o Software
Ligue o seu recentemente formatado disco rígido externo ao seu computador Mac. Uma vez que isso esteja feito inicie o Recuperador de Dados iSkysoft. Depois, escolha simplesmente o separador correto do tipo de ficheiro na janela principal e clique no botão "Próximo". Esta opção vai permitir uma recuperação rápida e precisa dos dados da atividade de reformatação acidental.
Passo 2. Escolha o Disco Rígido Externo
Selecione o disco rígido que formatou após o mesmo ser detetado pelo software. Caso não detete o disco rígido externo pretendido, clique no ícone "Atualizar" à direita de " Dispositivos Externos Removíveis". Depois disso, clique no botão "Iniciar" na parte inferior da janela para começar a pesquisa.
Passo 3. Restaurar os Dados Formatados
Após o processo de pesquisa estar concluído, ficará disponível para pré-visualização uma lista de ficheiros que podem ser recuperados. Destaque o nome do ficheiro e será capaz de ver o seu conteúdo na janela de pré-visualização. Assim que tiver satisfeito com os ficheiros que deseja, escolha os ficheiros que deseja recuperar ao clicar nas caixas do lado esquerdo do nome do ficheiro. Clique "Recuperar" de modo a recuperar os mesmos e guarde-os na pasta desejada. Lembre-se de os guardar localmente no seu Mac ou noutra unidade removivel, não no disco rígido externo recentemente formatado. Caso necessário, pode fazer isso mais tarde.
Como pode ver, é realmente fácil recuperar ficheiros que pensava estarem perdidos para sempre. Graças ao Software de iSkysoft Recoverit para Mac, pode agora respirar de alivio pois nunca mais terá de se preocupar com isso no futuro.