Adicionar Texto/Títulos a Vídeos
O Filmora 9 for Mac ajuda-o a adicionar títulos e textos ao seu vídeo. Pode usufruir de opções como a Abertura, Títulos, Legendas, Lower3RDS e Créditos.
- Adicionar Texto
- Editar Texto
- Salvar Efeitos de Texto Personalizados como Predefinições
- Remover Título
1 Adicionar Textos
Para adicionar texto ou títulos a vídeos, clique no botão "Títulos" acima da "Biblioteca de Mídia" para escolher o seu preferido. Arraste e solte na linha do tempo. Ao clicar duas vezes nos tipos de títulos, pode visualizar cada efeito na janela de pré-visualização.
Para criar o seu próprio filme, clique na opção "Legendas" e adicione legendas ao seu vídeo. Também pode usar o método de ajuste de vídeo para ajustar a duração e a posição do texto adicionado ao vídeo.
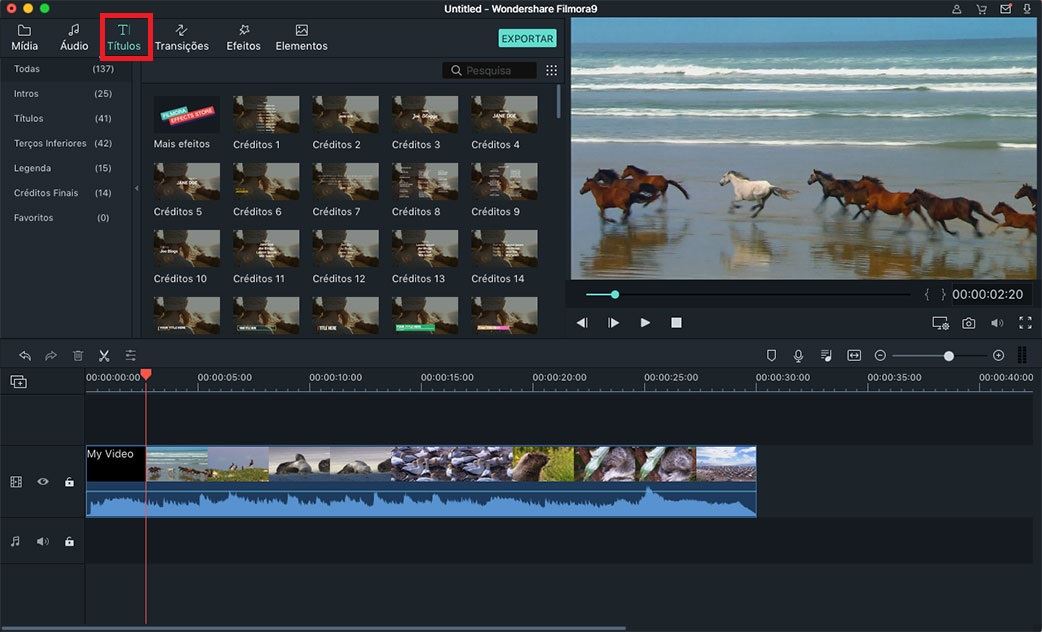
Aplicar Abertura e Créditos: Se quiser adicionar uma "Abertura" ou "Créditos", pode clicar no botão correspondente na coluna da esquerda para escolher o efeito que quer adicionar.
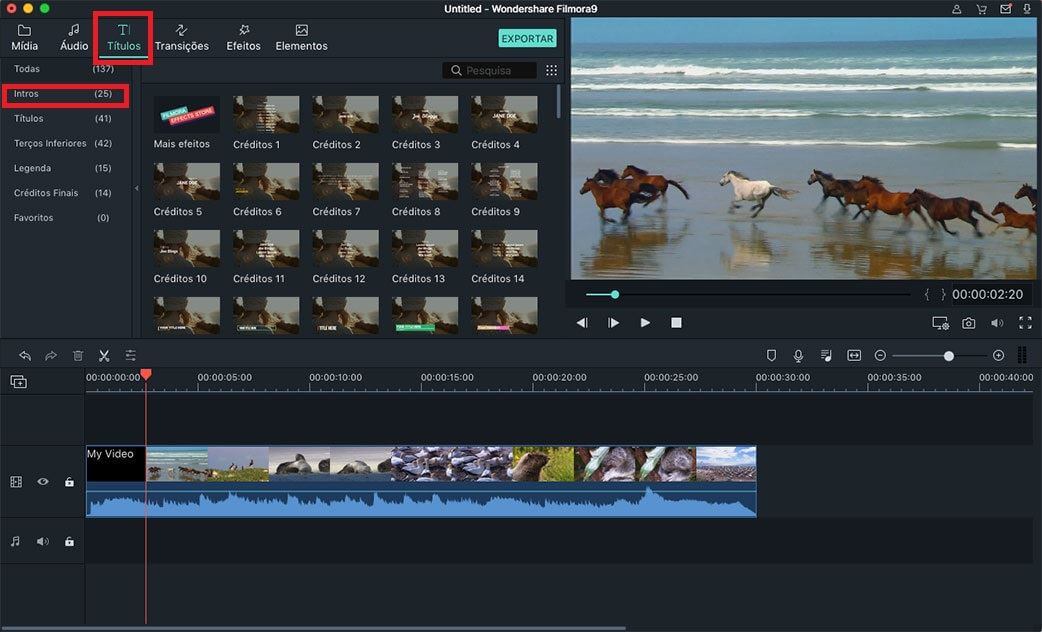
2 Editar Texto
O Filmora X para Mac permite editar o texto no vídeo. Para editar texto, pode clicar duas vezes no texto adicionado à linha do tempo para abrir a janela de configurações de texto.
Introduzir texto: Depois de abrir a janela de configuração de texto, pode mover o cursor para selecionar a parte "O Seu Título Aqui" na janela de pré-visualização e inserir o texto desejado. Ao mesmo tempo, pode modificar as propriedades (como fonte, espaçamento, tamanho e outras) sob a janela de edição de texto.
Pode aplicar a fonte baixada da Internet ao seu projeto de vídeo usando o Filmora X para Mac.
Nota: Para usar a fonte da Internet, necessita reiniciar o Filmora X para Mac antes para a fonte ficar disponível na biblioteca de fontes.
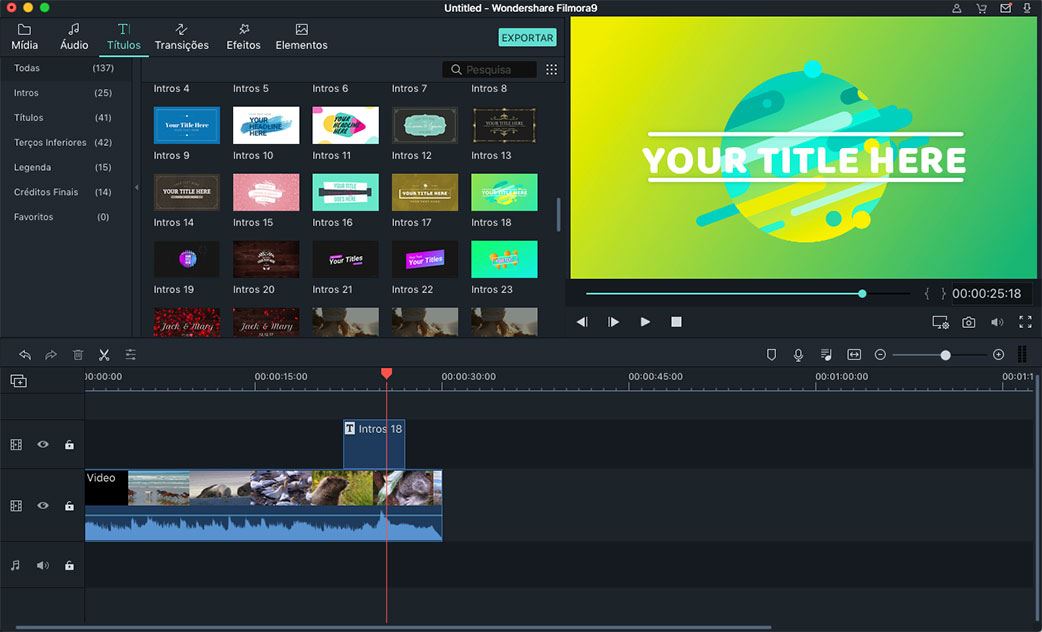
Alterar a Posição do Texto: Pode selecionar a caixa de texto e arrastá-la até o local desejado. Também pode definir uma posição alterando os parâmetros de posição sob a opção "Transformar" no menu de edição de texto.
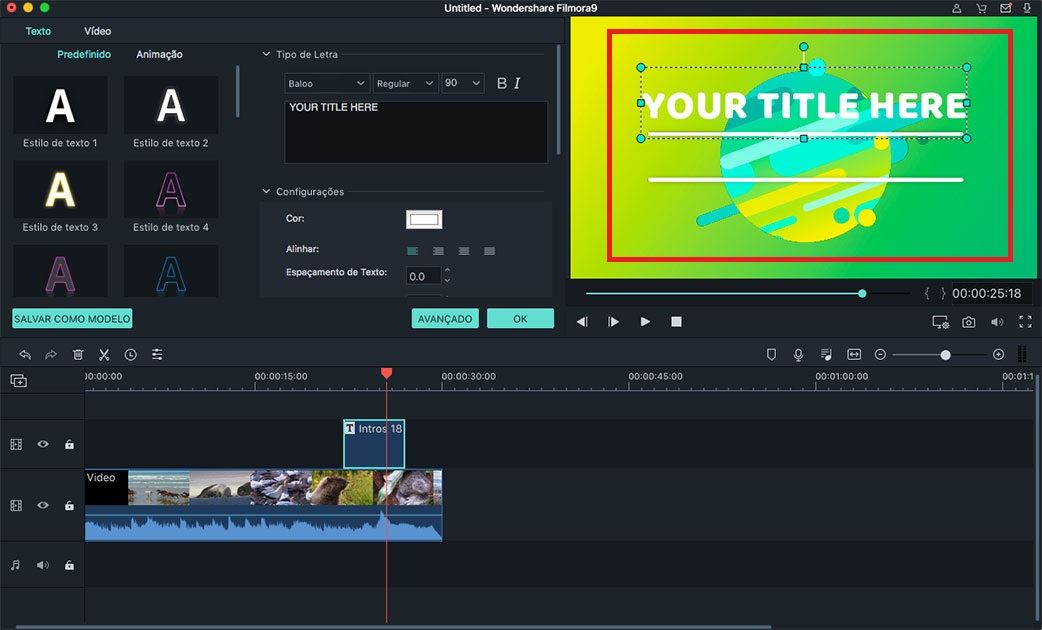
Ajustar a Duração: Pode alterar a duração dos efeitos de texto, basta arrastar qualquer uma das extremidades do efeito de texto na linha do tempo. Além disso, também pode clicar no ícone "Duração" na barra de ferramentas para ajustar a duração do efeito.
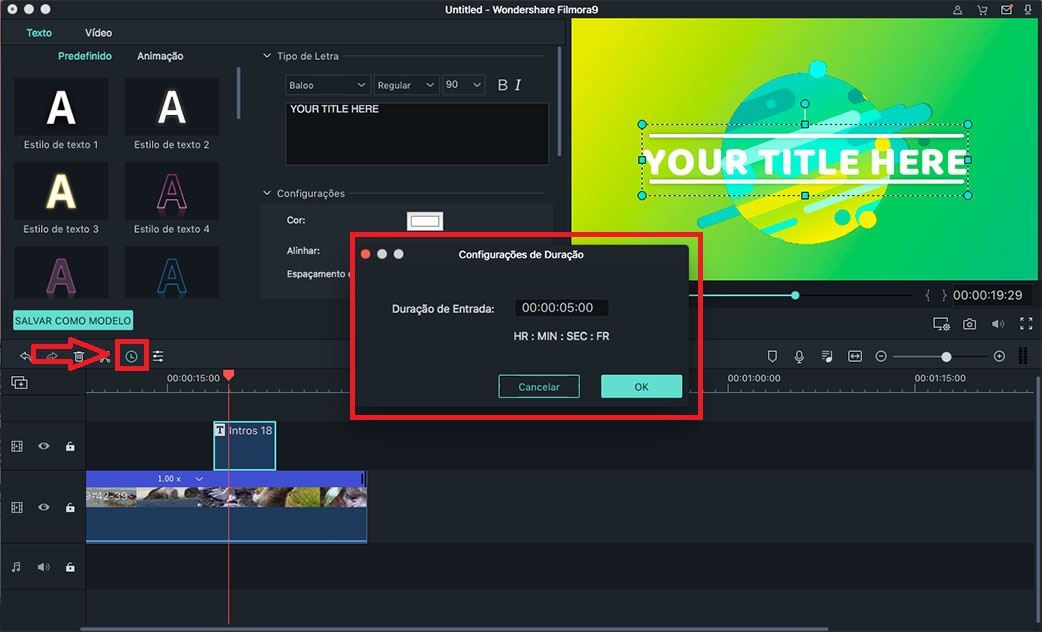
Para alterar a duração por defeito de todos os efeitos de título, clique no botão "Arquivo", escolha a opção "Preferências" na lista suspensa. Na janela Preferências, clique no botão "Editar" para inserir a nova duração por defeito ao lado da "Duração do Efeito".
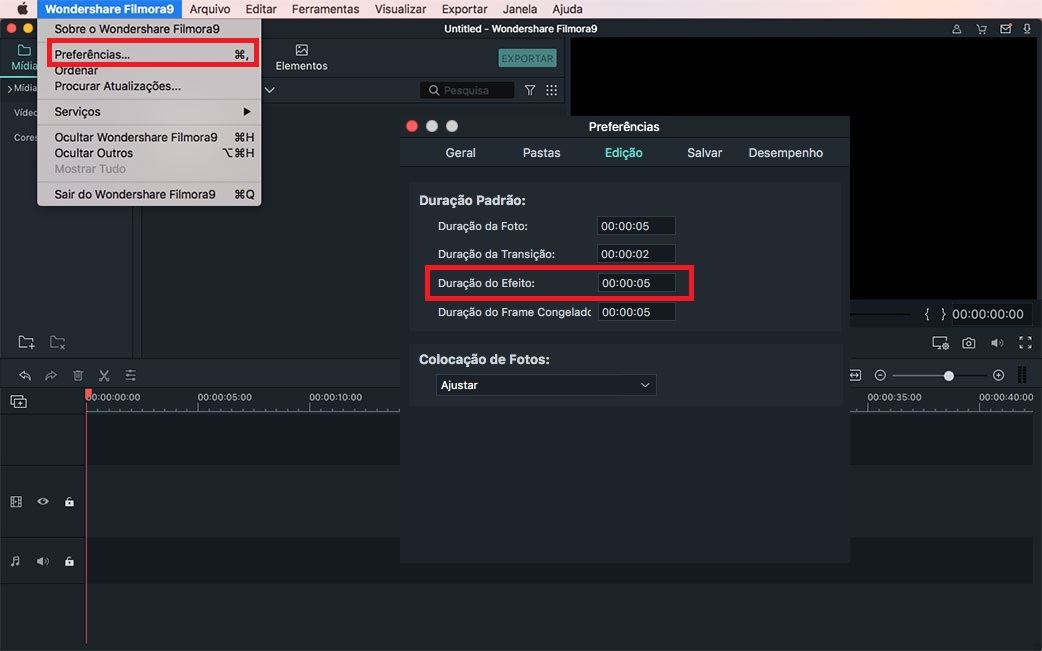
Aplicar Animações de Texto: Sob o painel de edição de texto, clique no botão "Animação". Pode encontrar mais de 80 animações de texto diferentes nesta guia. Clique duas vezes nas animações de texto que quer visualizar na janela de pré-visualização e clique no botão "OK" para aplicá-las.
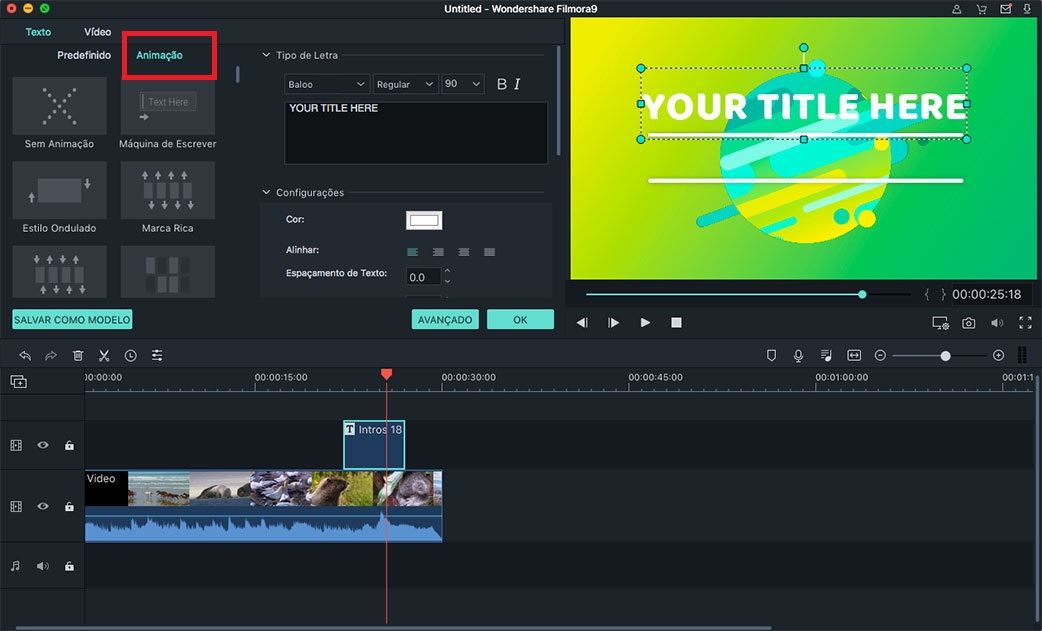
Edição Avançada de Títulos: Clique no botão "Avançadas" no canto inferior direito para acessar o menu "Edição Avançada de Texto". Neste menu, pode encontrar "Limites do Texto", "Sombreado", "Preenchimento do Texto e Forma" e mais recursos.
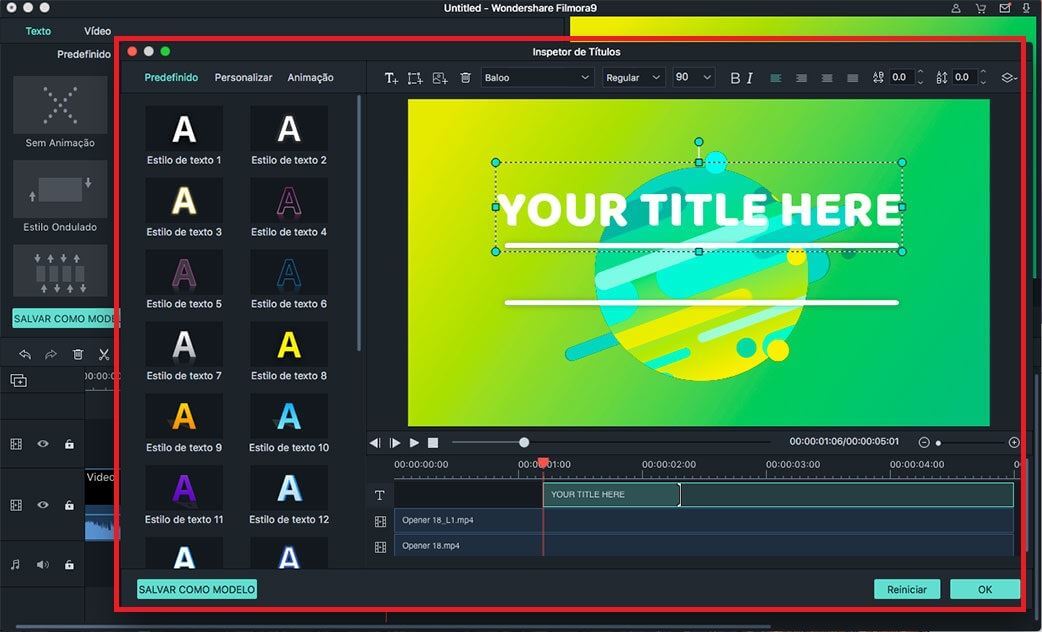
3 Salvar Efeitos de Texto Personalizados como Predefinições
Filmora X para Mac permite-lhe salvar efeitos de texto personalizados. Depois de efetuar todos os ajustes em um efeito de texto desejado, clique no botão "SALVAR COMO PREDEFINIÇÃO" no canto inferior esquerdo.
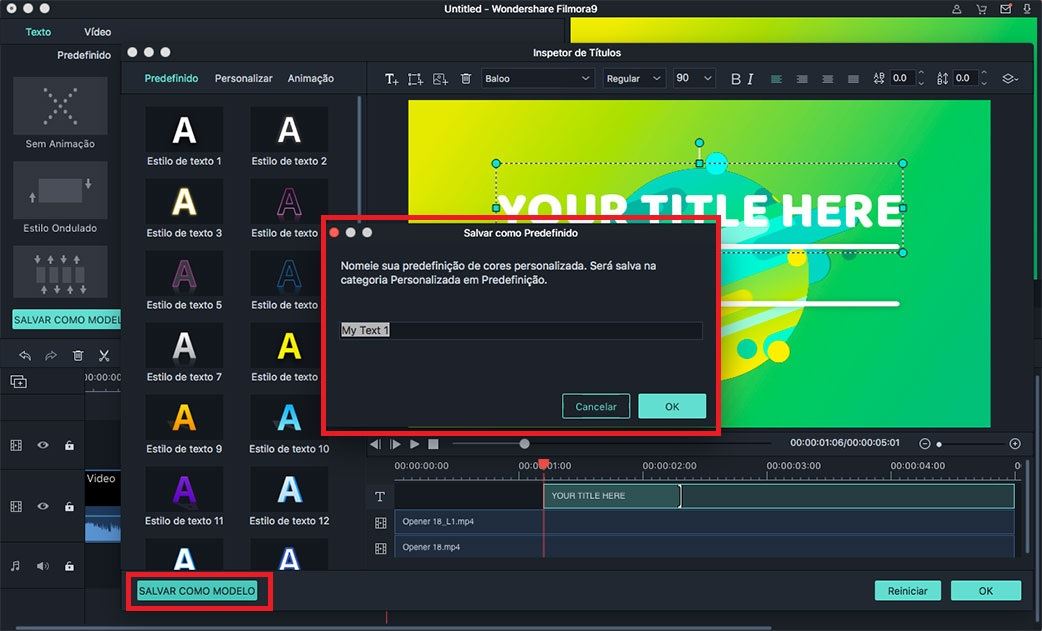
4 Remover Título
Pode remover todos os efeitos de título na linha do tempo. Para fazê-lo, pode clicar no ícone "Excluir" na barra de ferramentas diretamente. Também pode clicar no efeito de título e selecionar a opção "Excluir" para remover o efeito de título com facilidade.