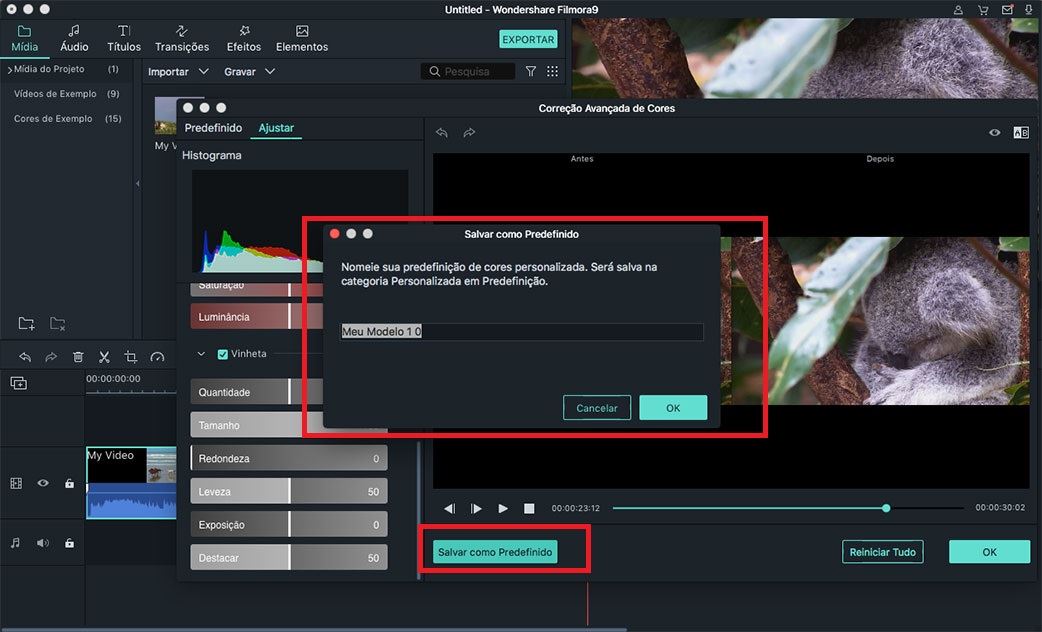Ajuste de Cores Avançado no Filmora X para Mac
Ajuste de cor significa correção de cor, que ajuda a ajustar a cor e criar vídeos ou imagens de alta qualidade. Pode escolher entre as opções de Predifinidas e Ajustar. A opção Predifinidas inclui diversos modelos para que possa aplicá-los diretamente ao seu vídeo. Por outro lado, pode ajustar manualmente a cor na opção Ajustar.
1 Acessar ao Ajuste de Cores Avançado
O Filmora X for Mac oferece duas formas fáceis para acessar à janela "Correção Avançada de Cores".
Forma 1. Depois de arrastar o vídeo da biblioteca de mídia para a linha do tempo, clique com o botão direito do mouse no vídeo e escolha a opção "Correção de Cor".
Forma 2. Depois de inserir o vídeo na linha do tempo, pode clicar no ícone "Ajuste Avançado de Cores" na barra de ferramentas acima da linha do tempo para acessar à "Correção Avançada de Cores".
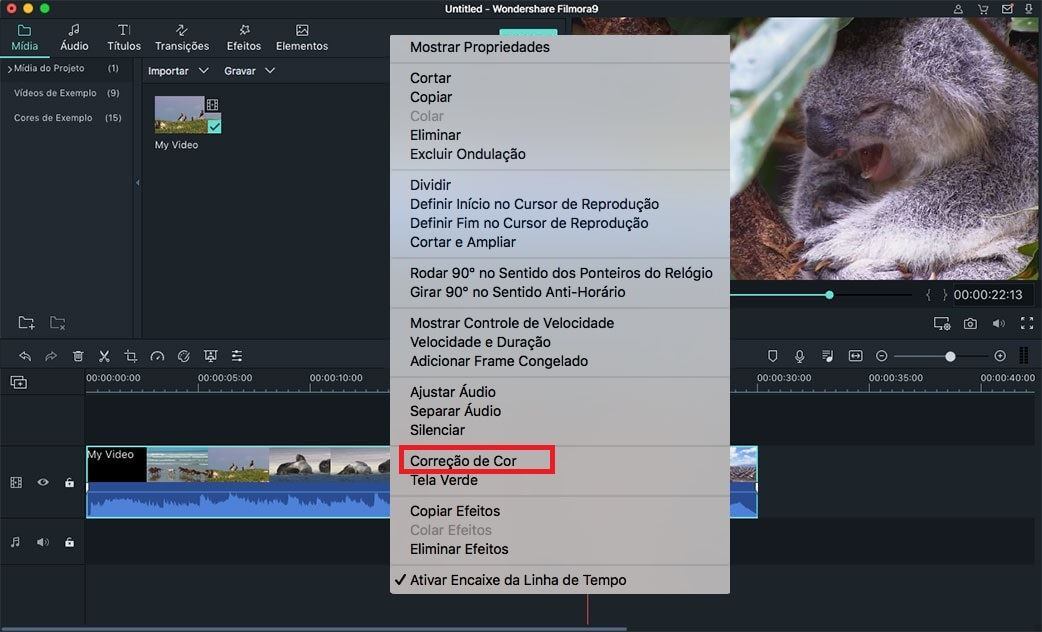
Existem duas guias no painel "Correção Avançada de Cores": Predefinidas e Ajustar.
No separador Predifinidas, pode obter facilmente uma aparência cinematográfica melhorada para o seu vídeo.
No separador Ajustar, pode obter um controle total sobre o ajuste das cores do seu vídeo, pode ajustar a temperatura da cor, a exposição e muito mais.
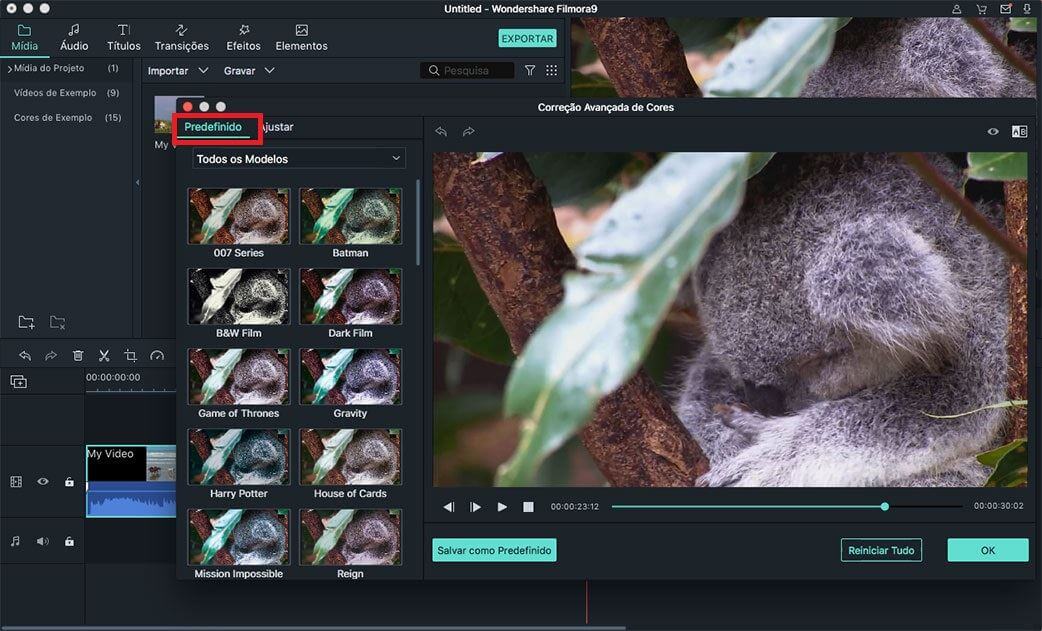
2 Ajustar Cor Manualmente
Se escolher a opção "Ajustar", poderá fazer ajustes precisos no Histograma, conforme abaixo:
Balanço de Branco: Ajuda-o a ajustar a temperatura da cor para uma atmosfera especial. Pode definir cores quentes, deslocando a luz para o amarelo, enquanto que para definir cores mais frias, deslocando a luz para o azul.
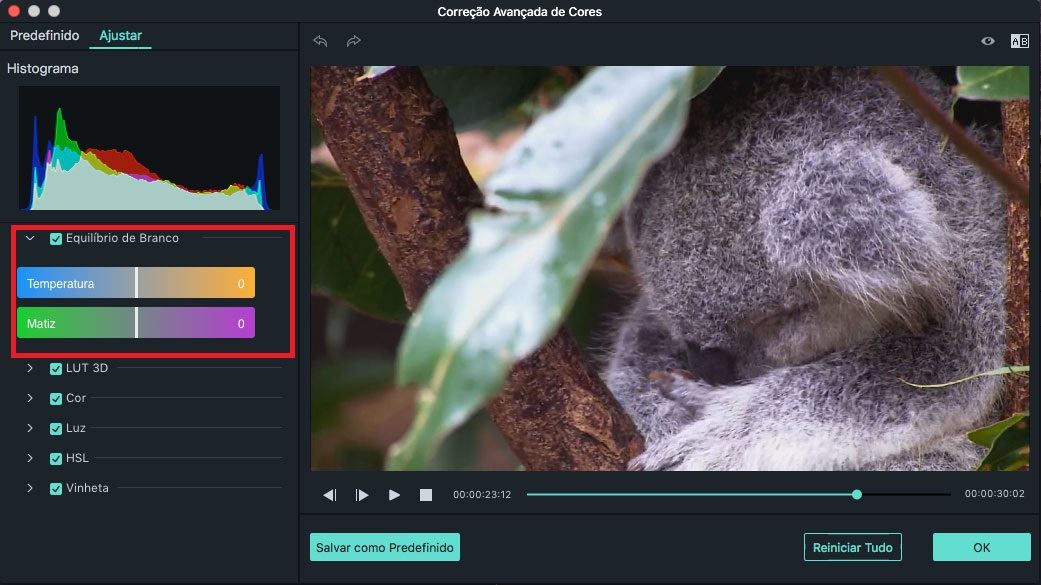
3D LUT: Como uma predefinição de gradação de cores, é comumente usada como parte do processo Digital Intermediate na cadeia de produção de filmes. Pode clicar no "3D LUT" e selecionar as opções 3D LUT desejadas. Também pode baixar o 3D LUT gratuitamente do Filmora Video Editor.
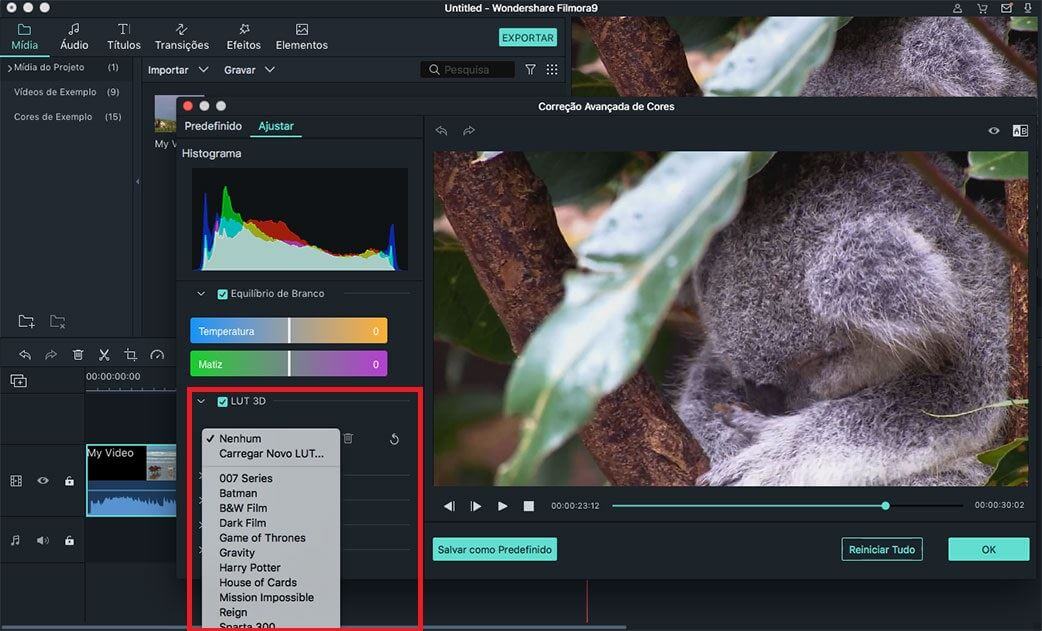
Cor: Nesta seção, pode ajustar a Exposição, Brilho, Contraste, Saturação e Vibração. Pode arrastar o controle deslizante diretamente para o valor que pretende ajustar a cor.
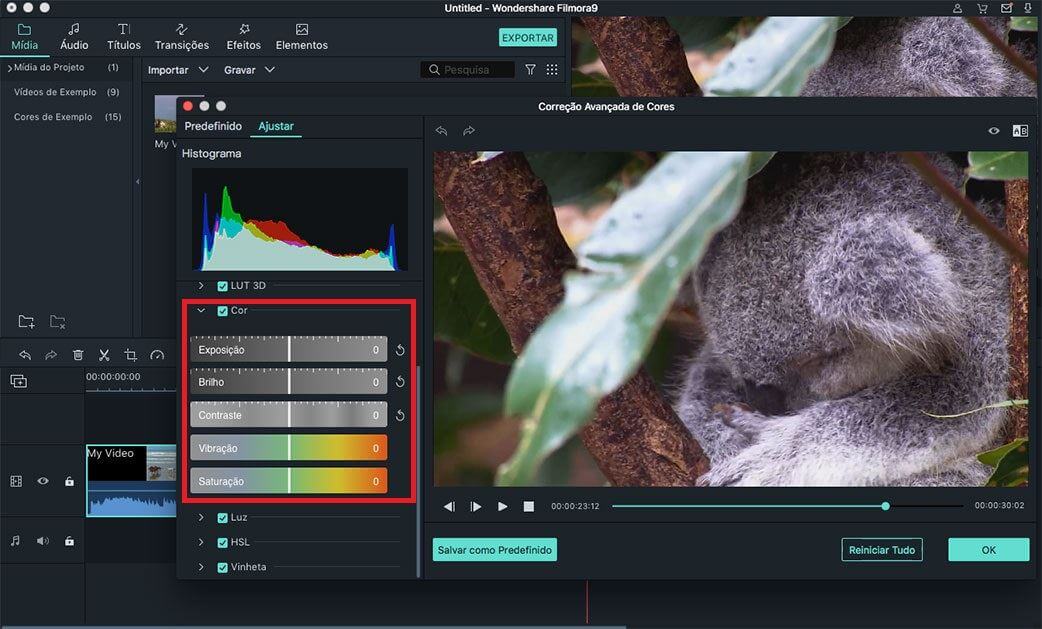
Luz: Nesta opção ajustar a iluminação do vídeo, alterando os destaques, sombras, brancos e preto. Pode facilmente arrastar o controle deslizante para a esquerda e para a direita para fazer o ajuste.
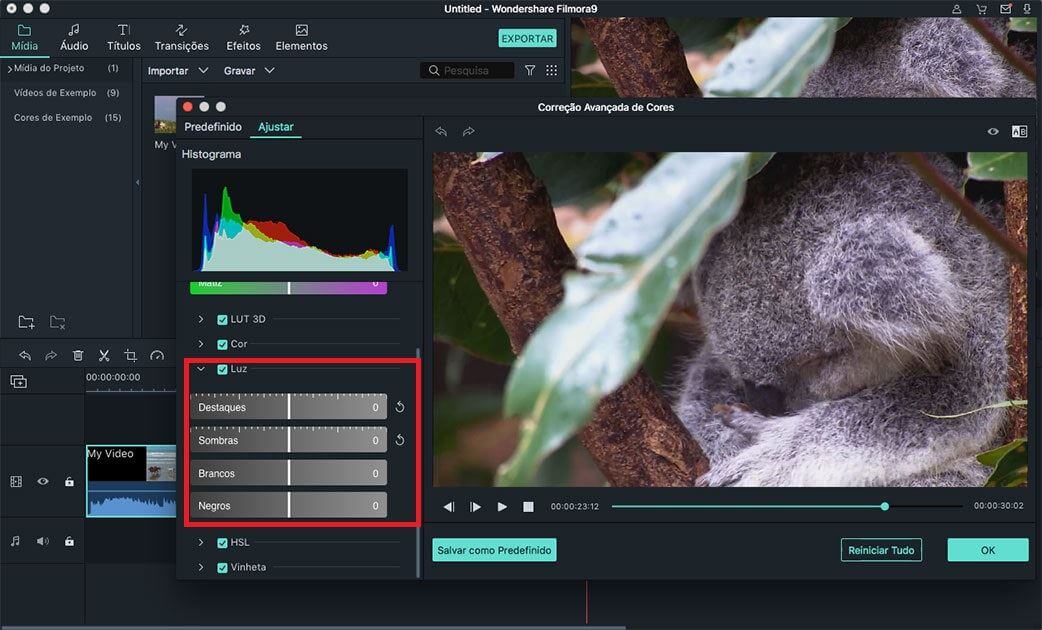
HSL: HSL significa Hue (matiz), Saturation (saturação) e Luminance (luminosidade), que é usado para otimizar o intervalo de cores individuais do seu vídeo. Quando clicar no HSL, selecione uma cor no painel e arraste o controle deslizante da esquerda e direita, e a cor correspondente será ajustada.
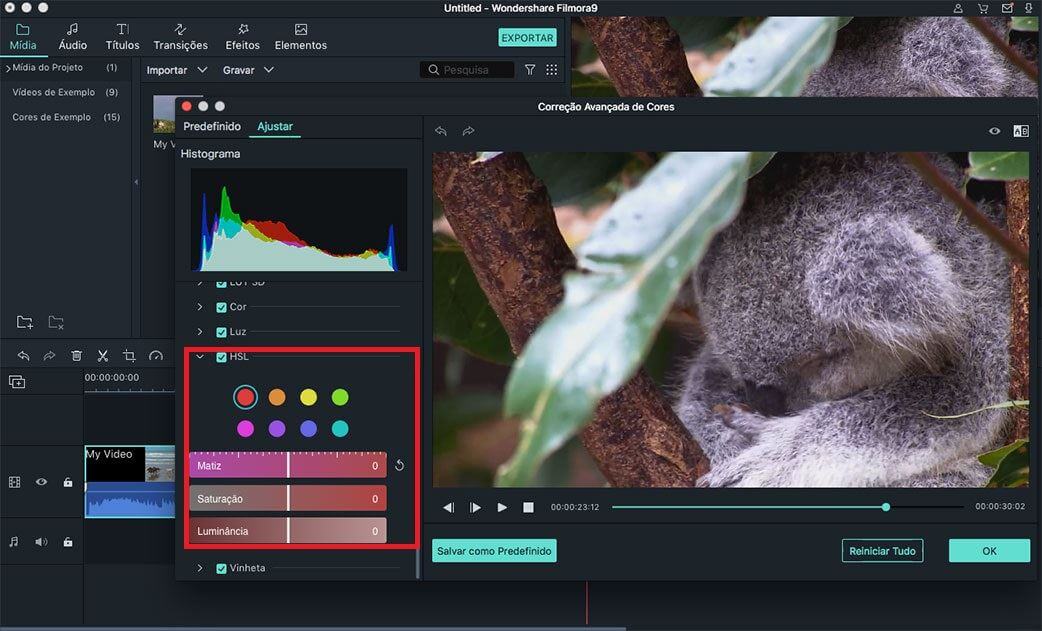
Vinheta: A seção Vinheta ajud-o a aplicar um efeito de vinheta personalizada ao seu vídeo. Clique na opção "Vinheta" e arraste o controle deslizante na quantidade, tamanho, arredondamento, recurso, exposição e destaques para efetuar o ajuste.
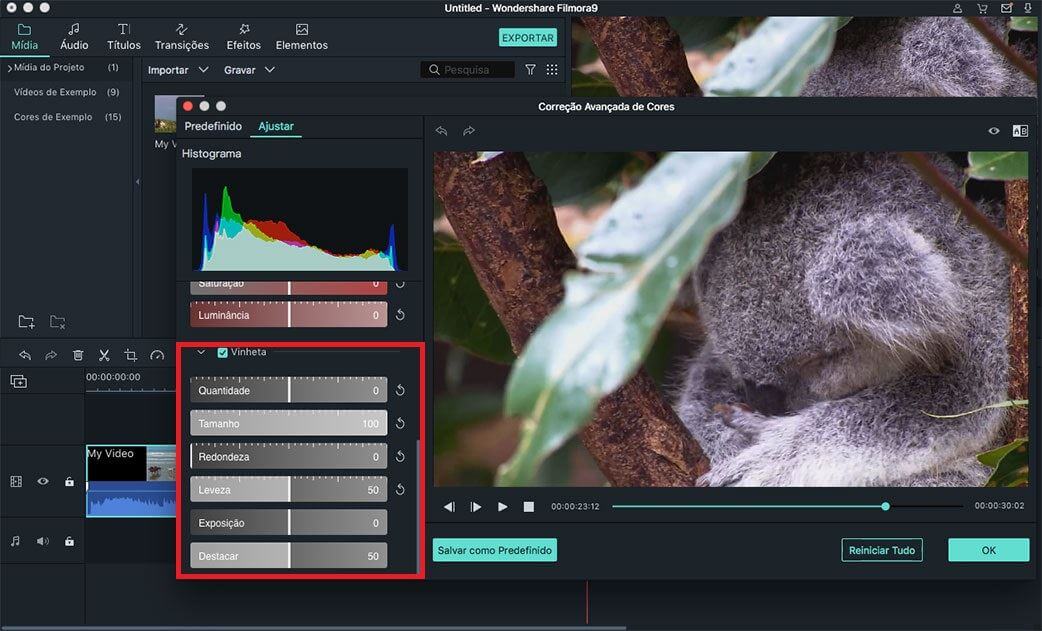
3 Pré-visualizar e Salvar o Projeto
Pré-visualizar o resultado instantâneo: Quando terminar o ajuste, pode visualizar o vídeo com o Modo de comparação Antes/Depois . Pode visualizar o vídeo no modo de Visualização Lado a Lado, Visualização Dividida - Esquerda/Direita, Visualização Dividade - Superior/Inferior. Ou pode clicar no botão Mostrar Original ou selecionar Desativar Comparação para exibir o vídeo original.
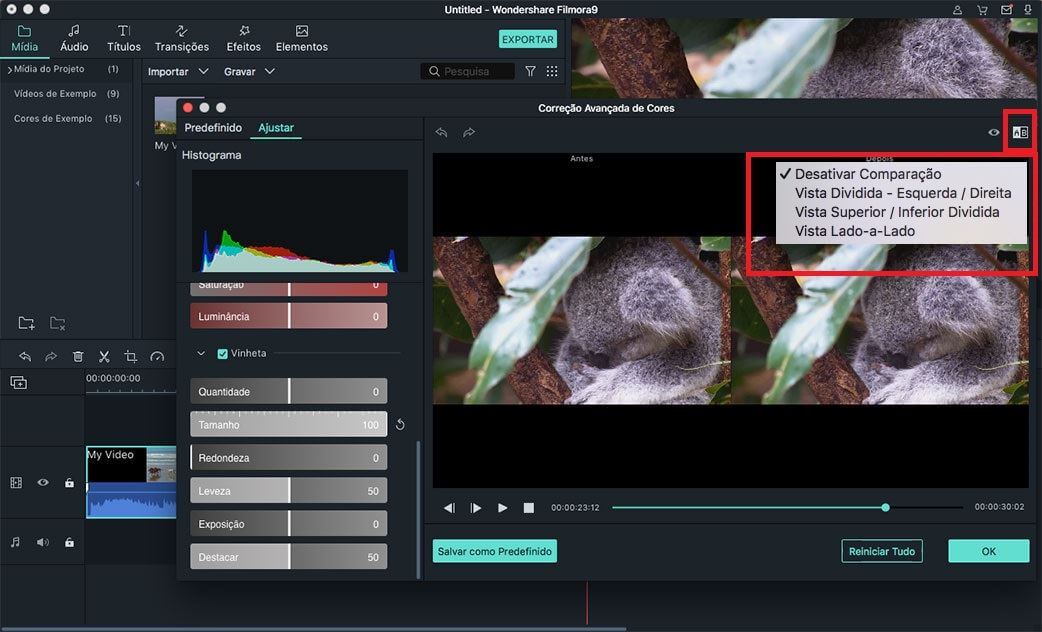
Desfazer operação: Se não estiver satisfeito com o ajuste, clique no botão Desfazer/Refazer na janela de visualização e ajuste novamente.
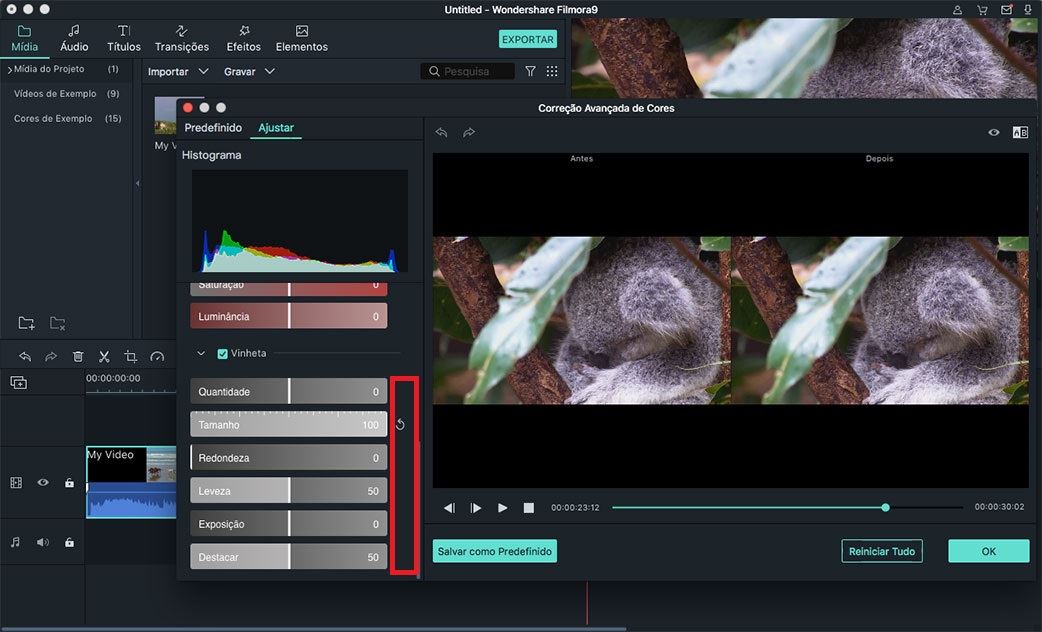
Salvar como pré-definição:Se gostar do ajuste, pode salvá-lo como uma predefinição. Basta clicar no botão "Salvar como Predefinição" para adicioná-lo à guia "Predefinidos".