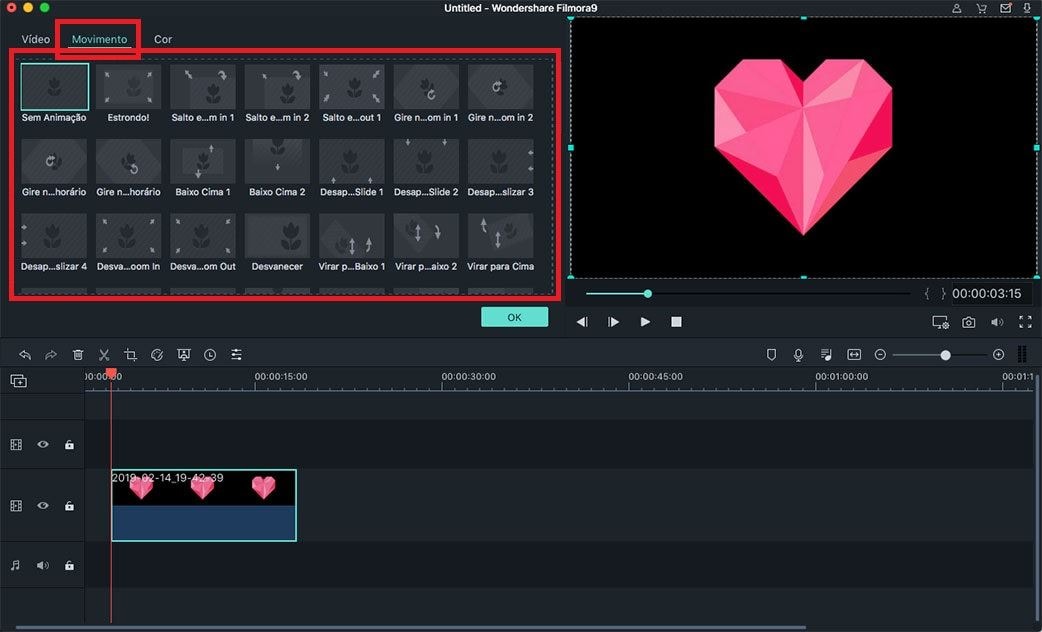Editar Imagens
O Filmora X for Mac permite importar imagens e combinar imagens em vídeo para criar seu próprio filme. Pode adicionar, gerenciar e editar imagens facilment, além de permitir meljhorara as suas imagens sua editando-as e aplicando filtros, transições, sobreposições, PIP e muitos outros efeitos.
- Adicionar Imagens a uma Faixa de Vídeo
- Adicionar Imagens como Sobeposições
- Editar Imagens
- Aplicar Efeito de Movimento
1 Adicionar Imagens a uma Faixa de Vídeo
Arrastar e soltar: A forma mais fácil de adicionar uma imagem a faixas de vídeos é arrastar e soltar a imagem selecionada na biblioteca de mídia diretamente na faixa de vídeo .
Com a barra de ferramentasrramentas: Para adicionar uma imagem a uma faixa de vídeo, também pode colocar o playhead no local em que quer inserir a imagem, clicar com o botão direito na imagem na biblioteca de mídia e selecionar "Inserir" na lista suspensa. Se quiser adicionar uma imagem ao final do vídeo, selecione a opção "Anexar" para adicionar a imagem ao final.
Remover as barras pretas: Para remover as barras pretas à volta da imagem, pode ir ao menu "Arquivo", escolha a opção "Preferências". Na janela "Preferências", clique no botão "Editar" e, em seguida, aplique o efeito "Ajustar", "Recortar para Ajustar" ou "Panorâmico & Zoom" em todas as suas imagens.
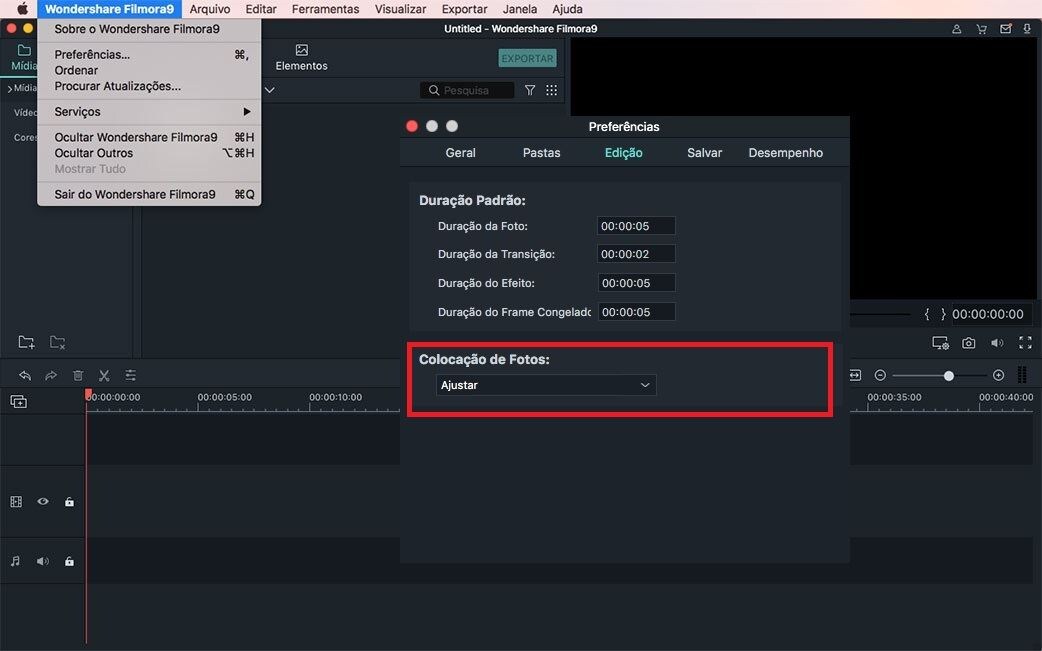
2 Adicionar Imagens como Sobeposições
Se quiser adicionar e criar imagens como sobreposições, poderá arrastar e soltar diretamente a imagem selecionada na faixa de vídeo localizada acima da faixa na qual um clipe de vídeo específico está posicionado. Certifique-se que a imagem está localizada diretamente acima do vídeo, para que possa sobrepor-se ao clipe de vídeo.
Dicas: Por defeito, a faixa de vídeo 1 é a camada inferior do seu vídeo, mas ao arrastar e soltar uma imagem acima da faixa de vídeo 1, será criada automaticamente a faixa de vídeo 2.
3Editar Imagens
Alterar a Duração da Imagem: Para alterar a duração de uma imagem na linha do tempo, mova o cursor para o início ou fim da imagem, quando o ponteiro aparecer, mova-a para frente ou para trás.
Também pode clicar com o botão direito do mouse na imagem e selecionar a opção "Duração" para alterar a duração da imagem na janela "Configuração de Duração".
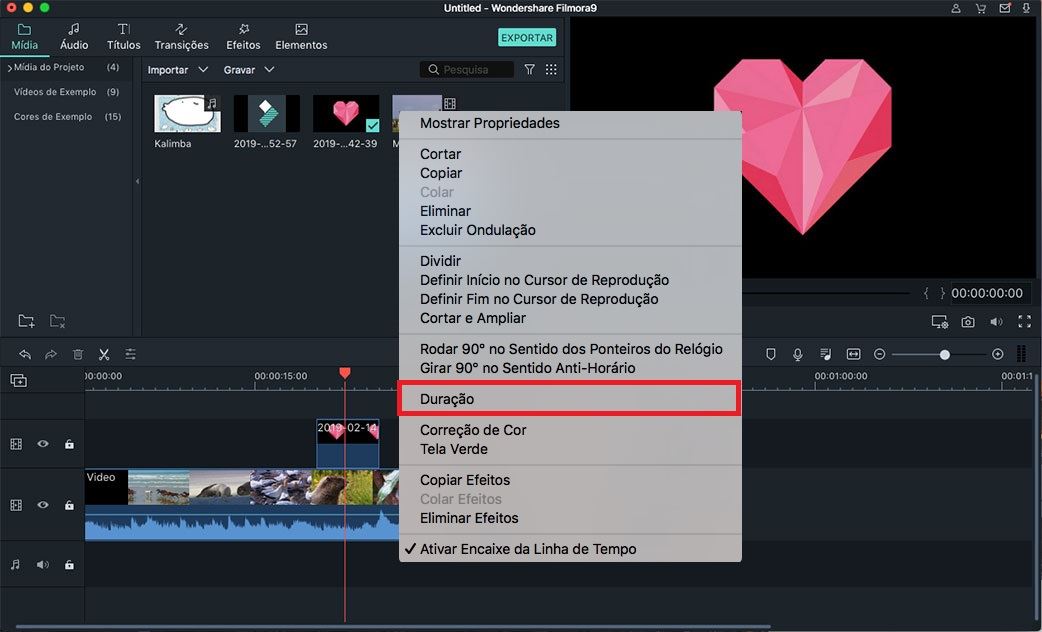
Alterar a Posição da Imagem: Pode visualizar a imagem que colocou na linha do tempo na janela de pré-visualização. Se quiser alterar a posição da imagem, pode arrastar e soltar a imagem no local da linha do tempo dpretendida.
Rodar ou Virar uma Imagem: Clique duas vezes na imagem na linha do tempo para abrir o menu de edição de imagens. Sob a guia "Transformar", encontrará a opção "Rodar" e "Virar". Pode arrastar o "controle deslizante Virar" para girar a imagem e virá-la horizontalmente ou verticalmente. (Certifique-se primeiro que a caixa ao lado da opção Transformação está assinalada.)
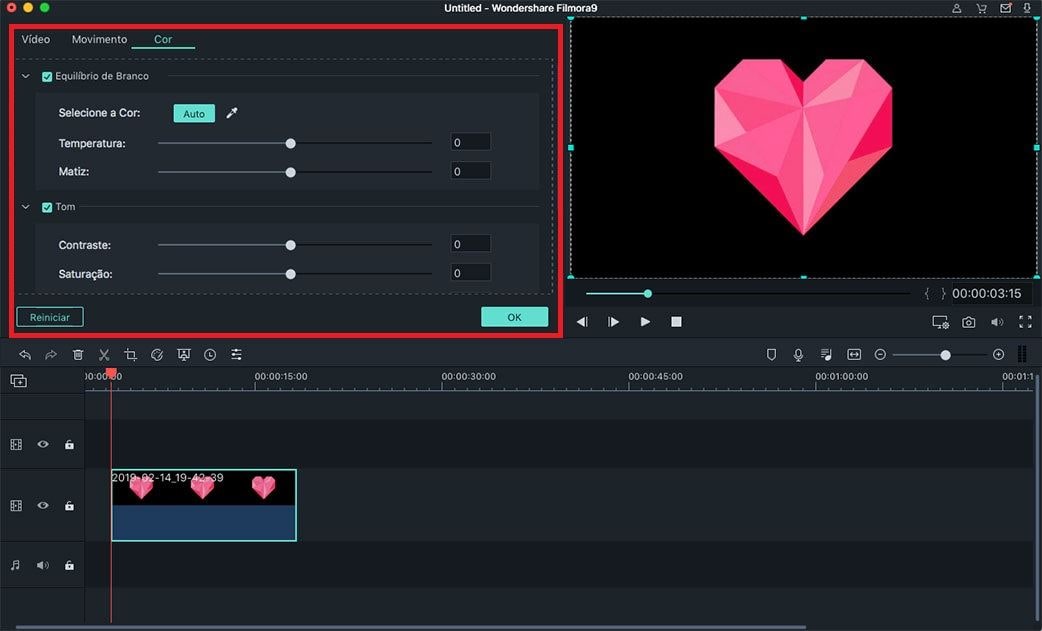
Crie Imagens e Vídeos Compostos: Para criar imagens compostas, pode abrir o menu "Composição" e selecionar um "Modo de Mesclagem" que goste. Também pode mover o "Controle Deslizante de Opacidade" sob a opção "Modo de Mesclagem" para alterar a transparência da imagem.
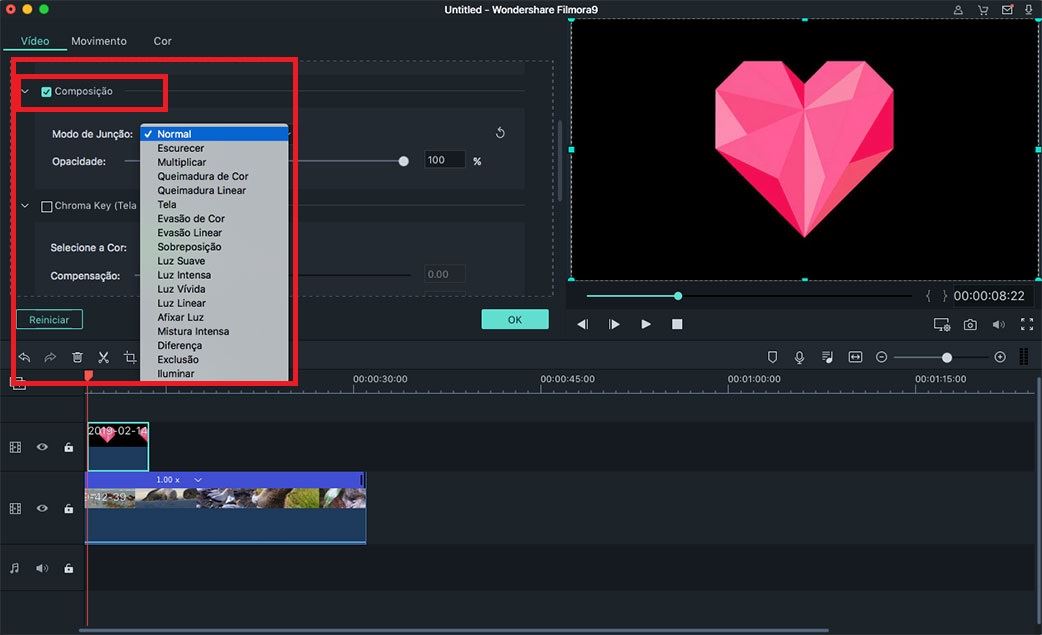
Ajustar a Cor da Imagem: Mude para o separador "Cor" sob o menu de edição de imagens. Na janela de configuração de cor, pode ajustar a temperatura da imagem, tonalidade, contraste e aplicar efeitos 3D LUT.
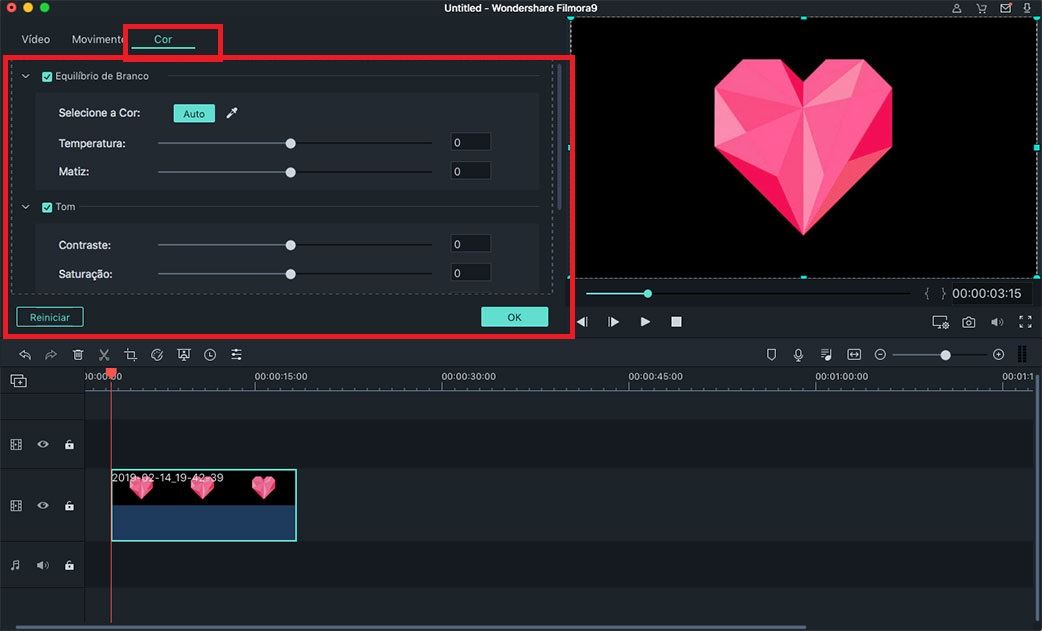
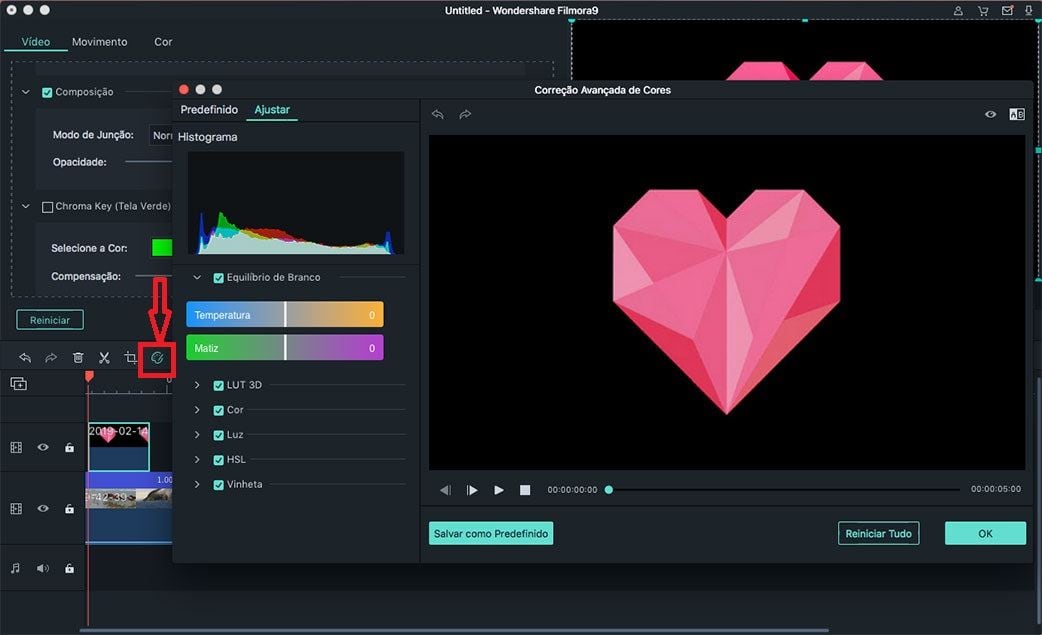
4 Aplicar Efeito de Movimento
pode aplicar o efeito do movimento sobre a sua imagem para torná-lo animada. Para concretizar essa ação, arraste a imagem para a linha do tempo e clique duas vezes na imagem na linha do tempo. Na janela pop-up, mude para a guia "Movimento" e selecione o efeito de movimento desejado. E clique em "OK" para aplicar o efeito.