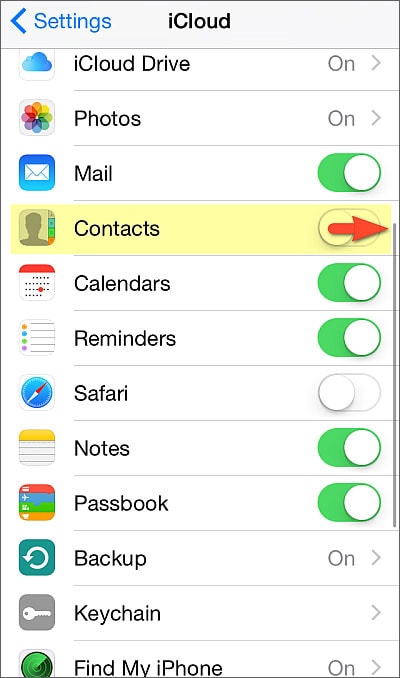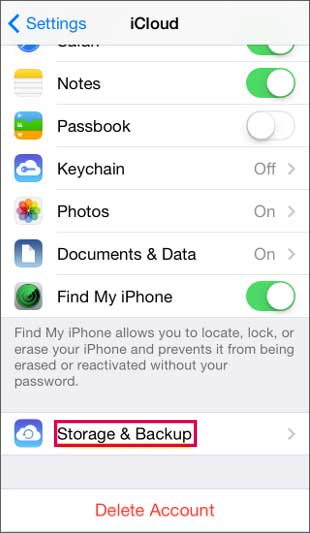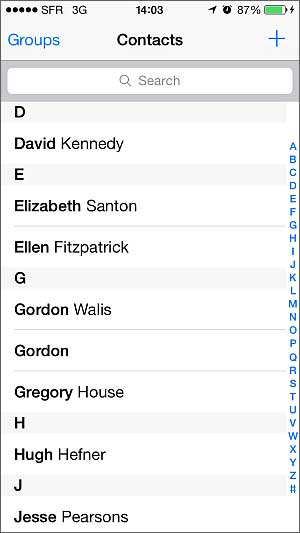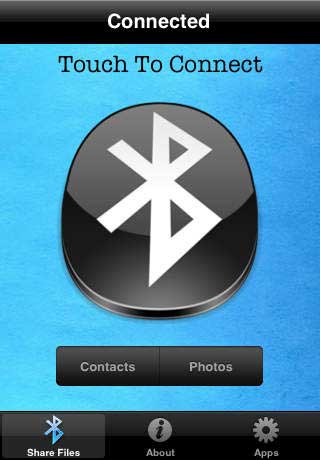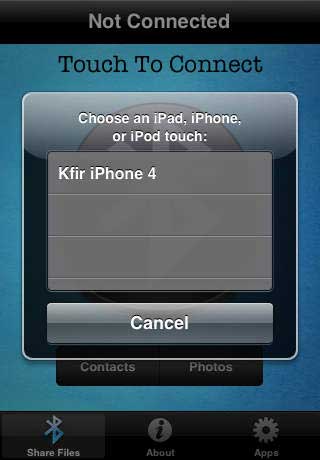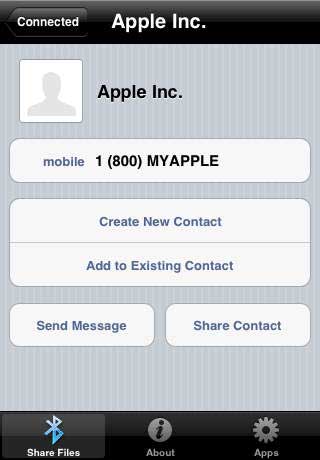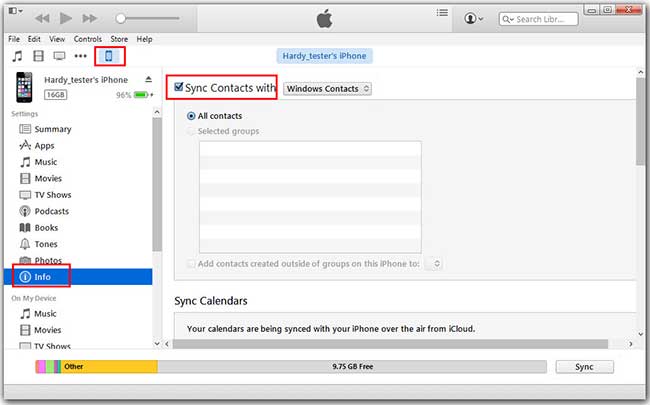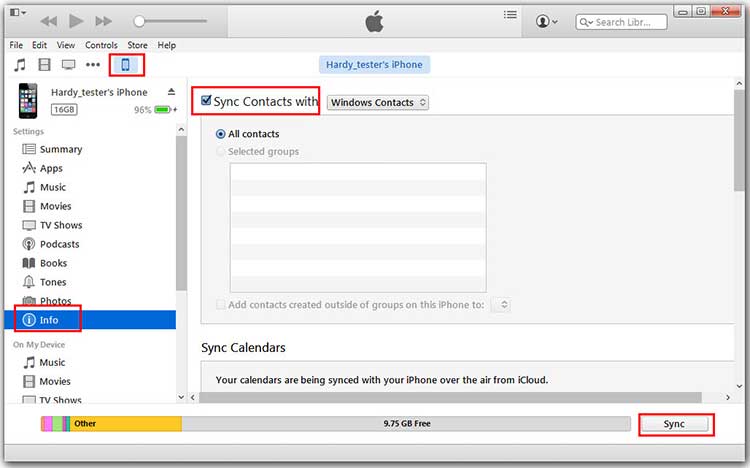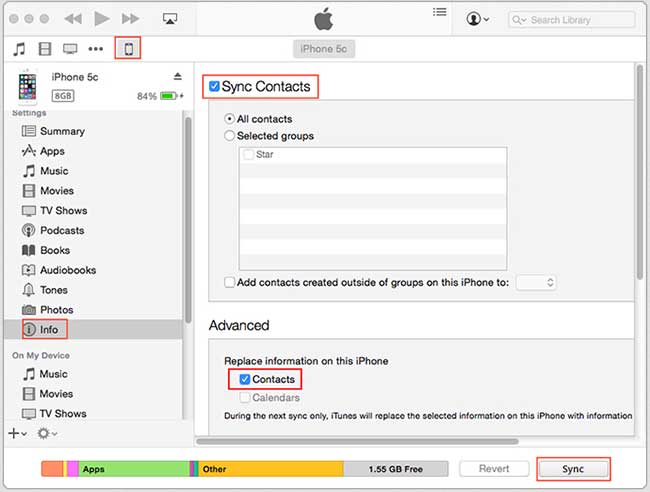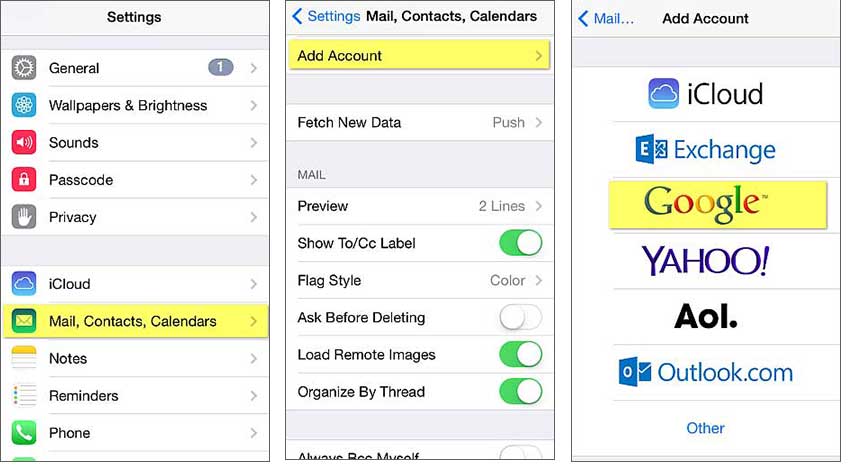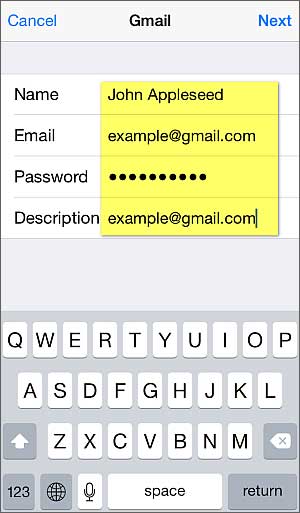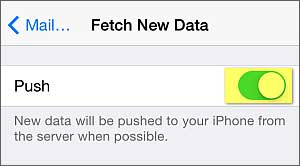Usar o iCloud para transferir contactos é uma das boas formas para o fazer, pois o processo pode ser feito wireless. Mas o serviço oferece apenas 5 GB de armazenamento. Para mais armazenamento, os utilizadores têm que pagar por ele. Devido a isso, o interesse dos utilizadores tem vindo a aumentar para efetuar o processo de transferência sem o iCloud. Se é inexperiente neste processo, damos-lhe a conhecer ambos os métodos para a transferência de contactos, ou seja como transferir contactos através do iCloud ou sem ele.
Parte 1: Transferir Contactos de iPhone para iPhone com o iCloud
O iCloud é um serviço que ajuda a manter os dispositivos sincronizados através da partilha de informações entre dispositivos iOS e o computador. Pode usar o iCloud para transferir contactos se pretender um processo wireless. Seguem-se os passos sobre como transferir contactos através do iCloud.
Passo 1: Conecte ambos os iPhones à mesma conexão de internet ou WiFi. Faça login na sua conta do iCloud inserindo o ID da Apple e a palavra-passe para ambos os telefones. Vá a "Configurações" e vá para o nome. Vá a "iCloud" e ative a opção "Contactos". Por favor, note que, se operar o iOS 10.2 e versões anteriores, é necessário clicar em "Configurações" e depois em "iCloud".
(**Clique na imagem para ampliar)
Passo 3: No novo iPhone, vá a "Configurações", selecione "iCloud". Deslize novamente o botão para ativar os "Contactos".
Agora, abra "Contactos" clicando no ícone da silhueta cinza escuro. Deslize o ecrã para baixo para o atualizar. Irá ver o ícone de atualização. Solte o ecrã e os seus contatos serão transferidos com sucesso e exibidos no novo dispositivo.
Parte 2: 4 Métodos para Transferir Contactos de iPhone para iPhone sem o iCloud
Método 1: Transferir contactos de iPhone para iPhone com o iSkysoft dr.fone
Não há dúvida de que o iSkySoft iTrasnfer é uma excelente forma de transferir contactos de iPhone para iPhone com o iCloud. Esta é a ferramenta do gestor de telefone mais impressionante que é capaz de gerir diferentes conteúdos no dispositivo. O dr.fone pode ajudar na transferência de música, mensagens, fotos, etc., além dos contactos. O processo de transferência pode ocorrer entre qualquer dispositivo iOS ou Android.
- Não existe o receio de perder dados ao trabalhar com esta ferramenta. Gere totalmente todos os dados, incluindo contactos, mensagens, imagens, vídeos etc., ao efetuar um backup adequado e seguro.
- Pode transferir todos os contactos com um clique ou transferi-los seletivamente usando o iSkysoft.
- Pode criar GIFs incríveis e criativos com as suas fotos e vídeos.
- Além disso, pode ajudar a fazer o root em dispositivos Android.
- Pode importar, transferir e adicionar/excluir contactos facilmente com esta ferramenta.
- Enviar SMS diretamente através do PC quando o Android não está a funcionar é outro recurso maravilhoso.
Como transferir contactos de iPhone para sem o withoud iCloud
Step 1. Inicie iSkysoft dr.fone
Descarregue o iSkysoft dr.fone e e proceda à sua instalação. Após a instalação, o próximo passo seria iniciá-lo. Quando tudo isso estiver feito, continue o processo conectando os dois iPhones ao computador. Selecione o dispositivo a partir do qual os contactos serão transferidos como o dispositivo fonte. Agora, pressione o botão "Transferência Telefone para Telefone" das opções fornecidas na janela principal do programa.

Step 2: Escolha o Dispositivo de Destino
Em seguida, receba os arquivos no novo dispositivo, selecionando-o como o dispositivo de destino. Basta clicar no ícone suspenso e pressionar o botão "Seguinte".
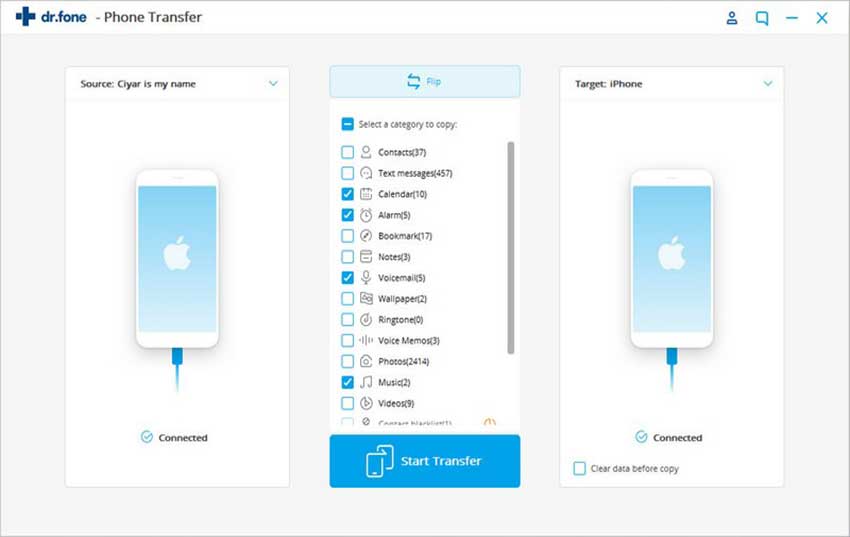
Step 3: Transferir os Contactos
Ao clicar em "Seguinte", poderá visualizar todos os tipos de arquivos do dispositivo fonte. Serão todos selecionados por defeito. Necessita desmarcá-los, exceto "Contactos". Agora, clique na caixa "Excluir conteúdos no dispositivo de destino e depois transferir". Por fim, clique em "Transferir" e, quando estiver concluído, clique em "OK".
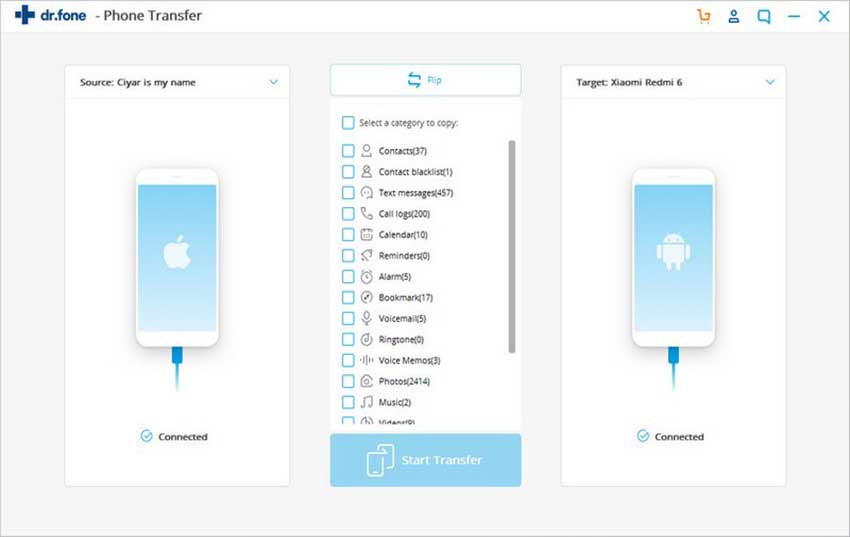
Método 2: Transferir contactos de iPhone para iPhone através de Bluetooth
O Bluetooth também é tecnologia wireless que ajuda na partilha de arquivos entre dois dispositivos dentro de um alcance específico. No entanto, o iPhone não suporta transferência de arquivos contudo suporta a conexão de auscultadores wireless através dw Bluetooth. Para executar o método de transferência através de Bluetooth, necessita instalar um aplicativo em ambos os dispositivos, nomeadamente o 'Bluetooth Share Free'. Os passos para a transferência são apresentadas abaixo.
Passo 1: Abra a "App Store" e instale o aplicativo "Bluetooth Share Free" a partir da mesma. Clique no ícone Bluetooth para tornar o seu iPhone visível para o outro iPhone.
Passo 3: Agora, clique no ícone "Bluetooth Share Free" após a instalação e depois vá a "Contactos".
Após isso, selecione o contacto que quer transferir e escolha "Enviar por Bluetooth". Aceite no outro dispositivo e o contacto será transferido para o outro iPhone.
Método 3: Transferir contactos de iPhone para iPhone com o iTunes
O iTunes é um software que ajuda na organização de músicas aos utilizadores de iDevices. Tem um conjunto de recursos e ajuda em várias tarefas, incluindo nqa sincronização de músicas e filmes para dispositivos iOS, etc. Seguem-se os passos para a transferência de contactos.
Passo 1: Inicie o iTunes e conecte o iPhone antigo ao PC. Selecione o seu iPhone no iTunes e clique no separador "info". Ative o botão "Sincronizar Contactos com". Selecione "Todos os Contactos" e depois "Sincronizar".
Passo 2: Deixe a sincronização concluir e clique no botão "Ejetar" para desconectar o telefone. Conecte o outro iPhone e siga o mesmo padrão, ou seja, selecione o dispositivo e clique em "info".Clique em "Sincronizar Contactos" e, em seguida, prima "Todos os Contactos".
Método 4: Transferir contactos de iPhone para iPhone através do Gmail do Google
Esta é a última forma da lista de como transferir contactos de iPhone para iPhone sem o iCloud. O Gmail é um serviço de e-mail fornecido pela Google que pode ajudar a sincronizar contactos também. Os utilizadores podem facilmente usar o Gmail no seu dispositivo Android/iOS ou podem também acedê-lo através da web também. Os passos são:
Passo 1: Abra "Configurações" no iPhone e vá para "Mail, Contactos, Calendários". Clique em "Adicionar Conta" e selecione "Google".
Passo 2: Introduza os dados do Gmail, ou seja, endereço de email e palavra-passe. Veja os contactos e ative-o se não estiver.
Passo 3: Pegue no novo iPhone e siga o mesmo padrão até introduzir os dados do Gmail. Posteriormente, vá a "Configurações" e prima "Recuperar Novos Dados". Ative o botão "Pressionar".