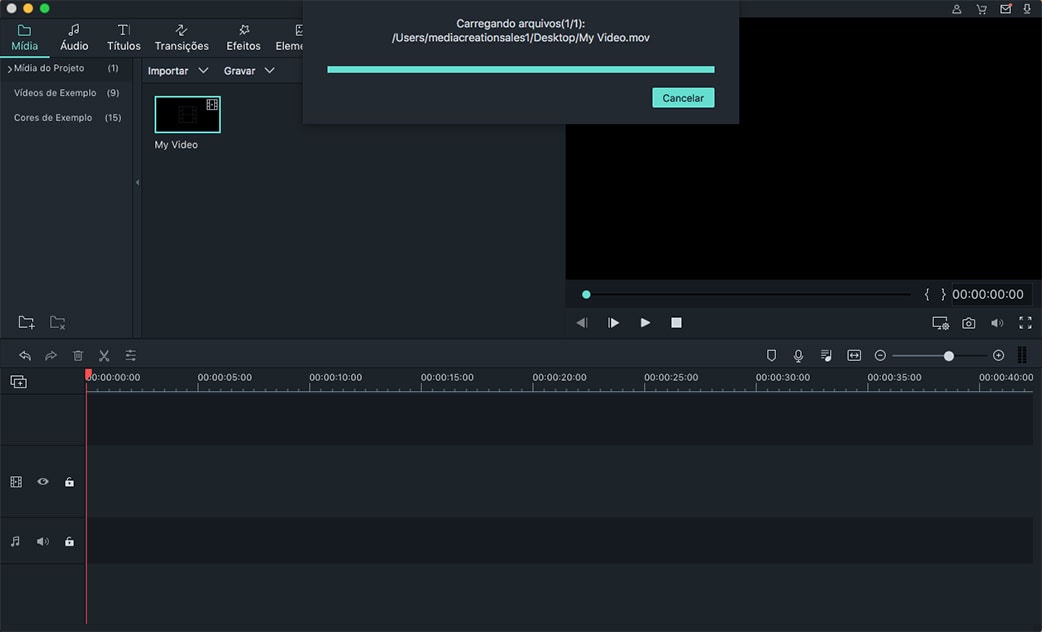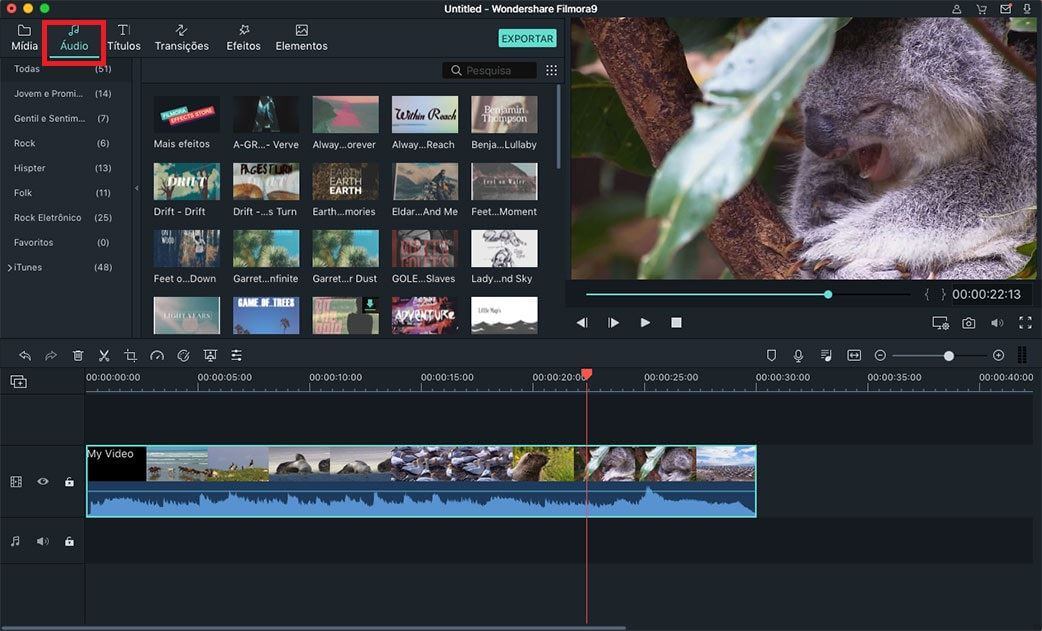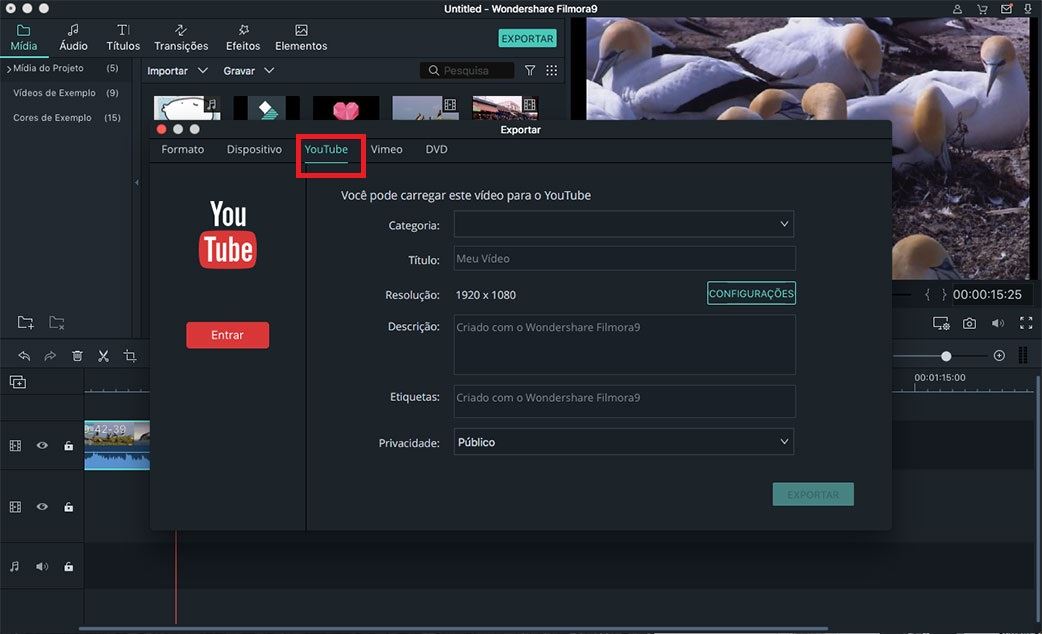Quero converter as Live Photos do iPhone em vídeos. Há alguma forma de o fazer?
Live photo é uma nova funcionalidade no iPhone 6s e, na verdade, é um vídeo na fotografia. O princípio das Live Photos é bastante simples, sempre que tenta tirar uma fotografia com a câmara do seu iPhone 6s, o mesmo gravará automaticamente um vídeo de 1,5 segundos antes e depois de tirar uma fotografia. Atualmente, os utilizadores assumiram amplamente que as live photos são na verdade vídeos, o que está errado. As Live Photos são na verdade fotografias no formato de vídeo .mov. Quando as importa do iPhone para o computador para partilhar online, ainda serão imagens. Ao dizer converter as live photos do iPhone em vídeos, penso que deve querer manter as Live Photos Vivas - a reproduzir como um vídeo. Este artigo inclui 2 partes para converter Live Photos do iPhone em vídeos.
Nota: Se a finalidade de converter Live photos do iPhone para vídeos é apenas para mantê-las vivas/ animadas, a parte 1 é suficiente. Se insistir em converter as Live photos do iPhone para vídeos, então deve passar da parte 1 para a parte 2.
Parte 1. Transformar Live Photos do iPhone em imagens GIF - Mantenha-as Vivas

dr.fone for Mac - Transformar Live Photos do iPhone em Imagens GIF
O iSkysoft dr.fone tem a capacidade de exportar diretamente as Live Photos como imagens GIF do seu iPhone para o seu computador. Na verdade, é um gestor completo de arquivos de imagem, áudio e vídeo para Mac e PC Windows. Pode criar um novo álbum no software, transferir qualquer tipo de fotos ou vídeos do seu Mac para o iPhone e vice-versa. A melhor parte do iSkysoft dr.fone é que a funcionalidade de conversão está localizado no ecrã principal e com um simples clique, os utilizadores podem importar as Live Photos como imagens GIF. Essas imagens GIF podem ser usadas mais tarde num software de edição de vídeo adequado para fazer os vídeos perfeitos. Veja como pode usar o iSkysoft dr.fone para Mac para exportar Live Photos do iPhone como imagens GIF.
Guia passo a passo para usar o iSkysoft dr.fone para Mac para Exportar Live Photos do iPhone em vídeos
Passo 1. Descarregue e inicie o iSkysoft dr.fone para Mac. Conecte o seu iPhone com o PC usando o cabo USB. Poderá visualizar o botão "Toolbox" na parte superior da janela principal. Clique nele e verá um botão "Criador GIF".
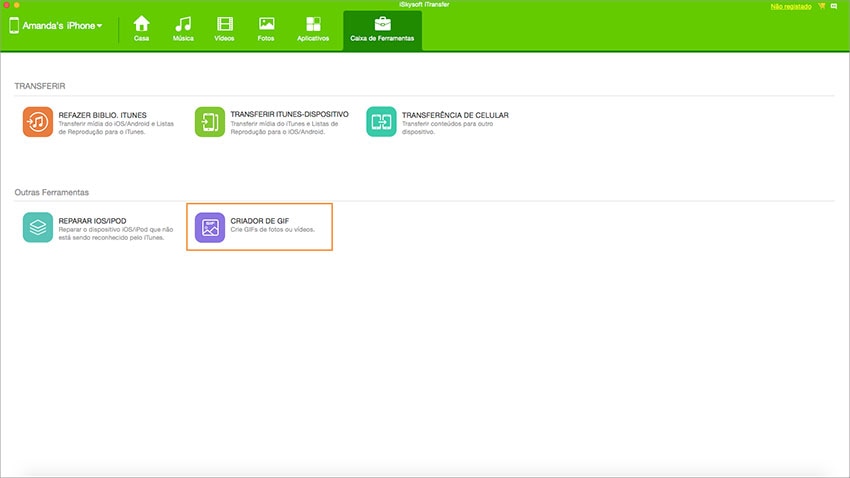
Passo 2. Clique no botão "Adicionar" para procurar fotografias no seu Mac. Pressione o botão Comando e clique nas fotografias para selecioná-las (pelo menos 2 fotos) no seu Mac. Clique em "Converter GIF".
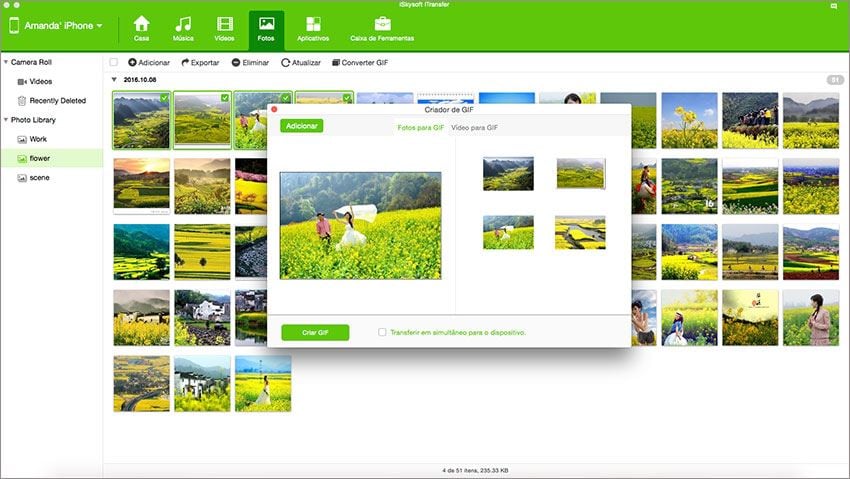
E já está! Agora, moverá as imagens GIF para o seu Mac. Também pode transformar essas live photos em vídeos usando o editor de vídeo Filmora. Confira os passos na parte 2.
Part 2. Turn iPhone Live Photos (Animated GIF in Part 1) to Videos
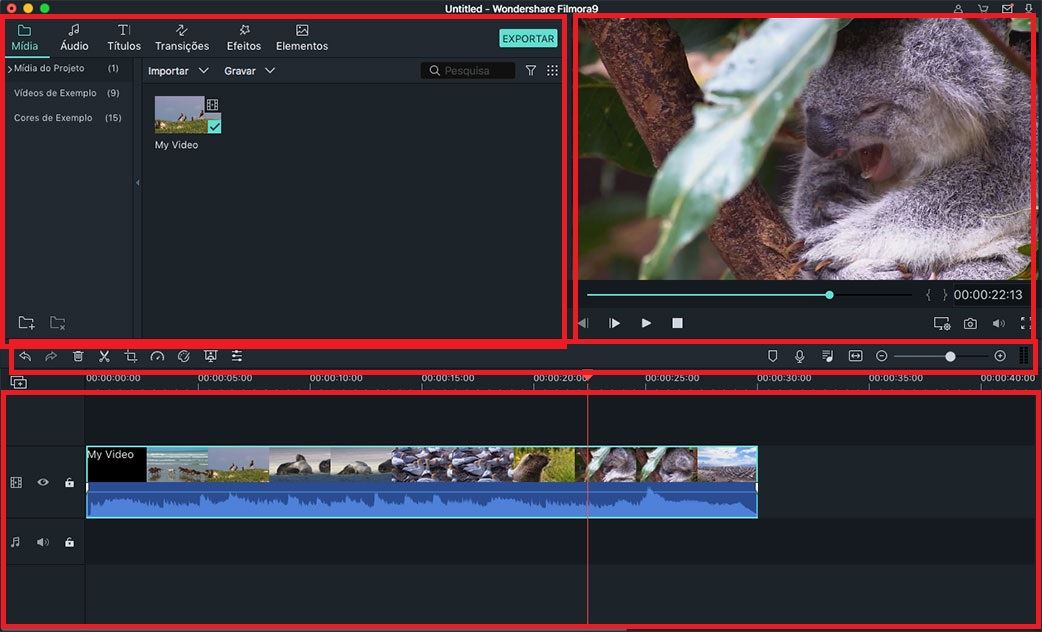
Filmora Video Editor - Transformar Live Photos do iPhone em Vídeos
O Filmora Video Editor é um editor de vídeo muito simples mas poderoso para editores de vídeo básicos e profissionais. Os recursos de edição estão incorporados de uma maneira tão incrível que um inexpriente pode criar vídeos profissionais completos usando todos os recursos do editor de vídeo do Filmora. Como sabemos que as imagens GIF não possuem som, então, pode adicionar a sua própria faixa musical ou pode selecionar uma das faixas da biblioteca de música do editor de vídeo do Filmora.
Step by step guide to use filmora video editor to import gif images for making a video
Passo 1. Primeiro que tudo, descarregue e instale o Filmora Video Editor no seu Mac. Pode obtê-lo no link abaixo. Siga as instruções simples e fáceis para instalá-lo no seu computador. Após a instalação do software, inicie-o e clique no botão Importar no centro do ecrã principal do editor de vídeo Filmora. Selecione a imagem GIF recentemente importada e clique em Carregar
Passo 2. Agora, o vídeo estará na biblioteca multimédia do Filmora Video editor, o próximo passo é mover este vídeo na linha do tempo para fins de edição. Simplesmente, pegue no vídeo e arraste-o para a linha de tempo. Aqui, pode executar as funções básicas de edição no vídeo, como recortar, cortar, dividir e alterar a velocidade. Para executar qualquer função, clique duas vezes no vídeo na área de edição e selecione qualquer recurso básico de edição de vídeo. Também pode adicionar som à imagem GIF, usar o microfone para adicionar narração, importar a faixa sonora do computador ou usar uma das faixas já presentes no Filmora Video Editor.