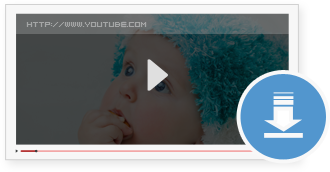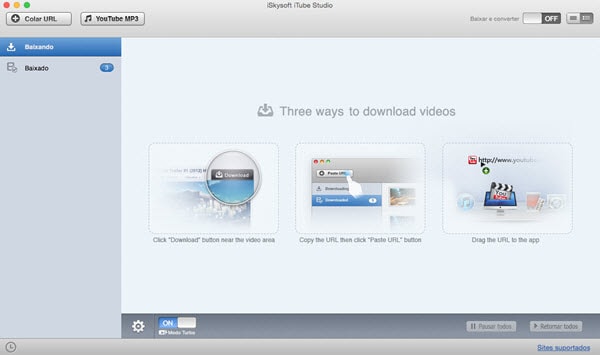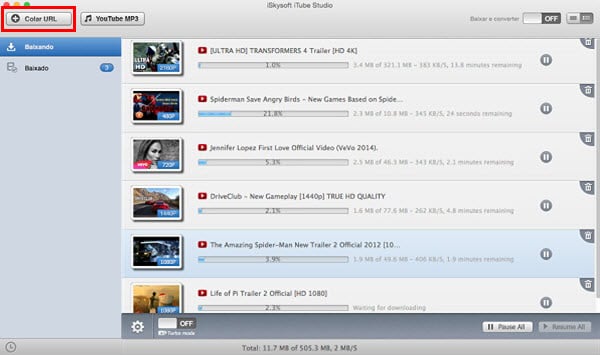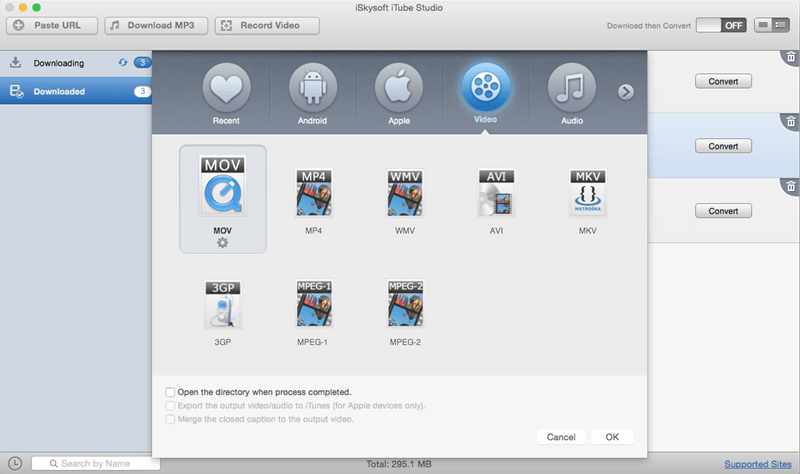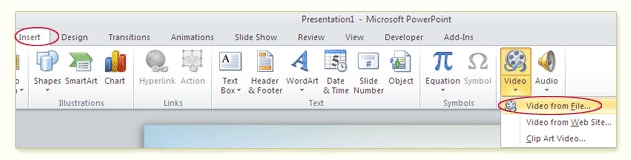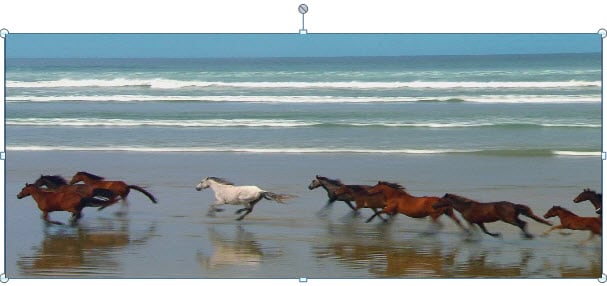Por vezes temos necessidade de anexar um vídeo do YouTube ao nosso PowerPoint para tornar a apresentação mais maravilhosa. Mas como inserir um vídeo do YouTube no PowerPoint? Não procure mais! Aqui, partilhamos consigo o top das 3 formas mais fáceis para inserir um vídeo do YouTube ao seu PowerPoint.
Na verdade, pode incorporar vídeos do YouTube ao PowerPoint para reprodução offline na apresentação. E pode incorporar vídeos do YouTube no PowerPoint com um plugin. Também pode inserir um link para vídeo do YouTube e reproduzir os vídeos diretamente do YouTube sem sair do PowerPoint. Basta ler e aprender como fazer.
Se descarregar e incorporar vídeos do YouTube no PowerPoint, não pode reproduzir o vídeo do YouTube em nenhum WiFi ou qualquer situação de conexão à Internet. Para incorporar um vídeo do YouTube em PPT, em primeiro lugar tem que descarregar o vídeo do YouTube. Uma vez que os formatos FLV ou MP4 não são suportados pelo PowerPoint, também tem que converter o vídeo do YouTube para WMV para o PowerPoint. Para tornar tudo isto fácil, o iSkysoft iTube Studio para Mac (ou iSkysoft iTube Studio para Windows) é o downloader e conversor de YouTube que mais recomendamos. Pode descarregar YouTube para o formato WMV para que possa facilmente incorporar o vídeo do YouTube para PowerPoint 2003, 2007 ou 2010.
Passos Fáceis para Descarregar e Incorporar YouTube em PPT
Passo 1 Descarregar e Instalar o iSkysoft YouTube Video Downloader
Após descarregar e instalar o iSkysoft YouTube video downloader, será adicionado um botão de Download a qualquer vídeo do YouTube para que possa descarregar qualquer vídeo do YouTube com um clique.
Passo 2 Descarregar Vídeos do YouTube
Agora, abra o vídeo do YouTube que pretende descarregar. Quando o botão de download aparecer no canto superior direito do vídeo, clique nele e escolha a resolução de vídeo para o descarregar no seu disco rígido com o iSkysoft iTube Studio.
Além do botão de download, também pode usar o botão Colar URL para descarregar o vídeo do YouTube depois de copiar o URL.
Passo 3 Converter Vídeos do YouTube para o Formato WMV
Quando o download terminar, pode localizar o vídeo no separador Downloaded. Para converter YouTube para o formato WMV suportado pelo PowerPoint, clique no botão Converter e escolha o formato WMV na lista de formatos.
Passo 4 Inserir Vídeos do YouTube no PowerPoint
Seja qual for o Microsoft PowerPoint 2000, 2003, 2007 ou PowerPoint 2010 que tem instalado, pode inserir clipes de vídeo no PowerPoint.
Antes de inserir o vídeo do YouTube, crie uma pasta e coloque a sua Apresentação PowerPoint nela. Em seguida, copie o vídeo do YouTube para a mesma pasta da sua Apresentação PowerPoint. Então, abra a sua Apresentação PowerPoint e vá para o separador Inserir, abra o menu drop-down do vídeo e selecione o Ficheiro de Vídeo. Na caixa de diálogo, escolha o seu vídeo YouTube no formato WMV. O PowerPoint irá criar um link para o mesmo e pode reproduzi-lo automaticamente clicando nele desde que mantenha a sua apresentação e o ficheiro de vídeo na mesma pasta, mesmo se mover a pasta para outro computador.
Note-se que a reprodução do vídeo do YouTube depende do seu Windows Media Player, e não da versão do Microsoft PowerPoint ou do sistema Windows. Abaixo mostramos um vídeo inserido no PowerPoint 2010. Depois de inserir um vídeo do YouTube no PowerPoint, pode clicar nele para o reproduzir.
Video Tutorial Sobre Como Descarregar e Inserir YouTube em PPT
Parte 2: Inserir YouTube para PowerPoint com Plugin
A partir do Microsoft PowerPoint 2010, pode inserir diretamente um vídeo do YouTube num diapositivo PPT. Basta selecione Inserir> Vídeo> Vídeo do Web Site. Na caixa de diálogo que surge, cole o código incorporado que copiou página do vídeo YouTube. Quando terminar, aparecerá um retângulo preto na parte superior no diapositivo do seu PowerPoint.
No Microsoft PowerPoint 2003 e PowerPoint 2007, tem que confiar no plugin do YouTube Wizard para inserir o YouTube no diapositivo PPT. Faça o download e instale este plugin o qual irá adicionar uma nova opção "Inserir Vídeo YouTube" à Barra de Ferramentas do seu PowerPoint. Para inserir um vídeo do YouTube na sua apresentação PowerPoint, basta colar o URL do vídeo do YouTube e seguir o assistente para concluir o processo.

Note-se que o segundo método requer uma conexão WiFi ou à Internet para reproduzir o vídeo inserido do YouTube. Além disso, se a velocidade de conexão for lenta, terá uma má experiência na visualização do vídeo adicionado. Por isso, é melhor descarregar e inserir localmente o vídeo do YouTube no PowerPoint para o reproduzir sem quaisquer aborrecimentos.
Parte 3. Incorporar Vídeos do YouTube Diretamente no PowerPoint [Boa Conversão de Internet]
O PowerPoint não percebe o padrão FLV ou MP4 do YouTube, por isso o iTube Studio pode ser útil para descarregar vídeos do YouTube para o seu computador e convertê-los para AVI ou WMV. Após o vídeo ser guardado como um ficheiro AVI ou WMV no seu computador, vá para Inserir -> Filme -> Filme do ficheiro para inserir o vídeo do YouTube no diapositivo atual. Neste tutorial, vamos ter como ponto de partida o Microsoft PowerPoint 2007. Assim, se estiver a usar uma versão PowerPoint diferente, alguns botões e outros elementos podem estar localizados num local diferente.
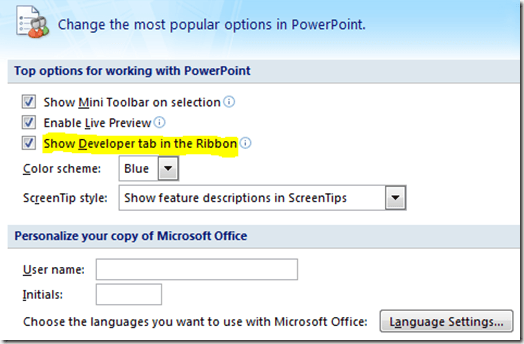
Esta é a abordagem mais fácil e recomendada se tiver certeza de que o local da apresentação tem uma excelente conectividade.
Para começar, inicie o Microsoft PowerPoint. Clique no botão redondo do Office com o logotipo do Microsoft Office e selecione opções do PowerPoint no menu drop-down. Clique para ativar a opção etiquetada com Programador no Friso. Clique no botão OK para continuar.
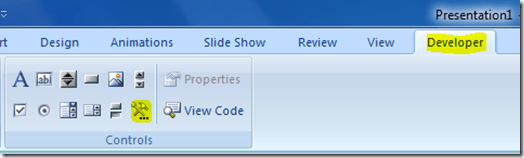
Uma vez no controle respetivo diapositivo, clique na separador Programador. Selecione a opção Mais Controlos. É um ícone com uma chave inglesa e um martelo.
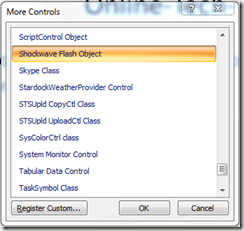
Selecione Shockwave Flash Object da caixa pop-up Mais Controlos e clique no botão OK. Desenhe uma caixa do tamanho que desejar. Observe que esta caixa será utilizada para manter o vídeo do YouTube, então desenhe-a de forma relativamente proporcional. Com a caixa selecionada, clique no separador Programador. Clique no botão Propriedades que ativará a janela de seleção de Propriedades, onde pode ajustar determinadas propriedades. Insira um nome para o seu vídeo do YouTube no campo (Nome). Agora, vem a parte mais importante.
Abra o seu web browser e navegue até o vídeo do YouTube que gostaria de incorporar e copie o URL do vídeo. Eis um exemplo:
https://www.youtube.com/watch?v=EI34Vv0n-zQ&feature=topvideos
Agora, é necessário editar um pouco o URL antes de poder ser usado na apresentação PowerPoint. Elimine watch? do URL. Além disso, elimine o sinal = depois do v e substitua-o por /. O exemplo do URL seria:
https://www.youtube.com/embed/EI34Vv0n-zQ&feature=topvideos
Encontre o campo Filme e cole o URL do YouTube ao vídeo específico junto do campo filme. Depois de ter feito tudo o acima, pode sair da janela Propriedades. Agora, verá que o vídeo do YouTube não está a aparecer e não aconteceu realmente nada. Está tudo bem. Simplesmente necessita pré-visualizar a sua apresentação. Clique no separador Apresentação de Diapositivos e selecione Diapositivo Atual. Isto iniciará a apresentação em ecrã completo. Basta clicar a tecla esc para sair e voltar ao modo normal de exibição do PowerPoint. Após ter feito isto tudo, o seu vídeo do YouTube será incorporado e pronto para utilizar.