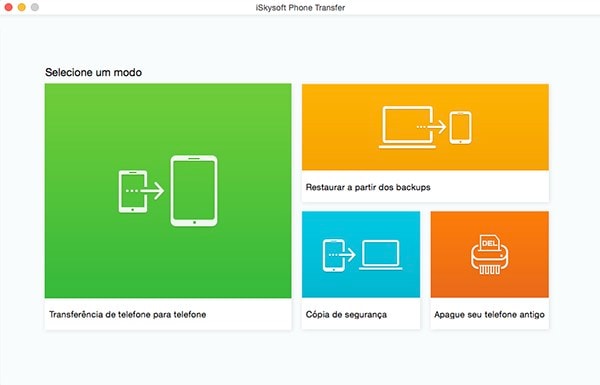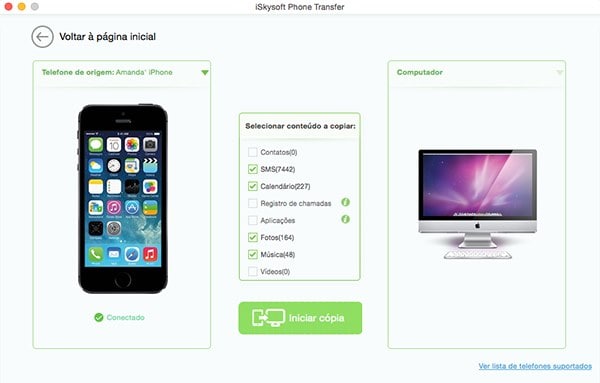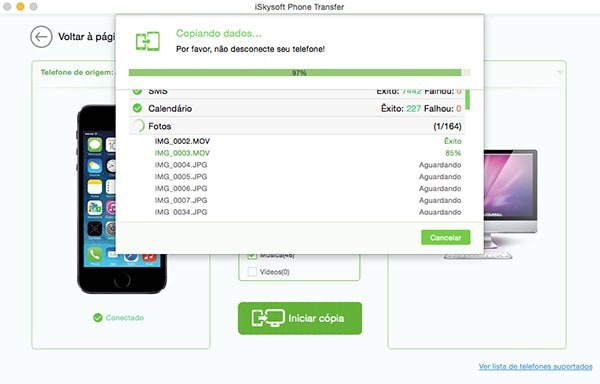A maior parte das vezes, damos os nossos telemóveis como garantidos no que diz respeito à sua capacidade de transferir dados gratuitamente entre dispositivos com Bluetooth. O iOS facilita a transferência Bluetooth ao mesmo tempo que oferece aos utilizadores de iPhone outros meios de partilhar áudio, vídeo, e outros ficheiros.
Por vezes, é necessário transferir ficheiros entre dispositivos, mas não é possível encontrar, ou não existem, os cabos necessários para o fazer, e nessas alturas pensamos que estamos perdidos. Não! Precisa de pensar novamente porque o seu dispositivo tem Bluetooth, e pode assim rapidamente e de um modo fácil transferir os seus ficheiros para outro dispositivo, ou obter ficheiros a partir de outro dispositivo via Bluetooth.
Os dispositivos com capacidade Bluetooth como computadores, dispositivos móveis, aparelhos portáteis, etc, podem efectuar ligações sem fio até 10 metros de distância. O iPhone, juntamente com muitos outros dispositivos, usa um protocolo normalizado que facilita a transferência de ficheiros iPhone via Bluetooth a curtas distâncias, o que torna fácil a partilha de qualquer tipo de ficheiro na rede. Para a transferência Bluetooth, não importa qual a extensão do ficheiro, uma vez que é a totalidade do ficheiro que é transmitida. As extensões e formatos dos ficheiros não são um factor limitante em transferências via Bluetooth. A maior parte das pessoas considera rápido e fácil transferir ficheiros como música, fotos, e vídeos com Bluetooth devido à sua facilidade de utilização, rápida taxa de transferência e segurança.

Parte 1: Como Transferir Ficheiros do iPhone para Mac via Bluetooth
Para a transferência Bluetooth, vá ao painel de Bluetooth nas Preferências do Sistema e configure o seu Mac para se ligar a outros dispositivos Bluetooth. Pode então transferir ficheiros através de ligações sem fios entre o iPhone e o Mac ou do Mac para o iPhone usando Bluetooth. Procure nos dispositivos seleccionados e obtenha os ficheiros remotamente.
Uma das maneiras mais simples: configure os seus dispositivos e emparelhe-os, ligue o Bluetooth em ambos os dispositivos. Clique no ícone de Bluetooth localizado no topo do seu Mac, arraste-o para baixo para “enviar um ficheiro” e escolha o ficheiro que pretende enviar. Terá de “aceitar” o envio no seu telemóvel.
Passo 1: Em primeiro lugar seleccione o ficheiro que pretende copiar e arraste-o para cima do ícone Bluetooth, localizado na pasta Utilidades. Encontrará a pasta Utilidades na pasta das Aplicações do seu disco rígido.
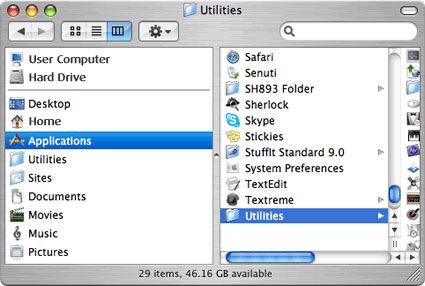
Passo 2: Clique na opção “Procura” na janela Enviar Ficheiros para encontrar os dispositivos com Bluetooth. Agora, seleccione o dispositivo ao qual pretende enviar os ficheiros a partir da lista, e clique em Enviar.
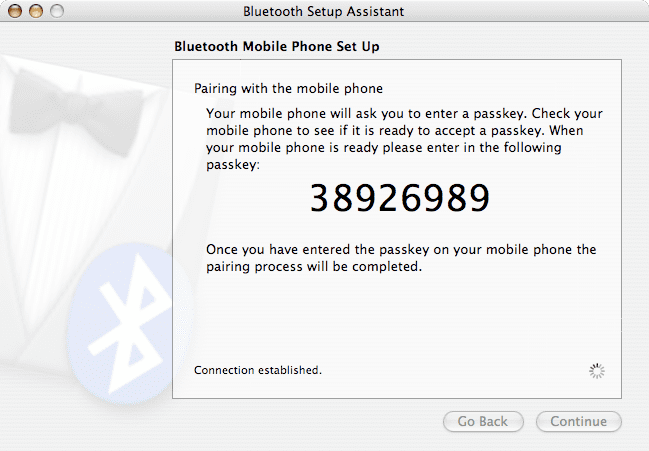
Passo 3: Agora vai ser necessário uma palavra-passe. Introduza a palavra-passe e clique em “Responder”. Agora, introduza a mesma palavra-passe no dispositivo Bluetooth emparelhado e clique em Aceitar. Finalmente, é possível transferir os ficheiros do seu Mac para o seu iPhone facilmente.
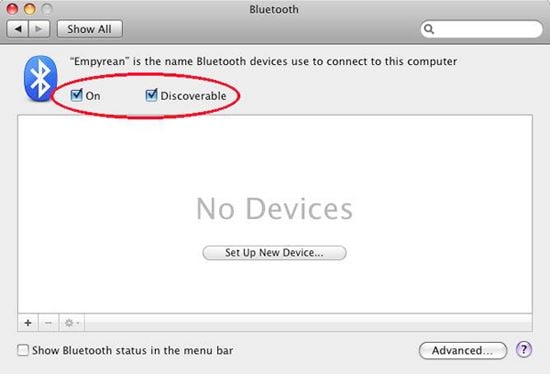
Assegure-se que o seu dispositivo está detectável. No caso de não existirem dispositivos disponíveis, torne-os detectáveis. Torne o seu dispositivo detectável seleccionando “Detectável” no separador Definições no painel de preferências Bluetooth.
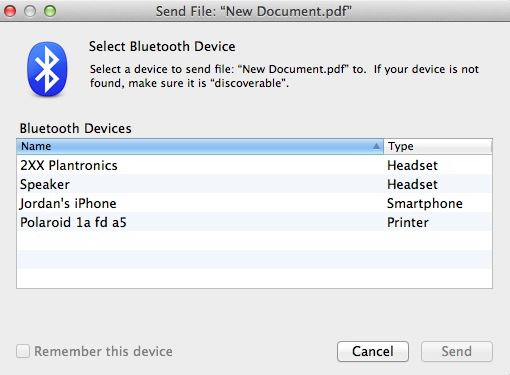
Aspectos que precisa de ter em consideração:
Parte 2: Como Transferir Ficheiros do Mac para iPhone via Bluetooth
Passo 1: É importante emparelhar o seu Mac com o iPhone ou um dispositivo com Bluetooth para que obtenha permissão para transferir ficheiros. Pode verificar o estado do seu dispositivo fazendo o seguinte: Escolha “Menu Apple” > Vá a “Preferências do Sistema” > Clique em “Bluetooth” > Mostrar “Estado do Bluetooth” na barra do menu. Agora, seleccione o dispositivo para o qual pretende enviar o ficheiro a partir da lista. Se o seu dispositivo e computado não estiverem emparelhados, assegure-lhe que faz o emparelhamento primeiro. Assim que os dispositivos estejam emparelhados, pode enviar os ficheiros facilmente.
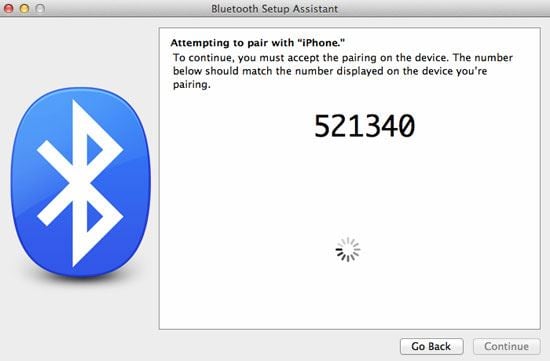
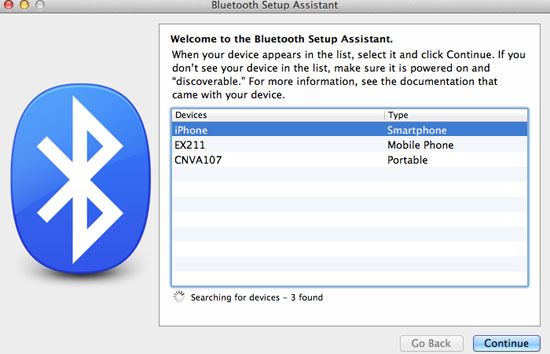
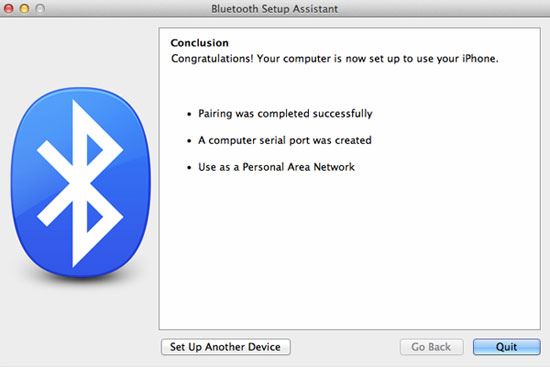
Passo: Após um emparelhamento com sucesso, por favor mantenha o Bluetooth ligado no seu dispositivo.
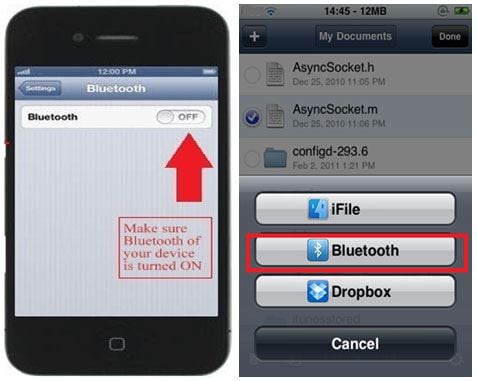
Passo 3: Escolha “Mac” ou o nome do seu dispositivo a partir da lista de dispositivos no menu de procura Bluetooth e inicie a transferência dos ficheiros.
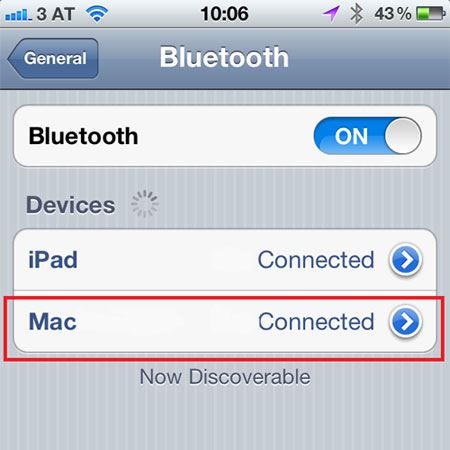
Irá aparecer uma janela no seu computador mostrando o progresso da transferência dos ficheiros como mostra a figura abaixo. Se utilizar uma aplicação Bluetooth para fazer transferência de ficheiros no seu Mac, os ficheiros serão enviados e recebidos com a aplicação. Existem alguns ficheiros que não podem ser transferidos directamente do seu iPhone para o Mac, e precisa de aplicações que suportem a sua transferência via Bluetooth.
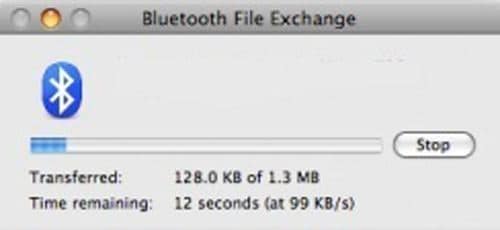
Deste modo, tem o controlo absoluto sobre os ficheiros enviados para o seu computador através de dispositivos Bluetooth. Pode controlar o que o seu computador faz com os ficheiros que foram enviados. Tem a opção de aceitar ou recusar os ficheiros, e pode também decidir sobre qual a pasta em que pretende guardar os ficheiros, e que pastas os dispositivos podem procurar.
• Escolha “Menu Apple” > “Preferências do Sistema” > clique “Partilhar”. Agora, seleccione a “Partilha Bluetooth” e defina as seguintes opções:
o Seleccione “Aceitar e Guardar” para aceitar e guardar os itens enviados para o seu computador.
o Seleccione “Aceitar e Abrir” para abrir os itens enviados.
o Seleccione “O que fazer” se pretende decidir o que fazer de cada vez que um ficheiro é enviado para o computador.
o Seleccione “Nunca Permitir” se não pretende aceitar o envio de ficheiros para o seu computador.
• Pode escolher a pasta onde pretende guardar os ficheiros aceites. A pasta por definição é a pasta dos “Documentos”. Escolha outra para seleccionar uma pasta diferente para os ficheiros enviados.
Aspectos que deve ter em consideração:
Enquanto usa a conectividade Bluetooth no seu Mac, precisa de ter em atenção determinados aspectos para que consiga obter sempre o mesmo resultado quando faz uma transferência via Bluetooth.
Parte 3: Corrija os problemas sobre transferências Bluetooth
Quando o Bluetooth falha na transferência de ficheiros do iPhone para o Mac, ou causa a perda de alguns dados durante o processo, precisa de procurar por uma solução alternativa como o MobileTrans para Mac ( or MobileTrans para Windows) para facilitar o processo de transferência. Esta ferramenta de transferência móvel permite transferir ficheiros iPhone (iPhone 6S) para Mac ou um PC Windows com 100% de qualidade original e sem qualquer perda. Com esta ferramenta, é possível:
- Transferir contactos, mensagens, música, fotos, e muito mais de telemóvel para telemóvel.
- Fazer cópias de segurança dos dados do telemóvel para Mac ou PC Windows com 1 clique.
- Restaurar dados de telemóvel a partir de cópias de segurança iTunes ou iCloud.
- Eliminar dados do telemóvel para proteger os seus dados pessoais.

Passos para Transferir Ficheiros iPhone para Mac
Passo 1: Abra a ferramenta de transferência iPhone
Depois de descarregar e instalar a ferramenta de transferência móvel no seu Mac, abra o programa. E clique em “Fazer Cópia de Segurança do Telemóvel” para ir para a janela de transferência.
Passo 2: Ligue o iPhone ao Mac
Ligue o seu iPhone ou iPhone 6S ao Mac usando um cabo USB. E irá visualizar o seu iPhone com as respectivas informações detalhadas na interface do programa.