Claro que o iPhone é uma ótima câmara para tirar fotos, especialmente o iPhone 7. No entanto, muitas utilizadores queixaram-se de que o armazenamento pequeno é a desvantagem deste dispositivo inteligente. Neste caso, se tiver várias fotografias armazenadas no seu iPhone, pode querer copiá-las para o computador para libertar mais espaço para novas fotografias. Alguns utilizadores também querem partilhar as fotografias do iPhone com os membros da família, mas parece que é muito difícil transferir fotos do iPhone para outro iPhone e iPad diretamente. Na verdade, pode alcançar o seu objetivo com facilidade. Verifique as soluções seguintes.
Parte 1. 4 maneiras de transferir fotos do iPhone 7 / 6s / 6/5 para computador
Abaixo estão as 4 formas de como copiar fotografias do iPhone para o PC. Se tem um Macbook ou iMac, consulte como transferir fotografias do iPhone 7 para o Mac >>
Solução 1: Transferir fotografias do iPhone conectando-se diretamente

Pode fazer o download de fotografias do iPhone para o PC diretamente quando conecta o iPhone ao seu computador. Os passos conforme abaixo:
- Conecte o seu iPhone com o seu PC com um cabo USB sem executar o iTunes.
- Depois aparecerá uma janela pop-up que mostra as opções que pode fazer no seu iPhone.
- Clique em Exibir Conteúdo e navegue na pasta mostrada para encontrar as fotos do seu iPhone.
- Escolha as fotos pretendidas e, em seguida, copie e cole-as em qualquer uma das suas pastas locais. Começará a transferir as fotografias do iPhone para o PC.
Solução 2: Transferir fotografias do iPhone para o PC através do Windows Explorer
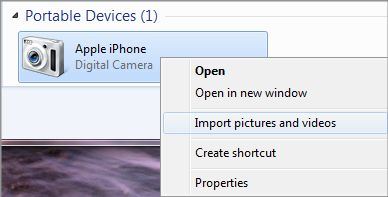
Depois de conectar o seu iPhone ao PC, também pode encontrar o seu iPhone como câmara digital. Abra-o no Windows Explorer e pode transferir as fotografias do iPhone diretamente para o PC.
- Conecte seu iPhone ao PC.
- Open My Computer, and you will see your iPhone as a Digital Camera.
- Abra seu iPhone e todas as fotografias do rolo da sua câmara serão exibidas.
- Copie as fotografias e cole-as na pasta local desejada. E está feito!
Nota: Se as fotografias do seu iPhone não forem exibidas no seu PC, certifique-se de desbloquear o iPhone. Basta tocar no seu iPhone e desbloquear o ecrã para tornar visíveis todos os conteúdos do seu iPhone no seu PC.
Solução 3: Sincronizar fotografias da partilha de fotografias do iPhone para o PC
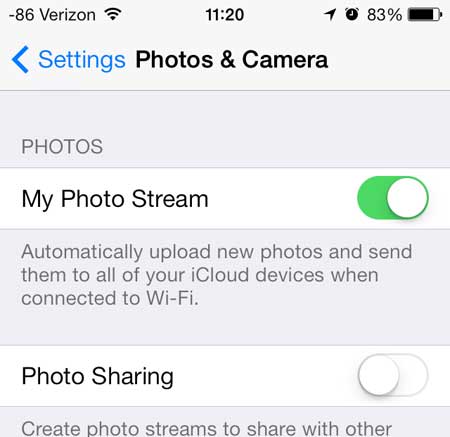
Se tiver algumas fotografias que estão na minha partilha do seu iPhone, pode sincronizá-las para a sua pasta de stream de fotografias no seu PC de forma wireless.
- Para o fazer, deve primeiro instalar o Painel de Controlo do iCloud no seu PC.
- Depois de instalar oPpainel de Controlo do iCloud, inicie a sessão com a sua conta da Apple.
- O iCloud irá descarregar automaticamente as fotografias da minha partilha do iPhone para o PC assim que tirar fotografias com o seu iPhone.
Nota: Se as fotografias não forem sincronizadas com o seu PC, pode clicar duas vezes no iCloud no seu PC para exibir o Painel de Controlo do iCloud. Depois, assegure-se se a opção a minha partilha está ativada e que iniciou a sessão no seu ID da Apple.
Solução 4: Transferir fotografias do iPhone para o PC através do email
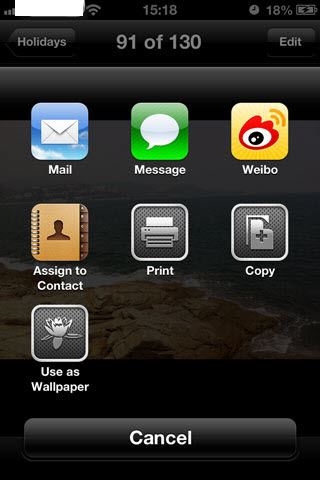
Também pode transferir as fotografias dos seus álbuns do iPhone para o PC usando o email em simples passos no seu iPhone.
- Abra o álbum no seu iPhone para mostrar as fotos.
- Prima as fotos que deseja transferir do iPhone para PC.
- Prima o botão Partilhar na parte inferior da ecrã.
- Introduza o seu endereço de email e prima Enviar. Depois, pode iniciar a sessão no seu email no PC para guardar os anexos das fotografias.
Nota: Se as fotografias não forem sincronizadas com o seu PC, pode clicar duas vezes no iCloud no seu PC para exibir o Painel de Controlo do iCloud. Depois, assegure-se que a opção minha partilha está ativada e que iniciou a sessão no seu ID da Apple.
Parte 2. Transfira fotos de iPhone para iPad, iPhone para iPhone
Have got some beautiful photos saved on your iPhone and want to transfer photos from iPhone to iPad or from your old iPhone to new iPhone? The easiest way is using dr.fone. It helps you get any photo from your iPhone back to computer. After then, you can transfer photos to another device. Here are the steps:
Passo 1: Depois de instalar o dr.fone no seu computador, conecte o seu iPhone e iPad ao computador ao mesmo tempo. Depois todos os dados do seu iPhone serão exibidos na interface principal do programa. Nota: o iSkysoft dr.fone é compatível com o último iPhone 8 e iPad Pro. Funciona muito bem com dispositivos Apple com o último iOS 11.
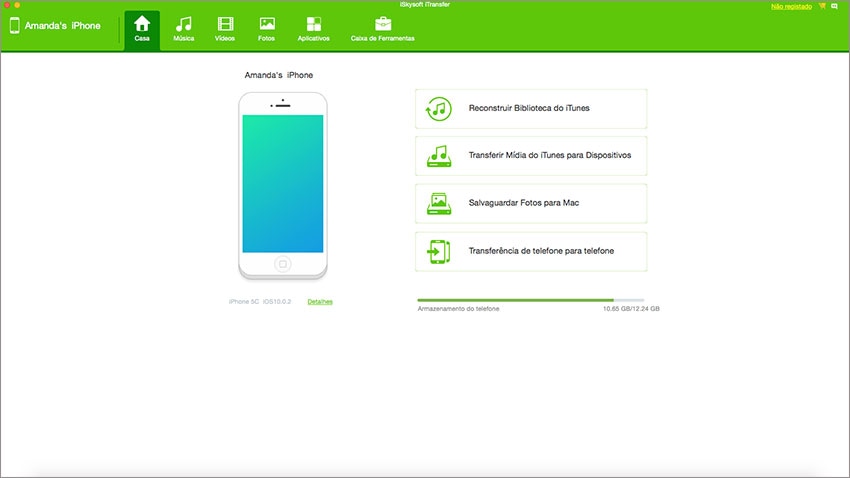
Passo 2: Abra o separador Fotografias nos menus superiores para mostrar o álbum do iPhone. E selecione as fotografias que pretende transferir para o seu iPad. Em seguida, clique em Exportar para transferir as fotografias do iPhone para o iPad
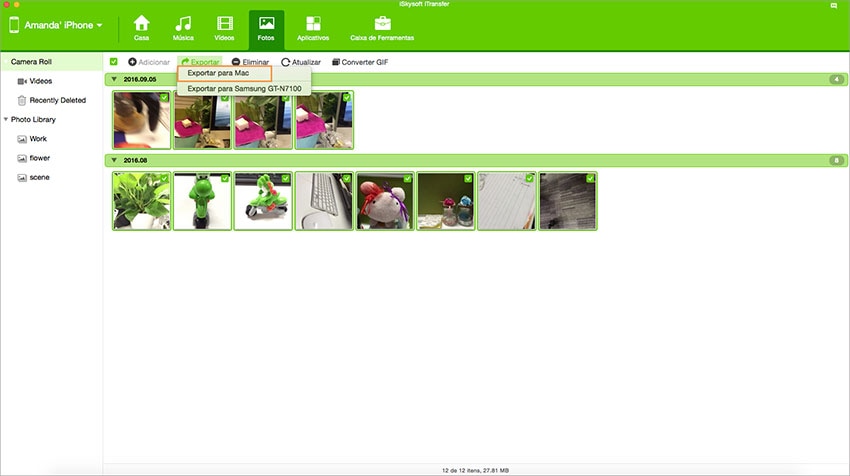
Transferir fotografias do iPhone para o iPad sem computador:
Para transferir fotografias do iPhone para o iPad de forma wireless, pode usar o iCloud. O iCloud permite-lhe sincronizar as fotografias da minha partilha do iPhone para o iPad automaticamente assim que o iCloud estiver conectado a ambos os dispositivos.
No seu iPhone e iPad, abra o menu Configurações e prima Fotografias & Câmara. Em seguida, ative a Minha Partilha.
No seu iPhone e iPad, prima Configurações e aceda ao iCloud para efetuar o login no seu Apple ID. Certifique-se também de que a Minha Partilha foi ativada.
Assim que tirar fotografias no seu iPhone e ativar o Wi-Fi no iPhone e no iPad, o iCloud sincronizará as fotografias do iPhone para o iPad.
Resolução de Problemas na Transferência de Fotografias do iPhone
P: Não vê as fotografias na sua partilha?
- Verifique a conexão Wi-Fi nos seus dispositivos.
- Verifique se a minha partilha foi ativada no iCloud.
- Verifique se desligou qualquer aplicação da câmara nos seus dispositivos.
- Certifique-se que a bateria dos seus dispositivos está acima de 20%.






