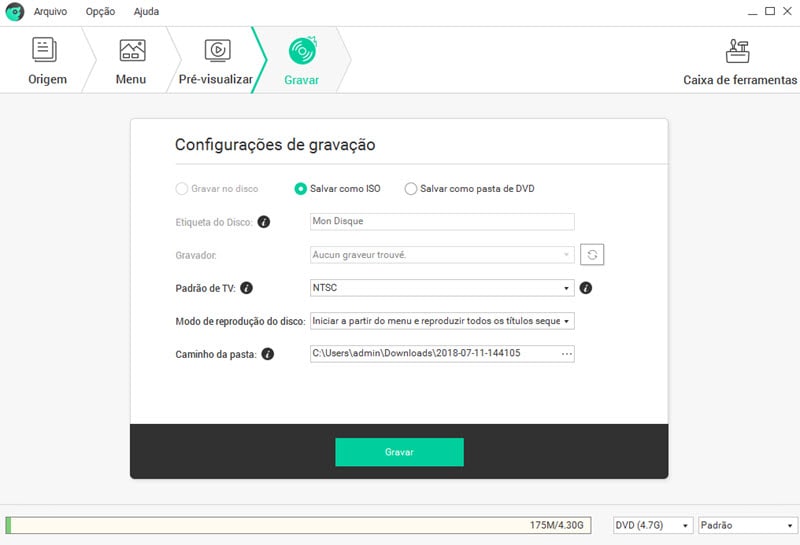Como Gravar um Vídeo para DVD e Criar Apresentações de Fotografias
Aqui estão alguns passos fáceis para gravar qualquer vídeo (incluindo vídeo HD) em AVI, MKV, WMV, MP4 e muito mais em discos DVD ou discos Blu-ray DVD.
- Parte 1. Abra o DVD Creator
- Parte 2. Importar Vídeos para o DVD Creator
- Parte 3. Editar Vídeos Antes de Gravar
- Parte 4. Escolha um Menu DVD
- Parte 5. Visualização em Tempo-Real
- Parte 6. Gravar um Vídeo para DVD
- Parte 7. Criar Apresentação de Fotografias
Parte 1. Abra o DVD Creator para Windows
Passo 1. Instale e Abra o DVD Creator
Depois de baixar o arquivo do DVD Creator para Windows, clique duas vezes no arquivo de programa para ativar a instalação. Você pode passar pelas etapas de configuração com a ajuda das instruções na tela. Quando terminar a instalação, você pode clicar duas vezes no ícone do programa para o executar.
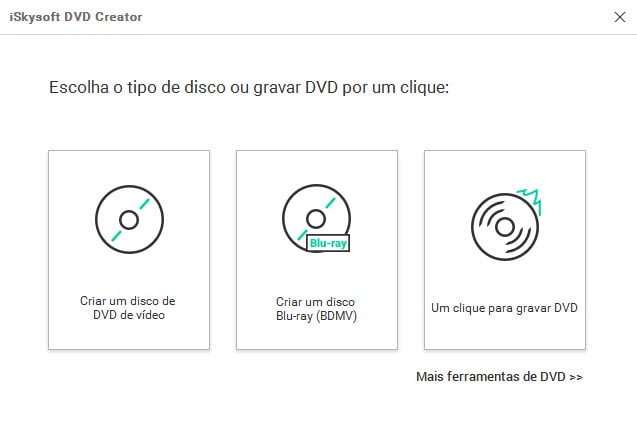
Etapa 2. Abra a Janela de Criação DVD
O DVD Creator para Windows oferece várias opções para criar um disco DVD. Você pode escolher entre “Criar um disco de vídeo DVD”, “Criar um disco de Blu-ray (BDMV)” e “Abrir um arquivo de Projeto existente”. Em seguida, escolhemos gravar um disco Blu-ray DVD.
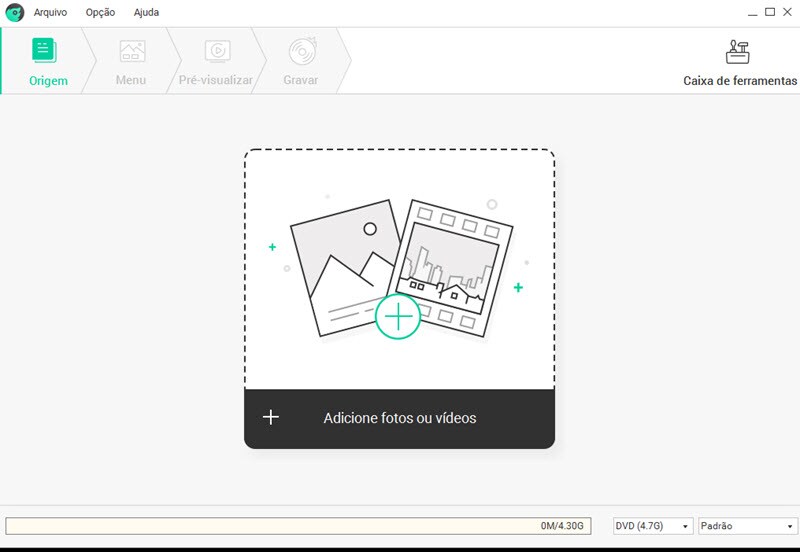
Parte 2. Importar Vídeos para o DVD Creator
Na interface principal do DVD Creator para Windows, você pode clicar no botão "Importar" na parte superior esquerda da janela e navegar até o(s) vídeo(s) que deseja carregar. Suporta vários formatos de vídeo como AVI, MKV, WMV, FLV, MP4, MKV, MPG, MTS, etc.
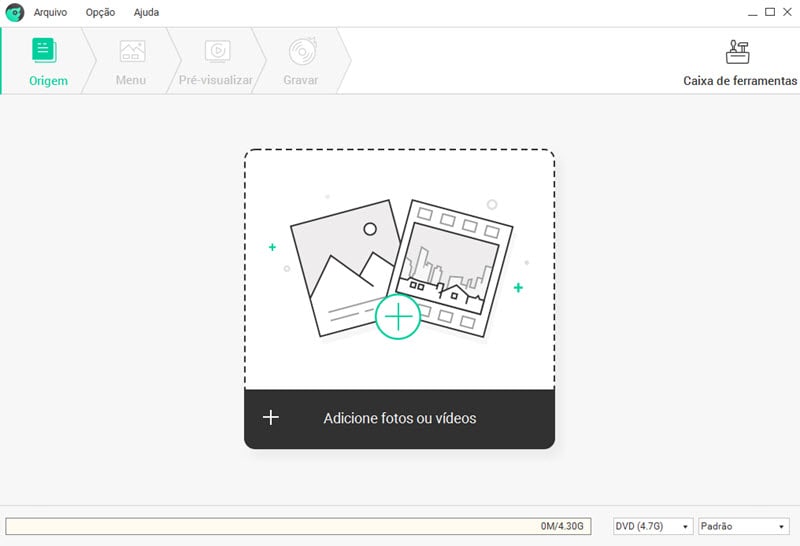
Nota: Outra maneira é simplesmente arrastar e soltar os arquivos de vídeo da sua pasta local para a interface do programa. Você também pode clicar no botão “Adicionar arquivos” para importar mais de um vídeo e gravar vários vídeos em um DVD.
Parte 3. Como Editar Vídeos
O DVD Creator para Windows permite que você edite seus vídeos antes de gravar em DVD. Você pode clicar no botão "Editar" ao lado da miniatura do vídeo. Quando a janela de edição de vídeo é aberta, você pode melhorar o vídeo adicionando efeitos. Ou você pode aparar, cortar e adicionar marca d'água a seus vídeos.
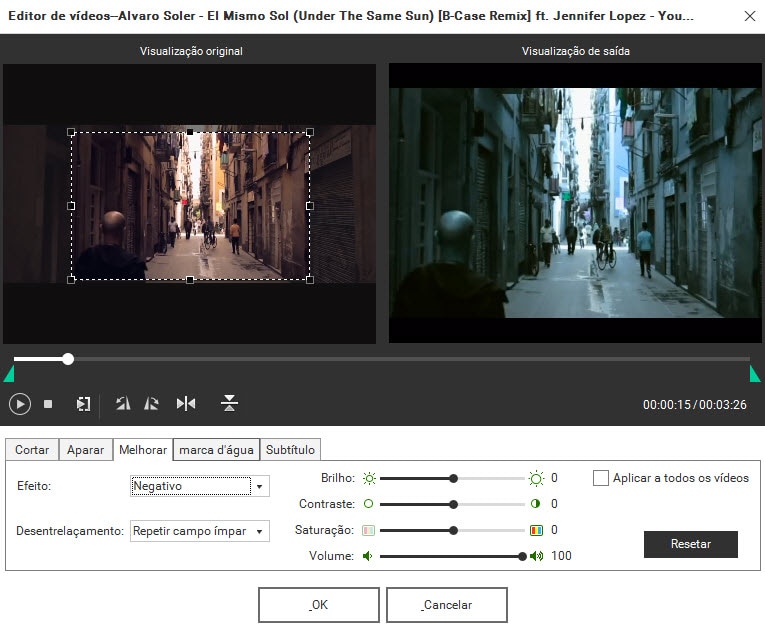
Parte 4. Como Escolher um Menu DVD
Você pode escolher um modelo de menu de DVD que se encaixe no tema e escolher "Sem Menu" se não precisar dele. Nomeie seu DVD.
Passo 1. Selecione um Menu DVD
Clique no guia “Menu” na interface principal do programa. O DVD Creator mostrará alguns menus de DVD recomendados para você escolher. Você pode clicar duas vezes em qualquer um para aplicá-lo ao seu DVD.
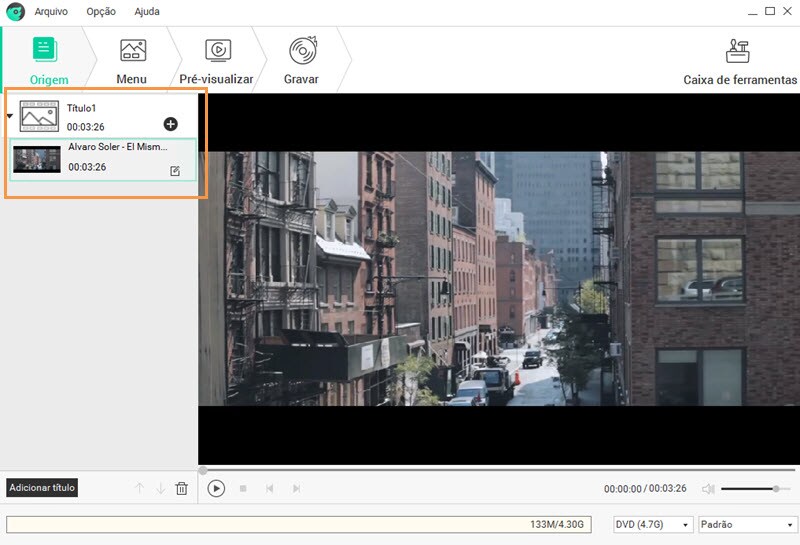
Você também pode clicar na seta de download para baixar gratuitamente os modelos de menu de DVD, se desejar.
Etapa 2. Personalizar Menu DVD
Personalizar o Fundo do Menu DVD. Você pode configurar o quadro do vídeo ou usar outras imagens como plano de fundo do menu do DVD. Em seguida, marque "Aplicar a todas as páginas" para aplicar suas configurações.
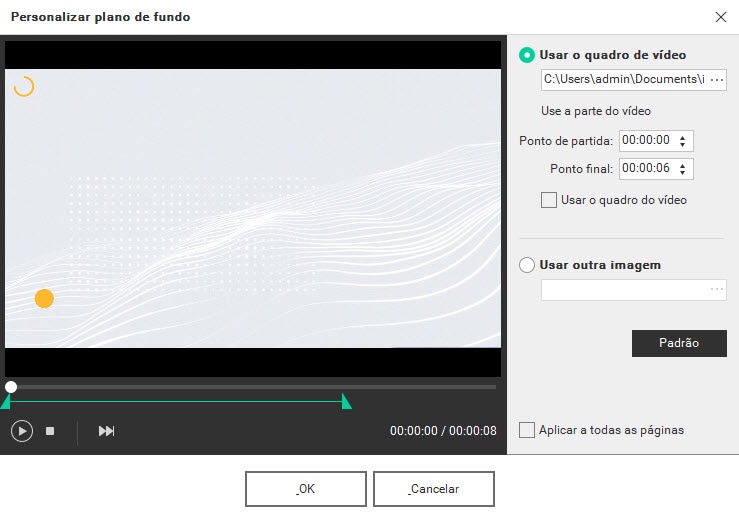
Personalizar Música de Fundo do Menu DVD Este DVD Creator permite que você selecione sua música como música de fundo do seu menu. E você pode personalizar a música de acordo com suas necessidades.
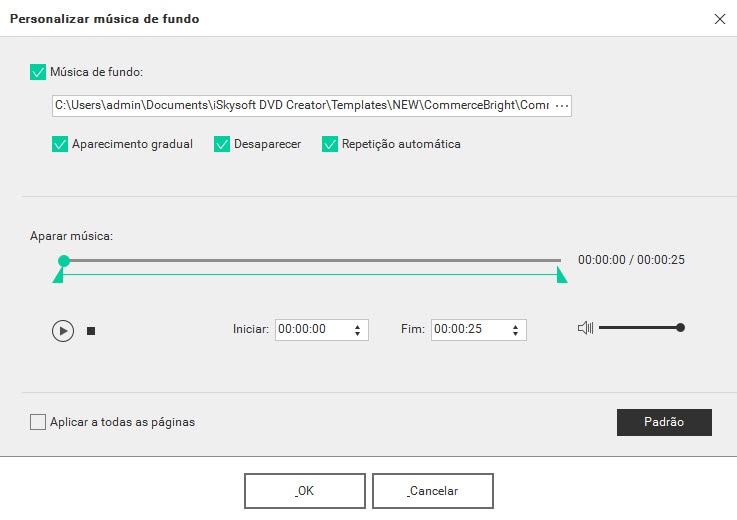
O DVD Creator também permite editar e adicionar textos ao seu menu de DVD. E você pode criar capítulos e personalizar as miniaturas facilmente.
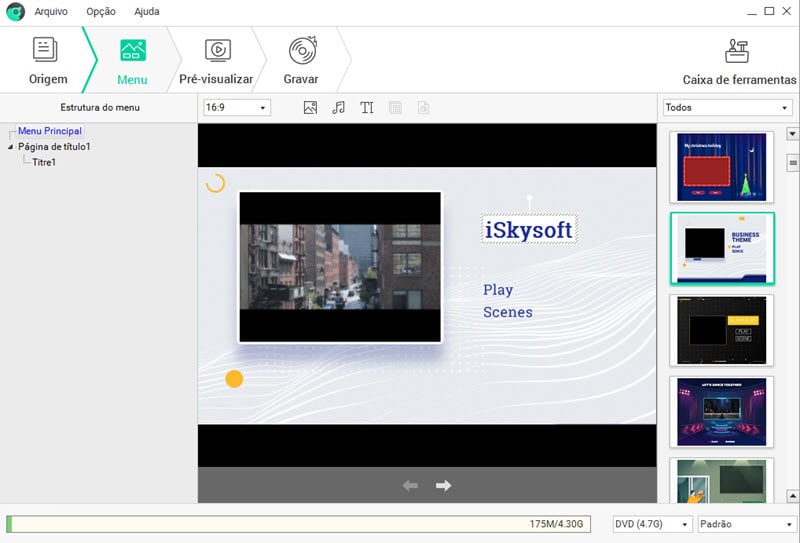
Parte 5. Visualização em Tempo-Real
Você pode visualizar o que você projetou para o seu DVD na tela de visualização e modificá-lo sempre que quiser. Clique na guia “Pré-visualizar”, você será capaz de pré-visualizar seu DVD em tempo real. Você pode clicar em "Início", "Menu" e "Entrar" no modo de visualização do DVD. Se tudo estiver OK, basta seguir para o próximo passo.
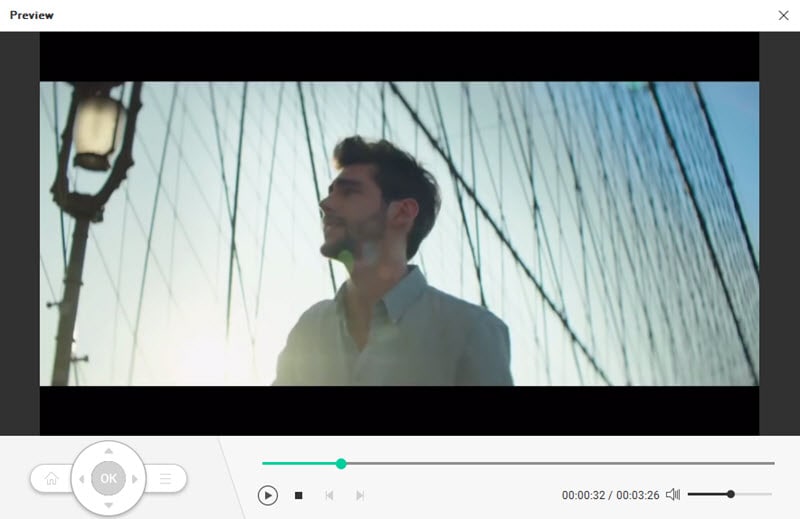
Parte 6. Comece a gravar discos de DVD Blu-ray
Para gravar um disco Blu-ray DVD, você pode selecionar BD (25G) ou BD DL (50G). Para gravar um DVD padrão, você pode escolher DVD (4.7G) ou DVD (8.5G). E permite que você selecione a qualidade do DVD de Padrão a Alta Qualidade.
Quando tudo estiver pronto, clique em "Gravar" para escolher o formato e a localização do arquivo de saída. Depois de completar todos os passos, pressione "Gravar" e o programa começará a gravar o DVD Blu-ray para você.
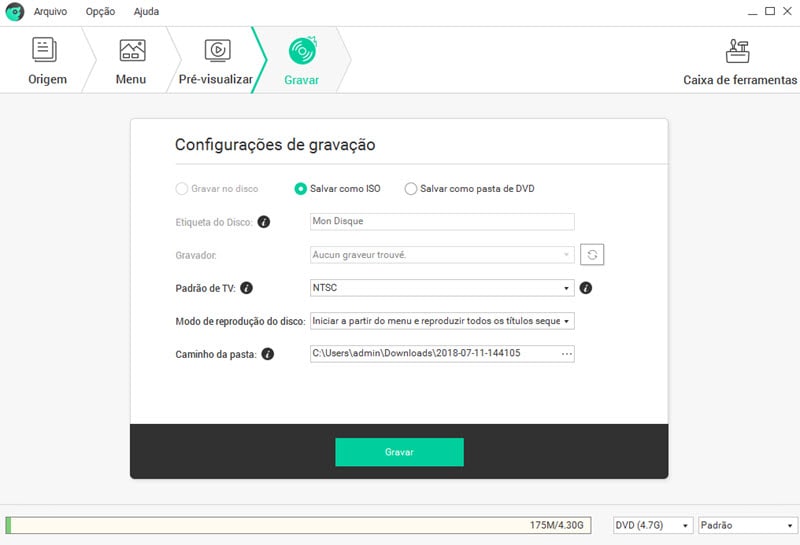
Parte 7. Como Criar Apresentação de Fotografias
Transforme suas fotos em apresentações de fotografias como nenhum outro com sua música de fundo favorita e grave em DVD.
Passo 1. Importar Fotos para o DVD Creator
Arraste a pasta de fotos para o programa ou clique no botão "Importar" na parte superior esquerda da janela e navegue até a(s) foto(s) que você deseja carregar. As fotos serão adicionadas a uma apresentação de slides automaticamente.
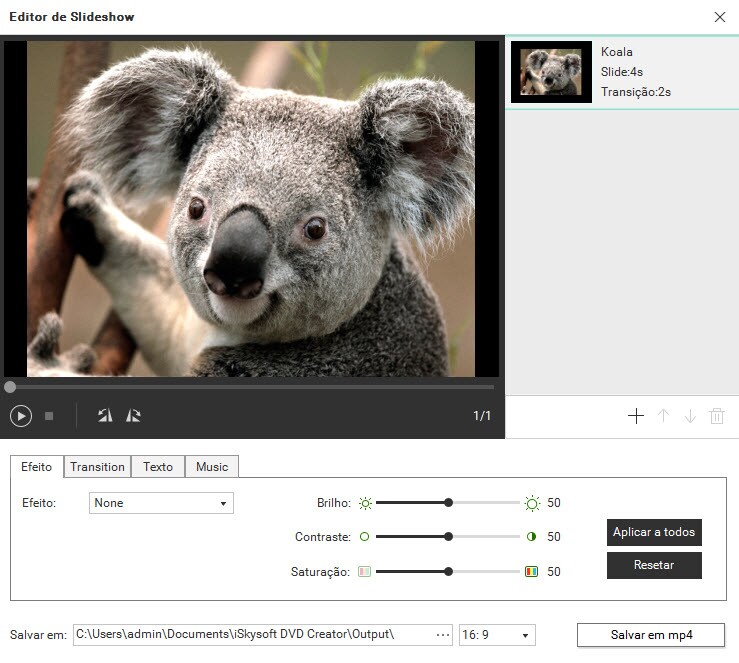
Etapa 2. Adicionar Menu DVD
Você pode escolher um modelo de menu de DVD que se encaixe no tema e escolher "Sem Menu" se não precisar dele. Nomeie seu DVD.
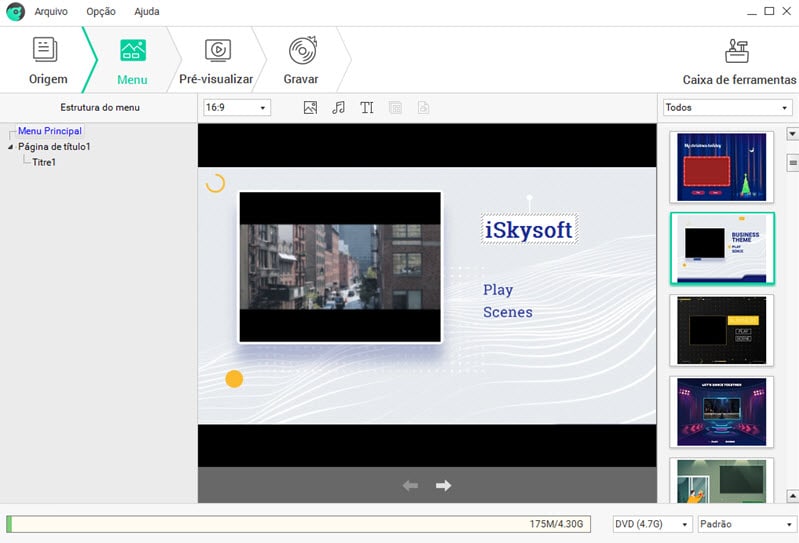
Etapa 3. Adicionar Música de Fundo a Apresentação de Fotos
Clique no ícone de música para abrir a janela de personalização e começar a adicionar e personalizar a música de fundo para a apresentação de fotos. Escolha a música que você gosta e defina a duração, volume, etc.
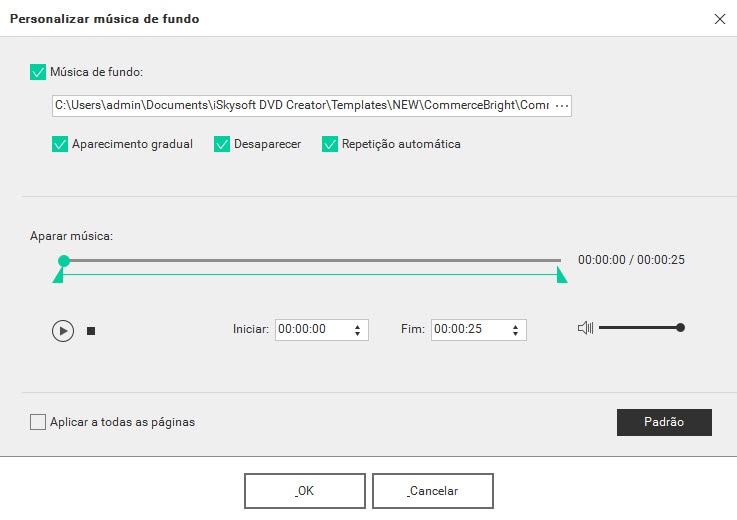
Etapa 4. Gravar apresentação de fotos para DVD
Na parte inferior da janela, escolha as configurações do disco de DVD que você gostaria de gravar e a resolução. Quando tudo estiver pronto depois que você visualizou várias vezes, clique em "Gravar" para escolher o formato e a localização do arquivo de saída. Depois de completar todos os passos, clique em "Gravar" e o programa irá gravar a apresentação de fotos para DVD para você.