A forma de inicialização dos sistemas Windows mudou de apenas ser inicializado a partir de um CD/DVD para criar uma partição na unidade flash USB. Assim, quando o sistema Windows tiver travado ou não for capaz de inicializar corretamente, você pode facilmente inicializar seu sistema com uma fonte USB flash drive em seu sistema. Deixe-nos levá-lo através dos diferentes métodos de inicialização de janelas de forma inteligente hoje.
- Método 1. Inicialização do Windows através da fonte da unidade USB a partir da BIOS
- Método 2. Arranque do computador a partir da unidade USB através do Menu de Opções de Arranque
Como configurar o computador para arrancar da unidade USB através da BIOS?
Configurar o Windows no arranque com uma pen USB é um método universal. Os sistemas que usamos têm um recurso embutido que é o BIOS (Basic Input Output System) que é de fácil acesso. Pode-se facilmente ativar a unidade flash USB como a principal fonte da janela de inicialização, personalizando as configurações da BIOS. Para acessar a opção BIOS, pressione a tecla de entrada da BIOS quando o sistema ligar. A opção para acessar a BIOS difere com os sistemas, porém podemos usar F12 para entrar na BIOS Phoenix.
Abaixo estão os passos detalhados para a sua referência:
- O processo começa com o reinício do sistema se este já estiver ligado. Basta reiniciar o sistema novamente.
- Cada página de reinício vem com opções de chave de entrada BIOS e chaves de configuração do sistema que variam de sistema para sistema. Pressione a tecla de entrada da BIOS como mostrado na tela de inicialização e entre na área de inicialização (teclas como F2, F5, F12, F10, etc.)
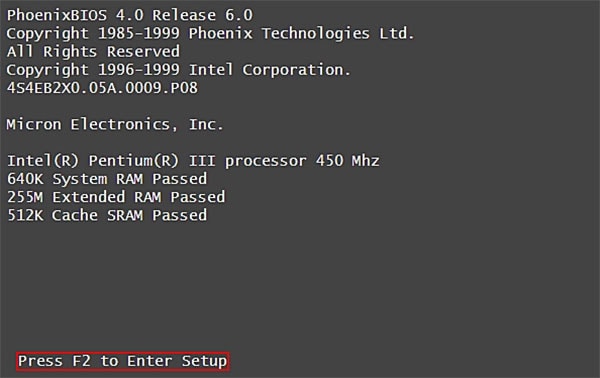
- O menu BIOS irá piscar no seu ecrã com todas as direcções e opções. O cursor do mouse não funcionaria aqui. A programação será controlada com teclas específicas, conforme mencionado na tela. Enter é para seleção e Esc para a saída, a direção para o uso das teclas é mencionada na tela da BIOS. Você pode facilmente obter as informações para operar a tela BIOS.
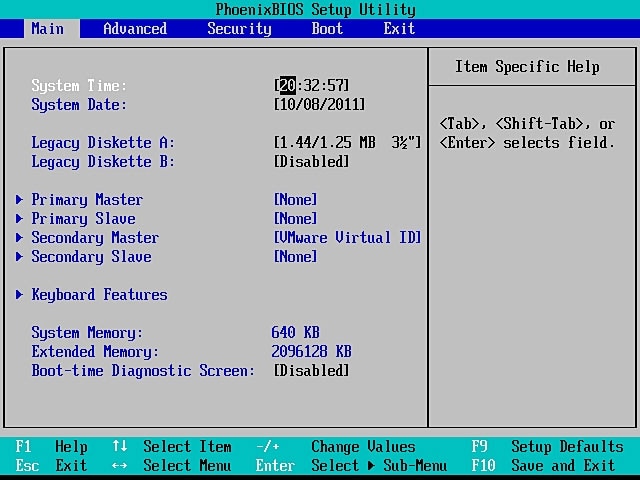
- Acesse a seção Boot usando as teclas de seta (direita e esquerda) na interface.
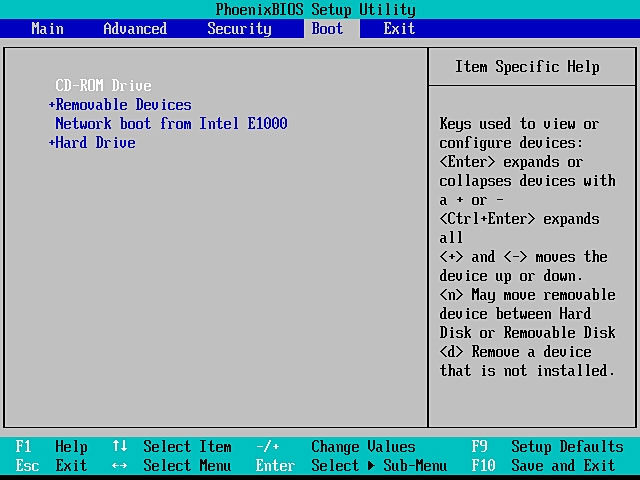
- A BIOS tem várias opções para os accionamentos indicados com sinais + e -. Você pode facilmente definir a fonte de prioridade de inicialização como indicado na mesma. Seria um + ou - definir a prioridade em Dispositivos Removíveis, como mostrado na apresentação acima.
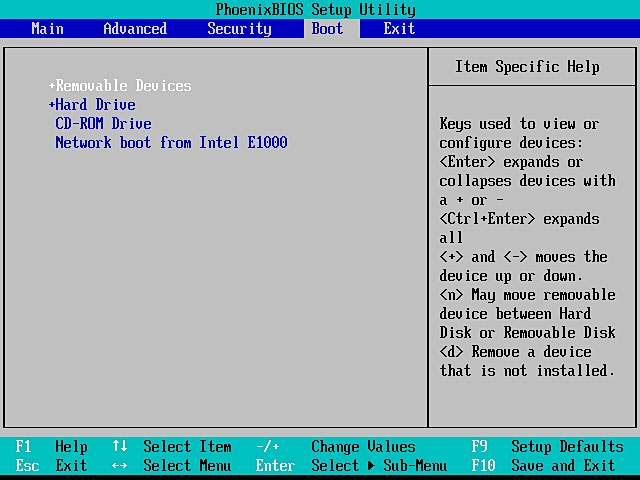
- Para definir o disco removível selecionado como a principal fonte de inicialização, pressione a tecla F10 para salvar as alterações ainda mais.
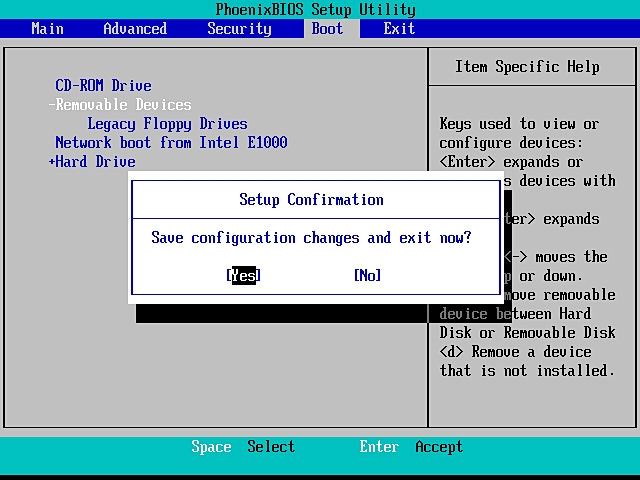
- Agora, finalmente basta aceitar as configurações salvas e pressionar a tecla Esc para sair da interface. Desta forma, você pode agora conectar uma unidade flash USB e usá-la como fonte principal para inicializar.
| Manufacturer | Model | BIOS Entry key |
|---|---|---|
HP |
HP e Compaq Desktop PCs (Construídos em 2006 ou mais tarde (vieram com Vista ou Windows 7)) | F10 |
HP |
HP e Compaq Desktop PCs (Construídos antes de 2006 (XP ou antes) ) | F1 |
HP |
HP Notebook PCs | F10 |
DELL |
Dell Inspiron, Dell Dimension, Dell Precision, Dell Optiplex, Dell Vostro Dell XPS | F2 |
DELL |
Dell Latitude | Fn+F1 |
Accer |
Aspire, Power, Veriton, Extensa, Ferrari, TravelMate, Altos | DEL or F2 |
Gateway |
DX, FX, One, GM, GT, GX, Profile, Astro | F1 |
Gateway |
Older model | F2 |
Lenovo |
Lenovo | F2 |
Fujitsu, NEC, Sharp |
Fujitsu,NEC, Sharp | F2 |
Toshiba |
Portégé, Satellite, Tecra, Equium | F1 or ESC |
Toshiba |
Toshiba Equium | F12 |
Shuttle |
Glamor G-Series, D'vo, Prima P2-Series, Workstation, X Mini XPC, Surveillance | F1 or DEL |
Phoenix |
Phoenix BIOS | F2 |
AMD® (Advanced Micro Devices, Inc.) |
AMD® (Advanced Micro Devices, Inc.) BIOS | F1 |
Award |
Award BIOS | DEL |
AMI (American Megatrends, Inc.) |
AMI (American Megatrends, Inc.) BIOS | DEL |
Arranque do computador a partir da unidade USB através do Menu de Opções de Arranque
Os usuários podem acessar diretamente a opção de menu Boot sem ter a interface da BIOS. Tal como a tecla de entrada da BIOS, algumas máquinas têm a tecla de menu Boot apenas na página da janela inicial. Aqui você precisa ter certeza que o sistema suporta a interface da tecla Boot antes de ir em frente. Você também deve saber onde a tecla Boot menu aparece no seu computador. Vamos discutir os passos aqui:
- Conecte um drive USB inicializável ao computador e reinicie o.
- Como o computador irá mostrar a primeira tela com o logotipo, nome da empresa, configuração, etc começar a pressionar a tecla do menu de inicialização.
- A tecla de menu de inicialização processaria a interface de inicialização e piscaria as unidades disponíveis para inicializar o computador. Aqui você pode selecionar o disco removível e iniciar o processo de boot.
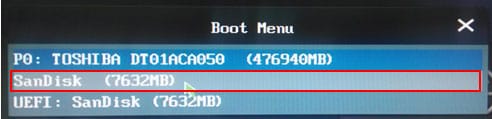
Com as soluções acima, você pode facilmente configurar o computador para inicializar a partir da unidade USB. Mas se você tiver algum problema, não hesite em deixar um comentário rápido na seção abaixo.
| Manufacturer | Laptop | Desktop Computer |
|---|---|---|
HP |
F9 or Esc | F12 |
DELL |
F12 | Esc |
Acer |
F12 | F12 |
Lenovo |
F12 | F12 |
Thinkpad |
F12 | F12 |
Asus |
Esc | F8 |
GIGABYTE |
F12 | F12 |
MSI |
F11 | F11 |
Samsung |
F12 | F12 |
Microsoft Suface Pro |
volume- | volume- |
Sony |
Esc | Esc |
Toshiba |
F12 | F12 |
Fujitsu |
F12 | F12 |
Gateway |
F12 | F12 |
Contatta il nostro team di supporto per ottenere una soluzione rapida >






