I am using a 60MB/s CF card. I accidentally format the card in m 5D2. There were some photos in there, in RAW format. Is it possible to recover them? --- from a user
CompactFlash (CF) Card is a mass storage device used in electronic devices to store important data like family photos, favorite movies or music. Data loss in CF card is a common issue due to different scenarios, such as accidental deletion of files from CF (compact flash) card, computer breakdown during file transfer between device and Mac, and reformatting of CF card data either intentionally or accidental. If you have encountered these issues, in order to prevent from losing the data forever,it is time to learn to perform the CF card recovery now.
- Part 1. Recover CF Card on Mac (macOS Sierra Compatible)
- Part 2. Recover CF Card on Windows (Windows 10 Compatible)
- Part 3. Great Tips for CF Card File Recovery
Part 1. How to Recover Lost Files from CF Card on Mac (macOS 10.13 High Sierra Included)

The best solution of this issue is to use the backup of lost data if you have. Otherwise, there's still a good way to restore all lost files. To recover files from CF (Compact Flash) card, download Recoverit for Mac and connect the CF card to your Mac.
Then, you can take some easy steps below to perform CF card recovery. The following are main features of the program and it's definitely one of the best and safest applications for you to restore lost data from CF card on Mac.
Step 1. Choose the File Types
Launch Recoverit for Mac from the Applications folder. Connect your CF card to your Mac. When it opens, you will see the file types listed in the first window. Just choose the file types that you want to recover from your CF card. Click "Next".

Step 2. Select a Drive and Start Scanning Lost Files
Choose the drive(CF card) you want to recover files from and click "Start" on lower corner to scan files on the selected drive. If your drive is not included in the list, click the "Refresh Drives" button to have a try.
Step 3. Preview and Recover Scanned Files on Mac
When your files are found, they will be shown at the bottom list, organized by the left folder tree. To recover lost photos and videos, check the boxes before a file or a folder and click the "Recover" button on top. In the window that appears, choose a folder you want and click "OK" to recover lost files from your CF card to a safe place.
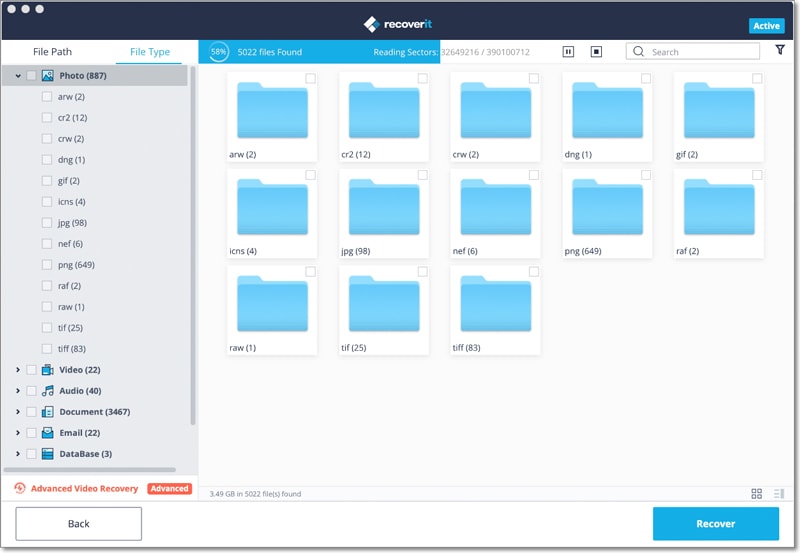
Part 2. How to Recover Deleted Files from CF Card on Windows (Windows 10 Included)
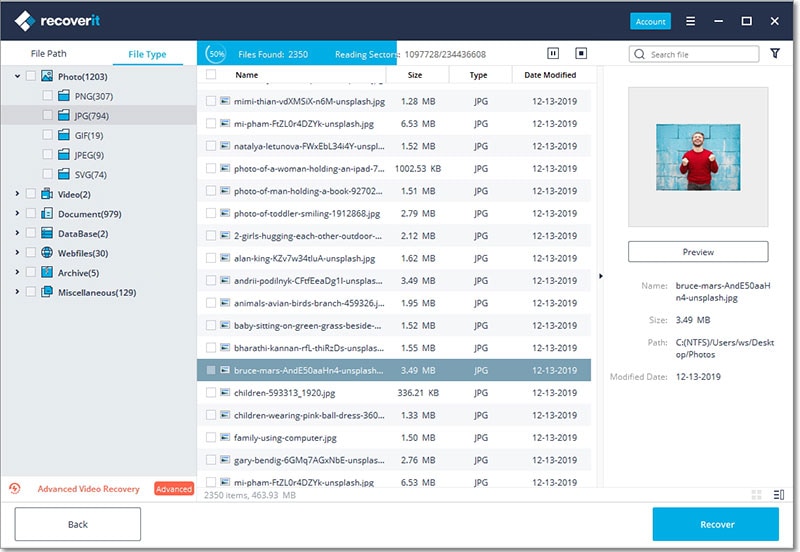
In order to recover files from your CF card, you can use Recoverit for Windows as long you wish to have again your deleted / damaged files. You are able to restore your files from CF card, files lost probably because of deletion, formatting, errors, and viruses. Operating Systems requirements for your computer to run this software are Windows 10, 8, 7, Vista, XP.
Your files from the CF card can be recovered with Recoverit on Windows operating systems by following the steps below:
Step 1. Insert Your CF Memory Card to Computer
After you connected the card, run the software on your Windows system. You just need to select which type of files you wish to recover. Then click "Next" button to go to next window.

Step 2. Start the Scanning Process
Then choose your CF card and click on the "Start" button. The program will immediately search for the lost or deleted data on your memory card.

Step 3. Recover the Files You Need
When the scanning is complete, you can preview the found files. Choose the photos or videos you need and click on "Recover" button to get them back.

Part 3. What is CF Card and Tips for CF Card Data Recovery
What is CF Card?
CF Card (Compact Flash Card) is produced by SanDisk company. It's a mass storage device format which used in all kinds of portable devices either in high-end consumer devices or common applications such as digital camera/camcorder, mobile devices like blackberry phone, MP3/MP4 players which have storage areas, game device like Sony PSP or other devices. It usually takes the property of 130 MB to 64 GB.
Tips for CF Card Data Recovery on Mac
When you realize you've deleted photos or video from CF card by mistake, stop using your device to avoid ost photos and videos are covered by new files.
The best way to prevent CF card image or video loss is to backup important files on your Mac or other storage devices.





