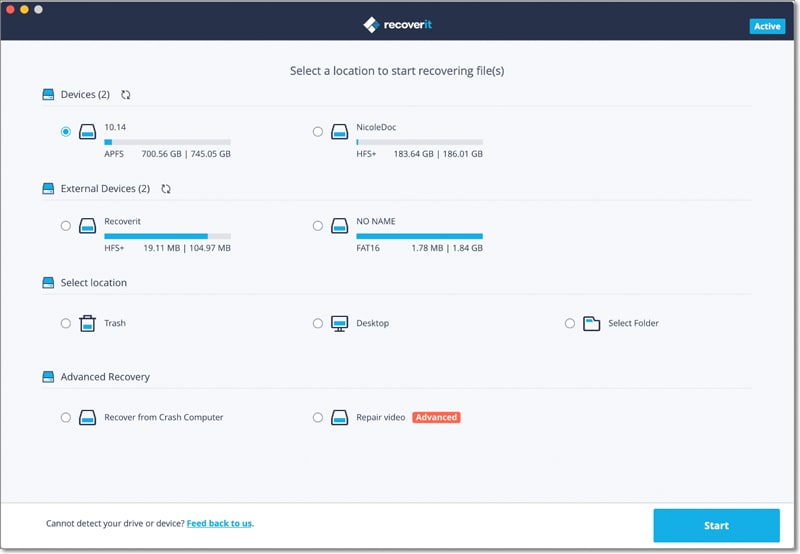Part 1. How to Recover Lost Micro SD Card Data on Mac (macOS Sierra, El Capitan Compatible)

iSkysoft Data Recovery for Mac has the capability to get back all files that you accidentally delete or lost from a micro SD card, as well as USB drive, mobile phone, MP3/MP4 player and other external devices on Mac.
The preview function and the humanized recovery settings offered by Recoverit (IS) for Mac also go a long way in ensuring that the software isn't just easy-to-use, but also offers the best possible solutions in the least possible time. With features such as pause and play, step-by-step data recovery, a wide range of file options to choose from, high quality of data recovery, deep scan and risk-free recovery, it really doesn't get better than the Recoverit (IS) when it comes to recovering data from microSD cards.
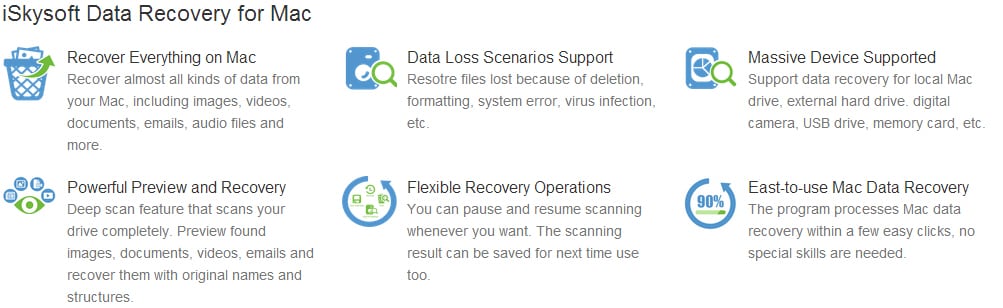
Step 1 Choose the file types
Launch iSkysoft Data Recovery for Mac from the Applications folder. When it opens, choose the file types that you want to recover. This recovery mode helps you get back micro SD card files with their original names. Then click on the "Next" button to proceed.
Step 2 Select a Drive for Scanning Lost Files
Choose the drive on your microSD card and click the "Scan" button on top to scan micro SD card files. If your drive is not included in the list, you've probably formatted your microSD card, or the partitions are inaccessible. Click the "Refresh Drives" button to try again or go back to the "Partition Recovery" mode to find partitions on your microSD card first.
Step 3 Preview and Recover Deleted MicroSD Card Files
When scanning complete, all recoverable microSD card files are revealed and most of them are previewable. To recover lost files, check the checkboxes of your desired files and click the "Recover" button. In the next window, choose a folder on your Mac hard drive and all the files will be saved to your Mac (macOS 10.12 Sierra included) after clicking the OK button. You're recommended to immediately go to view or play recovered files. Sometimes, files may be corrupted and you should try another micro SD card recovery mode. And here you will get different tips about recovering deleted files from various SD cards.
Part 2. How to Recover Deleted Files from Micro SD Card on Windows (Windows 10 Comaptible)
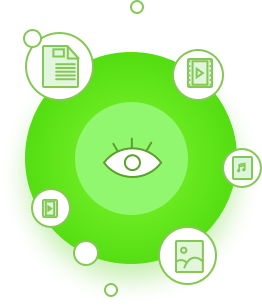
The iSkysoft Data Recovery for Windows is everything that you need when it comes to recovering your lost data on Windows-based computers. Although this section focuses on recovering data from your MicroSD card, this exciting tool can be used to recover data from all sorts of storage devices. Recoverit (IS) is one of the safest, most powerful and simplest solutions to retrivee formatted, lost or deleted data from your storage devices.
What makes it so special is that it supports most of lost data scenarios and recovers almost all kinds of files from all sorts of devices. It lets users enjoy a powerful recovery solution and offers them with an easy-to-use interface which also makes it possible for novices to retrieve data without having to depend on data retrieval specialists.
Recovering lost files from your microSD cards on Windows is actually quite simple. All you need is the iSkysoft Data Recovery and you're good to go. This step-by-step guide shows you exactly how to recover lost files from your microSD cards using this smart tool on Windows.
Step 1 Launch the Software
Launch the program on your Windows PC and launch Recoverit (IS) for Windows, which offers the simplest and fastest way of retrieving your lost data. All it needs is for you to answer two simple questions, and your data recovery process is handled automatically. Select the type of files that you wish to recover from your microSD card and the storage device from where you wish to retrieve lost data. Then click "Next" button to continue.
Step 2 Select Micro SD Card Device
In the next window, you will need to select your microSD card device. You should find your card in the "External Removable Device".
Make sure that the card is properly inserted into the card reader slot in your PC/laptop. Click on the "Start" button and the software should automatically start retrieving your lost data. After the quick scanning, if you want a better scanning result, you can click the "Deep Scan" option on the bottom of the window.
Step 3 Restore the Data You Need
Once the scanning is complete, all your lost data should be shown in the window. An example of the same is given below. All you need to do is select the files that you wish to restore and click on the "Recover" button. This shall save the lost data on your Windows PC.
Part 3. Micro SD Card Data Recovery Tips
Why the lost files can be recovered from Micro SD card?
Actually, when files are lost or deleted from your Micro SD Card, they're not physically removed. They're still stored in the card and marked as inaccessible data by system. Chances of getting them back is great by using data recovery software.
Actions to avoid permanent data loss
Do keep in mind that since they can be overwritten by new data in the card, you'd better stop using your Micro SD card as long as important files are lost. Backup important data from your Micro SD card to Mac or other storage device can greatly prevent data loss.
More information about Recoverit (IS)
Recoverit (IS) for Mac is specially designed recovery software to restore files from your memory cards like micro SD card, miniSD card, full-size SD card, Flash cards, SDHC memory cards, etc. It supports all popular micro SD card brands on the market, including but not limited to Sandisk microSD card, ATP microSD card, Kingston microSD card, Lexar microSD card, Transend microSD card, PNY microSD card, etc.
Part 4. The Best Micro SD Card Brands
There are a number of microSD card brands that you can look at while purchasing an SD card for your requirements. Traditional electronic heavyweights like Sony and Samsung were bound to feature on this list, but major brands like SanDisk have also become popular for offering an exciting overall product.
Sony 64GB microSDXC Class 10 UHS-1 Memory Card
The Sony microSDXC Memory Card is designed to expand your storage capacity and give you the speed that you’ve always wanted for that perfect fast paced video and photo capturing. These cards work on multiple devices and can offer outstanding transfer speeds that go up to 40MB/s1.
SanDisk Ultra 64GB UHS-I/Class
Another exciting microSD card is the Sandisk Ultra 64GB UHS-I/Class. It offers 64GB disk space and is known to be a complete value for money. With the company assuring a 10 year warranty on the product, it really doesn‘t get any better either.
Samsung 32GB Evo Class 10 Micro SDHC
The Samsung 32GB Evo Class 10 Micro SDHC is another relevatory product from Samsung that has been making waves all over the globe. This card is quite similar to all other cards on this list, but falls back in terms of disk space. That being said, customers who purchased this SD card have really liked its performance. In fact, the card has featured as one of the top Micro SD cards for quite some time.
|
Sony 64GB microSDXC Class 10 UHS-1 Memory Card |
SanDisk Ultra 64GB UHS-I/Class |
Samsung 32GB Evo Class 10 Micro SDHC |
|
|---|---|---|---|
|
Write MB/s |
16.68 | 10.20 | 20.26 |
|
Read MB/s |
67.96 | 36.02 | 37.34 |
|
Hard Disk Space |
64GB | 64GB | 32GB |
|
Ease of Use |
Yes | Yes | Yes |