Contents
- 1.1 Memory Card Recovery
- 1.2 Recover Deleted Files from Memory Card
- 1.3 Recover Formatted Memory Card
- 1.4 Recover Corrupted Memory Card
- 1.5 Recover Transcend Memory Card
- 1.6 Recover Kingston Memory Card
- 1.7 Recover SanDisk Memory Card
- 1.8 Top Memory Card Recovery Software
- 1.9 Top Memory Card Recovery Freeware
- 2. SD Card
- 2.1 What is SD Card
- 2.2 SD Card Recovery
- 2.3 Recover Deleted Pictures from SD Card
- 2.4 Recover Deleted Videos from SD Card
- 2.5 Recover Damaged SD Card
- 2.6 Recover Corrupted SD Card
- 2.7 Recover Formatted SD Card
- 2.8 SDHC Card Recovery
- 2.9 SDXC Card Recovery
- 2.10 Top SD Card Recovery Software
- 2.11 Top SD Card Recovery Freeware
- 4.1 Micro SD Card Recovery
- 4.2 Micro SDHC Card Recovery
- 4.3 Micro SDXC Card Recovery
- 4.4 Recover Samsung Micro SD Card
- 5.1 CF Card Recovery
- 5.2 Recover Formatted CF Card
- 5.3 Recover Damaged CF Card
- 5.4 Recover Corrupted CF Card
- 9.1 Recover Phone SD Card
- 9.2 Recover iPhone Memory Card
- 9.3 Recover SIM Card
A phone's SD Card is reliable for storage of important files, documents, music, videos from your phones. Nearly every smart phone has a SD card that helps expand the storage. But in some situations like formatting or damage, your important files and data stored on phone SD card can be totally lost. Thankfully, this article will offer you the best solution to phone SD card, enabling you to recover all your valuable data from a corrupted or formatted phone SD card.
Part 1. How to Recover Files from Phone SD Card on Mac (Including Yosemite)

iSkysoft Data Recovery for Mac is an amazing tool. It scans data from any type of SD card and allows the user to preview the files before restoring it. It enables you to recover data that’s lost or emptied from your trash. Also, it helps you to scan drives completely to recover files through "file signature".
Don't worry if the partition has been corrupted – data can be recovered easily from lost, corrupted or deleted partitions with the software. More, you can even save your scan results to recover data later.
For recovering files from a phone SD card that is corrupted or accidently formatted, follow the step by step guide with the help of Recoverit (IS) for Mac.
What You Will Need:
A Computer;
Recoverit (IS) for Mac
Time Required:
Time will vary according to file's size
Difficulty:
Easy
Step 1: Download and open Recoverit (IS) on your Mac. Connect your phone SD card to the Mac with the help of card reader. From the primary window, please select the file types to be recovered. Or you can select "All File Types" if you want to recover all of the file types on your phone sd card.

Step 2: In the next window, you can just find your phone SD card and click "Start". By doing so the software will start scanning the files on your phone SD card.

Step 3: When the scanning is completed, all the files of different format shall be displayed on the interface. For retrieving files from phone SD card you just need to select the files you want and click on "Recover" button. The files will be saved on your Mac.

If you don't find your wanted data from the scanned results, there is a "Deep Scan" option for you to let the program scan deep into your mac and find more recoverable files. In this mode, you can selectively recover thousands of files like the the screenshot below.
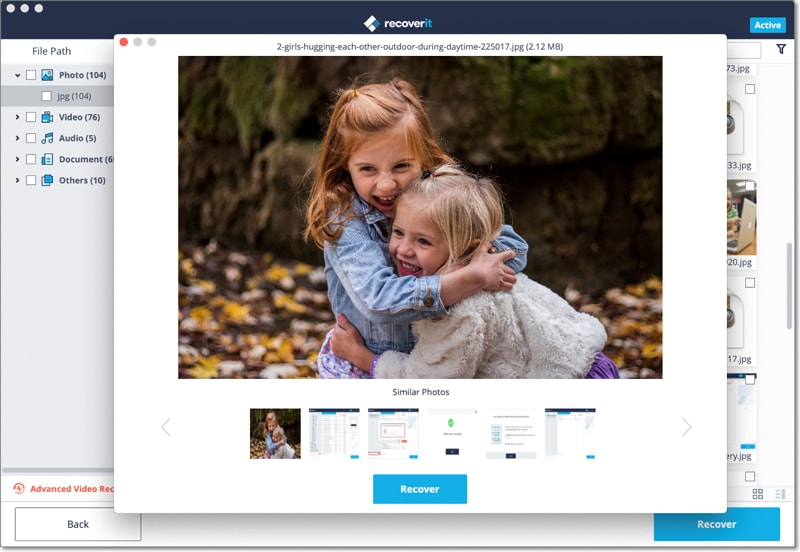
Part 2. How to Recover Data from Phone SD Card on Windows (Including Windows 8)

For Windows users, it's also simple to recover files and documents from phone SD card on PC. All you need is iSkysoft Data Recovery for Windows. With a few steps, you can retrieve the lost or deleted data, including photos, videos, music and more. The Windows Data Recovery is fully compatible with Windows 8 and Windows 7/Vista/XP.
The following are the steps to be followed for the recovery of corrupted SD card data.
What You Will Need:
A Computer;
Recoverit (IS) for Windows
Time Required:
Time will vary according to file's size
Difficulty:
Easy

Step 1. Select Recovery Mode
After the installation of the tool on your computer, you will see the supported file types that you can choose from to recover. Choose them and click "Next".

Step 2. Start the Scanning Process
Connect your phone to your computer. Then click on the "Scan" button. The process of scanning of the phone SD card will begin. The data stored on your SD card will be listed on the next dialogue box.

Step 3. Preview and Recover the Data
The scanned files from the SD card on your phone will appear on iSkysoft dialogue box. Select the files by previewing them and then click on the "Recover" button to save them on your PC. (Guide for Memory Card Data Recovery)






