Samsung micro SD card are widely used among us, we use it to store precious data and files. And you can use to insert into a camera to save photos, or you can use it in a MP3 to enjoy the music. Micro SD card is really convenient to us all. However, using a Samsung SD card can also bring some unfortunate events from time to time, it maybe helpless if you inadvertently deleted some important files or the card is crashed suddenly which caused the data loss. Keep calm and no worry, we can provide you the best method to recover files from Samsung micro SD card easily.
- Part 1. How to Recover Samsung Micro SD Card on Mac
- Part 2. How to Recover Samsung Micro SD Card on Windows
- Part 3. More Tips for Samsung Micro SD Card Data Recovery
Part 1. How to Recover Data from Samsung Micro SD Card on Mac (macOS High Sierra and El Capitan Compatible)

Actually data loss problem happens all the time on SD cards, let alone Samsung micro SD card. You may lose important data due to different kinds of reasons, like virus infection, improper operation and many other errors. When such problems happen, don't be upset! All you need is a Samsung micro SD card recovery program.
iSkysoft Data Recovery for Mac is a wonderful choice. With it, you can easily recover deleted files from Samsung micro SD card by yourself without asking for an expert. This fabulous program can help you retrieve various types of data, and it's fully compatible with many memory card, like SD card, CF card, MMC card and more.
Download and install Recoverit for Mac on your computer. Then you can restore deleted files from Samsung micro SD card in 3 steps. Now read the guide below to see how to do it on Mac. (Full Guide for Memory Card Recovery Solutions)
Step 1. Launch the Program and Connect Your Device to Mac
Start the application and directly connect your device to the Mac. Then you will get the primary window below and 6 file type options are provided in it. First choose one or more for your lost data, which lets you restore files from Samsung SD card quickly. Then click "Next" button on the bottom.

Step 2. Scan Your Device for Lost Files on It
Your device will be detected as a removable storage device by the computer. You can choose it from the "External Removable Device" list. If it doesn't appear, please click the "Refresh" icon next to "External Removable Device". Then click the "Start" button to find the deleted files on the SD card.
Step 3. Mark and Restore Data from Samsung SD Card
After scanning, you will see the interface below. Preview the files in the file folders which are on the left part of the main interface. Mark those you want to retrieve and click the "Recover" button. In the end, you need to choose a folder to save the restored files and hit the "OK" button to start saving lost files from Samsung SD card to your Mac.

Part 2. How to Recover Data from Samsung Micro SD Card on Windows (Windows 10 Compatible)
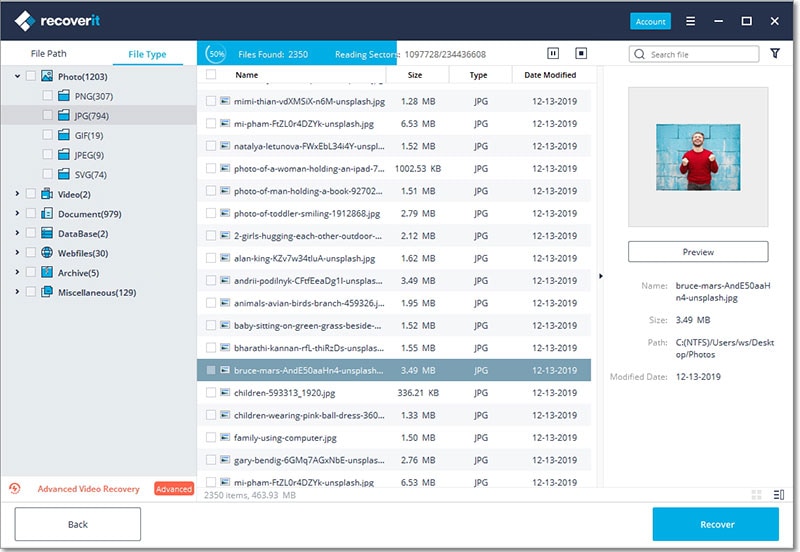
The best tool to get the job done when it comes to recovering data from Samsung micro SD cards is definitely Recoverit for Windows, as this is a complete, fully professional and unique tool that brings all the expertise you need in data recovery.
Simply put, Recoverit (IS) helps you fully restore your files, those that were placed on the Samsung micro SD card. One of the standout features of Data Recovery is surely the fact that this tool works with all types of devices and file formats, so it doesn't matter what type of content you deleted or you want restored, you can rest assured that the results are well worth the investment, something you will appreciate at all times.
Recoverit also comes with a very simple and reliable, intuitive interface that allows you to get the job done very fast. You just need to scan, preview the files you want to recover and then initiate the recovery process very fast.
Step 1. Choose a Recovery Mode
First, download and install Recoverit, then open it. Then you will need to insert the Samsung micro SD card into your card reader and then connect that to your PC, or just add it in your laptop, if you are using such a device. Once you have the card in place, choose target file types and click "Next" button.

Step 2. Activate the Scanning
Upon selecting the option to perform the Samsung micro SD card recovery, you will have to select the drive to scan, select the Samsung micro SD card. Then press the "Scan" button in order to initiate the scan process.

Step 3. Recover the Deleted Files
After scanning is complete, all you have to do is to select the files that you want to recover. Recoverit actually provides you with a feature that allows you to preview the files before recovering. Select the files you want to recover and then press the "Recover" button. All you need to do now is to wait until the process is completed.

Part 3. More Tips about Samsung Micro SD Card Data Recovery
Samsung offers a variety of micro SD card, each one suitable for a variety of situations. Some cards are designed to work with normal speeds, while others bring astounding SSD like speeds that you can access at any given time, which is really cool.
Alongside the normal Micro SD cards, Samsung also creates faster cards in the form of Micro SDHC Pro, as well as Micro SDHC plus, which is not exactly the best when it comes to size, but it manages to provide a much better speed.

Quick Actions You Need to Do When Data Was Lost
The truth that you're able to recover lost, deleted or even formatted files from a Samsung Micro SD card is that they're marked as inaccessible data on the card, and they will not be cleared removed as long as no new data overwrites them. So, you should stop using your card immediately and try looking for a reliable data recovery application for help.
Tips to Avoid Important Data Loss from Samsung Micro SD Card
The most efficient way to avoid such disaster is to backup important data like pictures and videos and documents on your Mac or some other storage devices that belong to you. In this case, you'll be greatly away from data loss.
Another way of doing so is to use cloud backup service to store your precious photos or videos in the Internet.
As you can see, the Samsung micro SD cards do come in handy quite nicely, but in case they do tend to malfunction, you don't need to panic, instead you just have to grab the Recoverit tool from the official website and that's it, your recovery process will be a lot faster and the results will be well worth your time!



