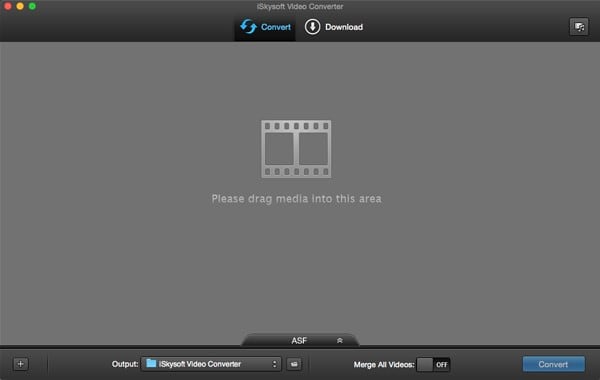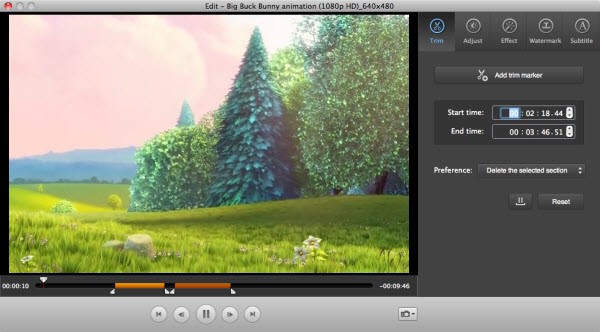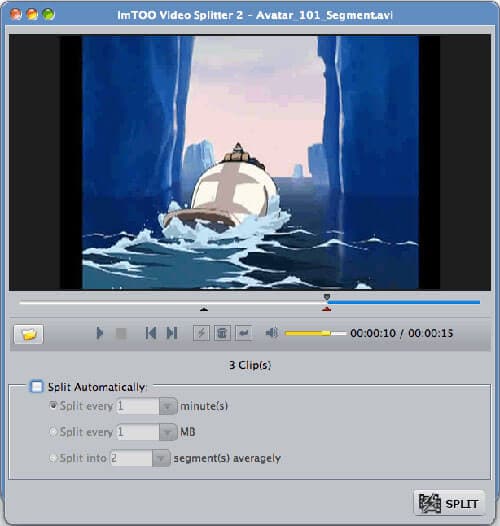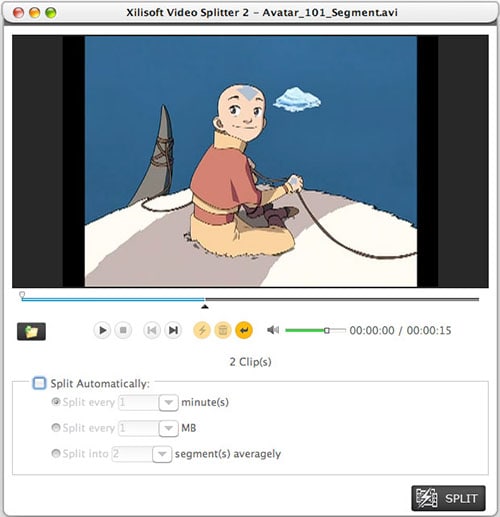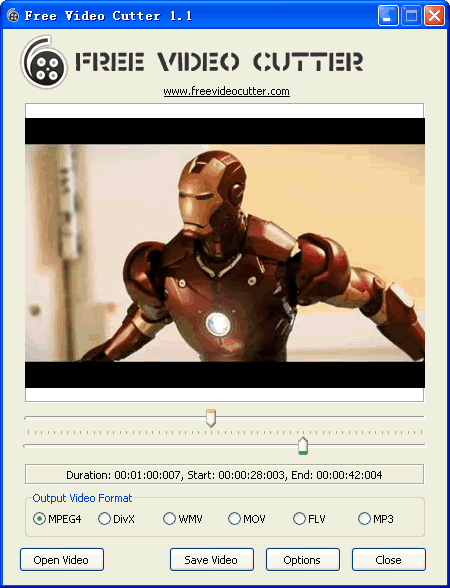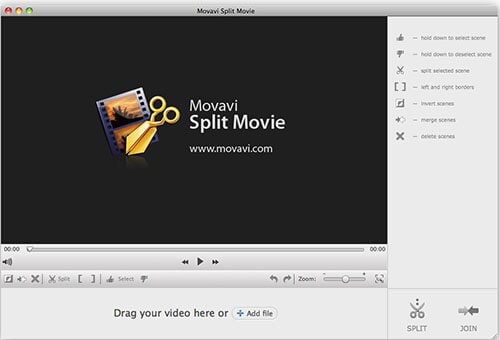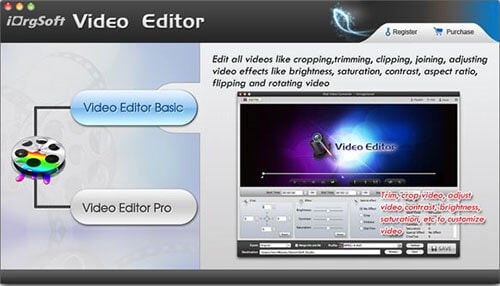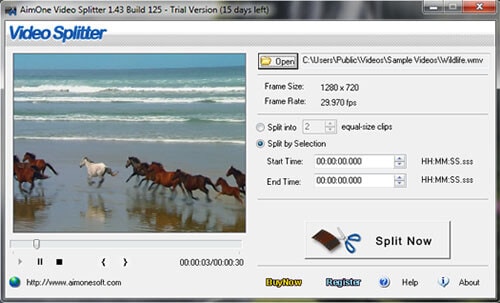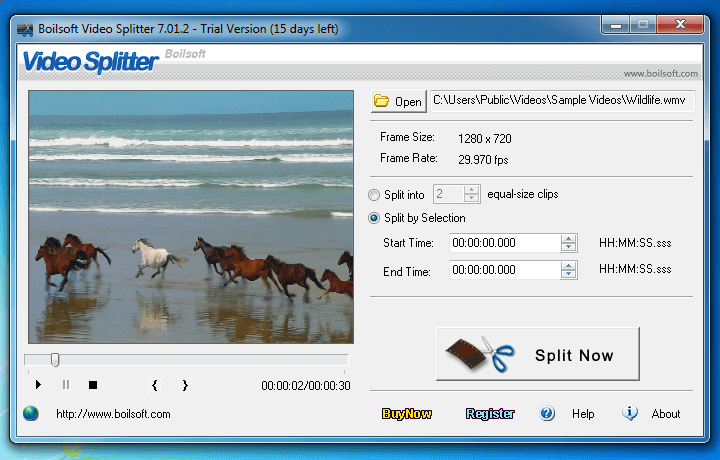It is not really a hard task splitting FLV files using Mac applications as it might seem to be. Sometimes, this will prove challenging in case the file to be split exceeds the required size limit or it has other minor defaults. You must have these irregularities corrected in advance and your FLV files splitting will not be problematic. This article will focus on how to split FLV files using Filmora Video Editor for Mac and iSkysoft Video Converter for Mac.
- Part 1. Split FLV on Mac with Filmora Video Editor for Mac
- Part 2. Split FLV on Mac with iSkysoft Video Converter for Mac
- Part 3. Other 8 Free FLV Splitter for Mac (Windows)
Part 1. Best FLV Splitter -- Filmora Video Editor for Mac
Using an Filmora Video Editor for Mac will be one of the solutions to dealing with incompatibility problems associated with FLV files. It is very flexible and will allow you to split a video at your own convenient time and with any format. All that will be very simple once there is a quality FLV splitter in place for the task at hand. To avoid any frustrations, you are advised to choose the best splitter in the market that does not have issues.
How to Split FLV Files Using Filmora Video Editor for Mac
The steps are as simple as:
Step 1. With ScreenFlow, you can export your FLV files and play them on several Mac platforms like MacBook Pro, iMac and MacBook. To set you off, begin by downloading then installing a suitable FLV video convertor to your computer. They are available for free over the internet so make wide considerations until you settle on the best one. The ideal convertor should be powerful enough to manage the conversion within a short time and must be easy to use. Look at its interfaces to make sure they are user-friendly.
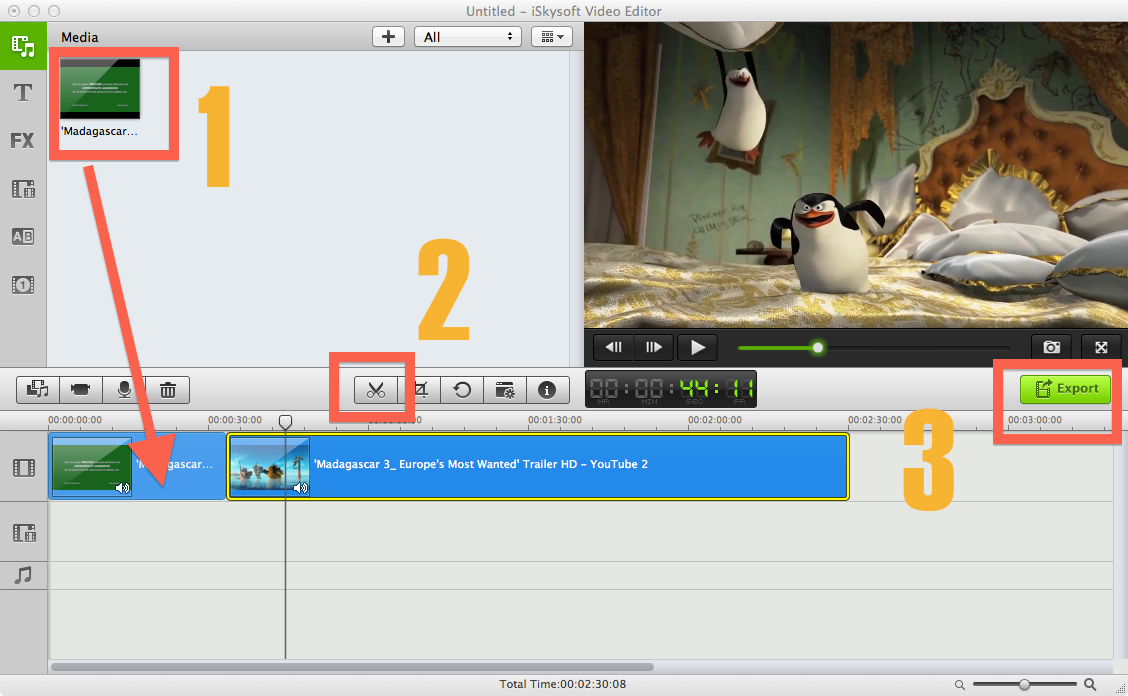
Step 2. The process of adding files to the splitter will be as easy as dragging and dropping and they will be reflected on the storyboard immediately. Once successfully added, you will have to split the imported videos into various segments. The videos to be split will have to be selected from the storyboard. You can choose one if that is what you want to split or multiple videos if your splitter can multitask. Once selected, there is the "cut" button that will show up at the tool bar. You will click on that button which will begin the split process.
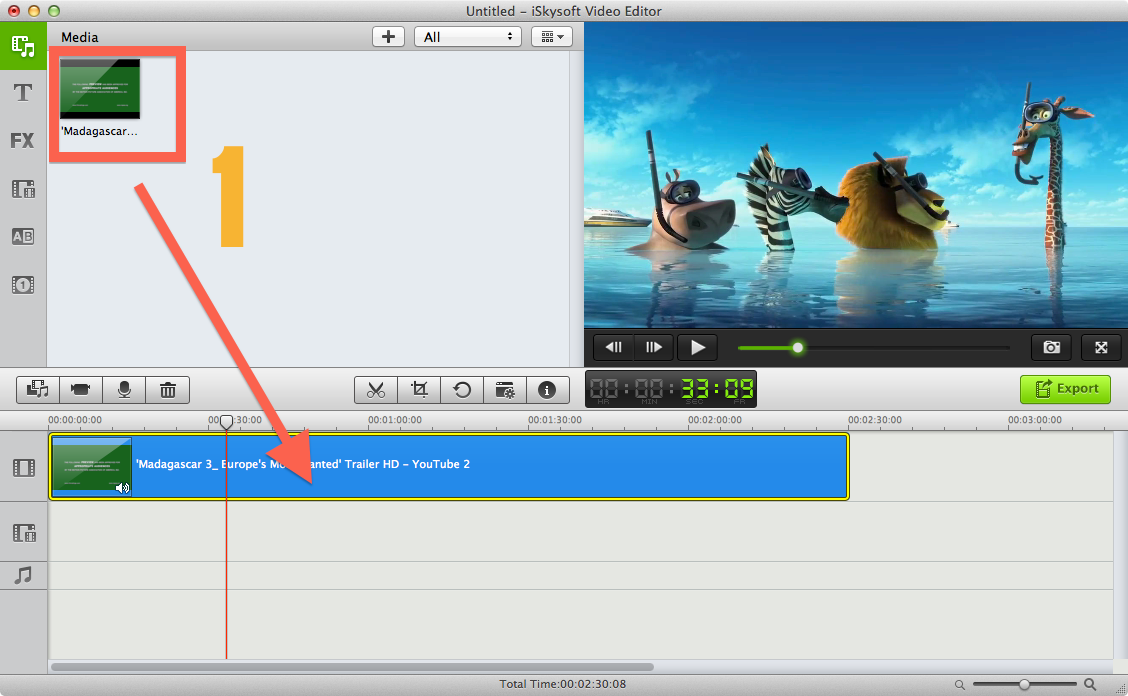
Step 3. Make sure you play once in a while to determine the right spots for splitting. In case you want to have the video split into additional segments than you have initially selected, there is the "cut" icon showing in a blue color which you will use. That is designed to work even as the split is in progress. Once it is over, click on the "done" icon to have the whole process concluded. You will have the option of saving your split files directly to the computer or upload online to reputable sites like YouTube.
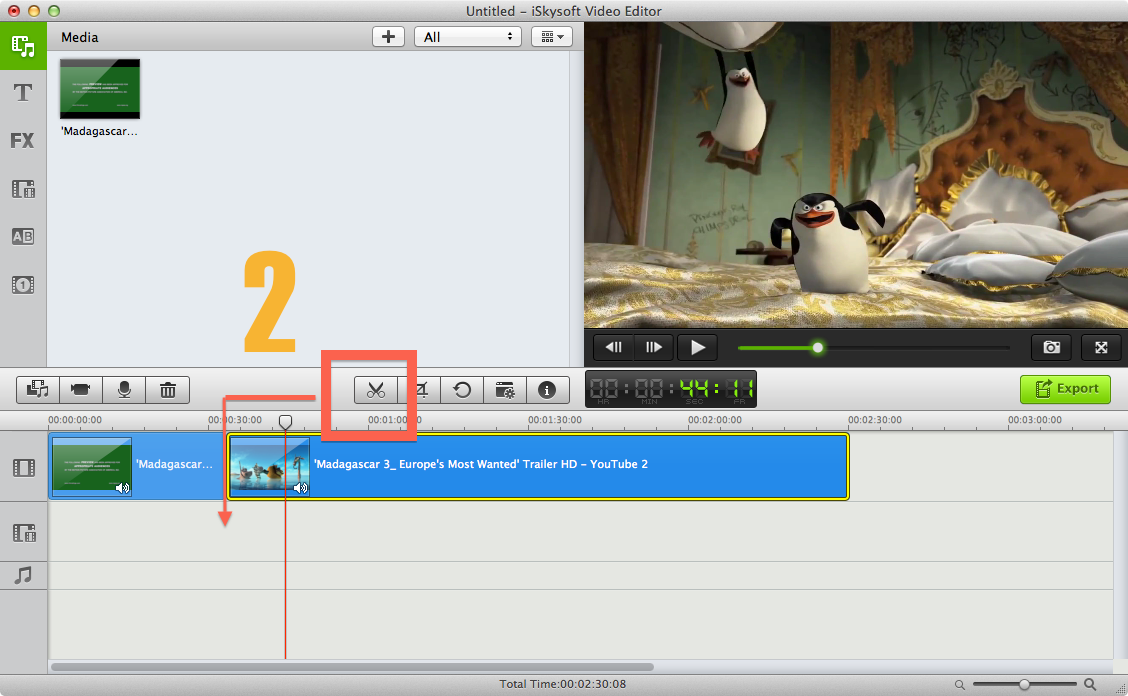
Note: The output alternatives are many so don't limit your choices in any way and for no reason. However, you must select an output format that will not experience compatibility issues.
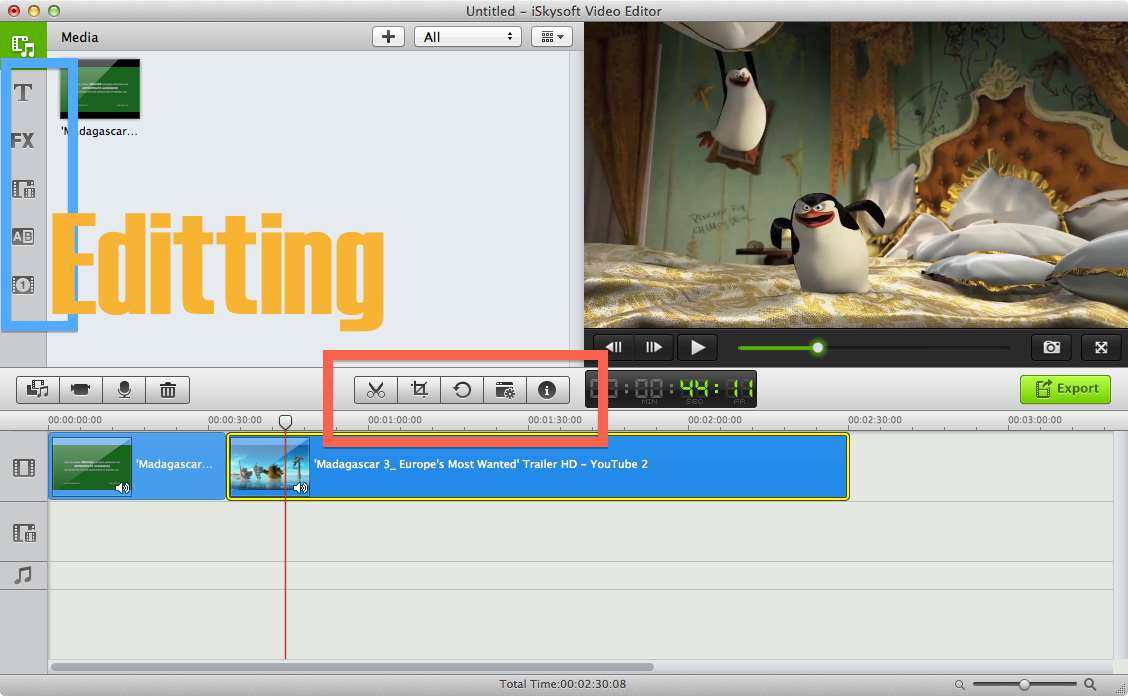
Part 2. Split FLV on Mac with UniConverter
The process of splitting FLV with Video Converter for Mac is an equally simplistic undertaking. The splitter to use must support popular formats that have no records of incompatibility issues with Mac.
If it's not installed in your computer, you will have to download and install this converter as the first step to splitting FLV with UniConverter for Mac. This step will just be optional if at all the splitter is already installed.
Step-by-step Guide to Convert FLV to 3GP with iSkysoft
Step 1. Load only the necessary files into the splitter
Proceed to the next step of loading files into the splitter. You need to load only the necessary files so don't bring about baggage where it's not necessary.
Step 2. Choose FLV as the output format
The output format has to be chosen and must be the right one that does not have compatibility hitches. If a format cannot match well with the Mac or splitter, you have no reason to choose it for splitting your FLV files. There are many compatible formats thus no reason to have limitations.
Step 3. Split Video
In this step, you can go to the "Edit" window to trim your FLV files as you want. In addition, you can add effects, watermarks or subtitles to your video if necessary.
Step 4. Output FLV Video
At last, please click the "Convert" button to save your splitted FLV files.
Part 3. Other 8 FLV Splitter for Mac & Windows
Apart from what has been discussed above, there are many other options that you can use to split flv.
#1. ImTOO Video Splitter 2
The compatibility levels of this splitter are very high to enable it work with a variety of formats. Furthermore, there are automatic and manual options for splitting video offered by this splitter.
Download ImTOO Video Splitter 2 >>
#2. Xilisoft Video Splitter
This flv cutter represents the modern technology for video splitting. It is glossy and simple to use and you can have the freedom to split videos at your own convenience. Its main advantage is the presence of customized features and options.
Download Xilisoft Video Splitter >>
#3. Free Video Cutter
This cutter can easily minimize big videos, trim content and cut videos into small files. It is compatible with very many formats and the quality of its output videos will always be high enough to meet your expectations. Free Video Cutter is available for free.
#4. iMovie
This one offers the best experiences when browsing through video clips to share great moments with other people. You can use it to come up with the best HD movies because it is easy inserting effects like soundtracks and titles.
#5. Movavi Split Movie
There are many benefits that Movavi Split Movie for Mac comes with for its users. You can be able to split a video clip without necessarily encoding again, mark and separate the finest parts of a video, split and merge the highlighted parts as well as trim movies very fast.
Download Movavi Split Movie >>
#6. iOrgsoft Video Editor for Mac
This is a highly professional program used to edit FLV files on Mac. Its editing features are dazzling and can work well with many file formats without experiencing hitches.
Download iOrgsoft Video Editor for Mac >>
#7. AimOne Video Splitter
This is one of the editing software programs that you will get for your FLV files. Regardless of the format for your file, it will split them into smaller clips as per the sizes you want. Furthermore, AimOne Video Splitter can easily extract audio from video files which is an added advantage.
#8. Boilsoft Video Splitter
You can use this to trim down any type of file format for FLV video. It is very powerful and works in a span of seconds to split video into many segments. Its internal player makes it possible to have previews of videos prior to splitting.
Download Boilsoft Video Splitter >>