There are two main methods used to split mp4 into parts; Filmora Video Editor and iSkysoft Video Converter. The two are very effective and reliable in splitting video files thus you should not have reservations over any choice you make. They have been tested and proven to deliver desired results and your case should not be an exception.
- Part 1. Split MP4 Video Files with Filmora Video Editor
- Part 2. Split MP4 Video Files with iSkysoft Video Converter
Part 1. Split MP4 Video Files with Filmora Video Editor
Best Video Splitter to Split MP4 File - Filmora Video Editor

This is arguably the best splitter for MP4 video files because it comes with many benefits and privileges to the user. The high number of editing features that Filmora Video Editor comes with will make it possible to personalize your videos. You might want to crop, trim or even rotate and this program is the best for that accomplishment.
- There is video color correction feature that helps in adjusting the brightness, saturation and contrast of a video file to make it perfect.
- If you want your video to be more expressive after splitting, you can use the texts watermark to add image watermarks and texts to the video.
- Furthermore, It has many astounding effects that can make your split video interesting. Transitions help to clear any flaws that might occur after splitting and scene flow will remain unaffected.
- Sound effect comes with special sounds that can make your video attention-grabbing.
Tutorial on how to split mp4 files on Mac OS X
Step 1: Install and launch the program
The first step is to download and install this powerful mp4 clipper on your Mac. After you download the program, run the setup file and follow the installation wizard instructions to launch the program successfully. Then, run the propram and select "Create New Movie".

Step 2: Add MP4 video files to the program
When splitting an MP4 file, start off by importing the files with a simple drag and drop. Make sure the files are only what you want to split so don't import too many idle files that will overwork the splitter and compromise its performance. It is highly recommended that you import the files to split for multiple times and then use the batch conversion feature which will save you time.

Step 3: Split mp4 into parts on Mac
When the mp4 file has been added to the program, go to "edit" from the menu bar and then "split". This will open up the edit window which will give you leeway to split the video file. There is a visible slider which you must move to the exact point of splitting. You will then see the mark in and mark out buttons which you can play around with to make adjustments to the duration of the video. Once you are through with all settings, hit "done" to save the changes then proceed to actual splitting.
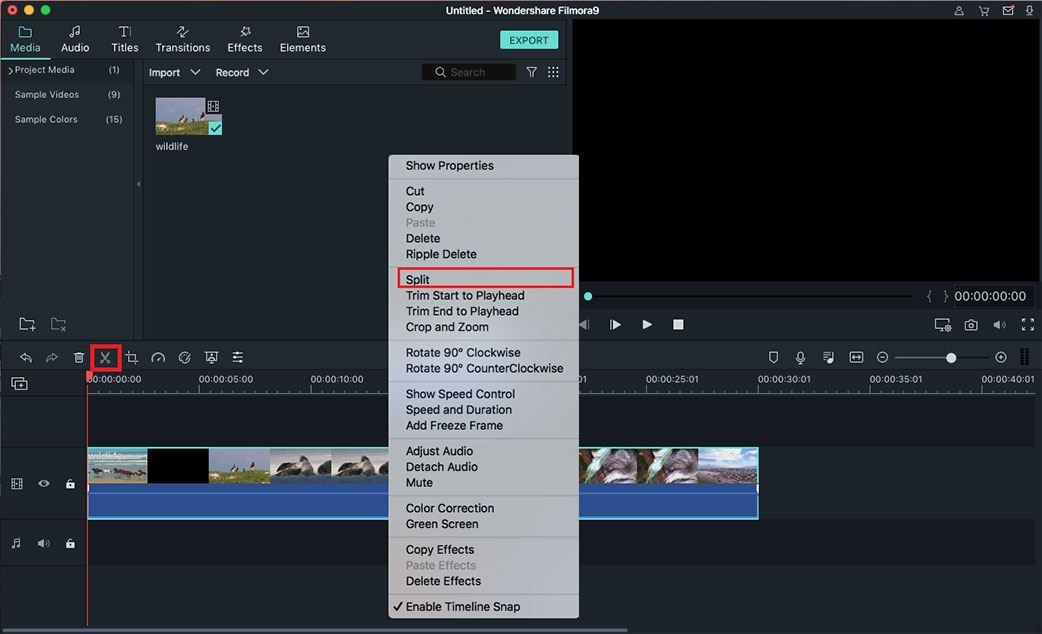
Step 4: Export the video file
Click the “Export” button on the menu bar either on the timeline or in the media window. From the output window, specify the output descriptions and choose the format you would like. You also have the option to share on YouTube, Vimeo or Facebook. Finally, click “Create” at the bottom right corner of the window to export the video.

Part 2. Split MP4 on Mac with iSkysoft Video Converter for Mac
Best MP4 Clipper - iSkysoft Video Converter for Mac

SO, is there another splitting software to split videos like MP4, AVI, WMV, MOV, FLV, etc.? My recommendation is iSkysoft Video Converter for Mac. It lets you split a large MP4 file into several smaller MP4 files.
- Manually select segments with precise control
- Split unlimited MP4 files
- Trim unwanted parts and split multiple segments
- Convert split segments in batch
- Preview split segments
- Split MP4 video files 6x faster
Tutorial on how to split mp4 without re-encoding
Step 1: Import MP4 files you want to split
Download iSkysoft Video Converter for Mac and drag and drop this MP4 Splitter to the Application folder. Run it and you'll see the primary window as below. This MP4 Splitter for Mac splits MP4 files into several parts. You can then combine them into a new file. To split an MP4 file into several new files, you're recommended to import MP4 for several times, and use the Batch Conversion feature of the program to convert each item to a different part. To add MP4 files to split, just drag and drop them to the program.
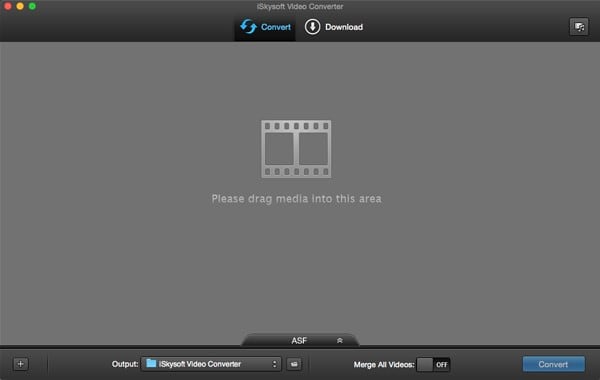
Step 2: Split mp4 files into parts
Many other video editing tools are also included, such as cropping, rotating, subtitle, watermark, adjustments, etc.
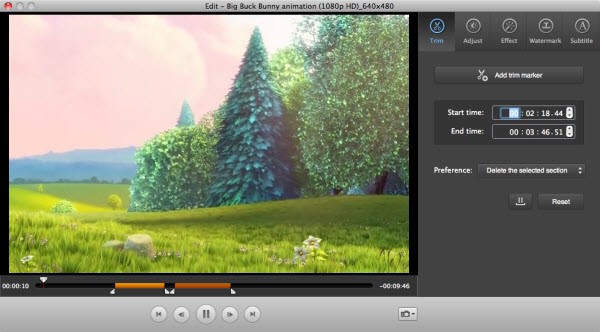
Step 3: Start splitting MP4 video and combine into one
Lastly, click the "Format" button and in the resulting dialog that appears, open the format list and choose "MP4" output format from Common Video category. If you want to play the split MP4 file on your device, also select the device format from the list. The format, resolution, bit rate and other video settings are specially designed for portable device, so you don't have to change them yourself. Finally, click "Convert" button and all the imported MP4 will be converted to selected format(s). You'll get a prompt message when tasks complete.







