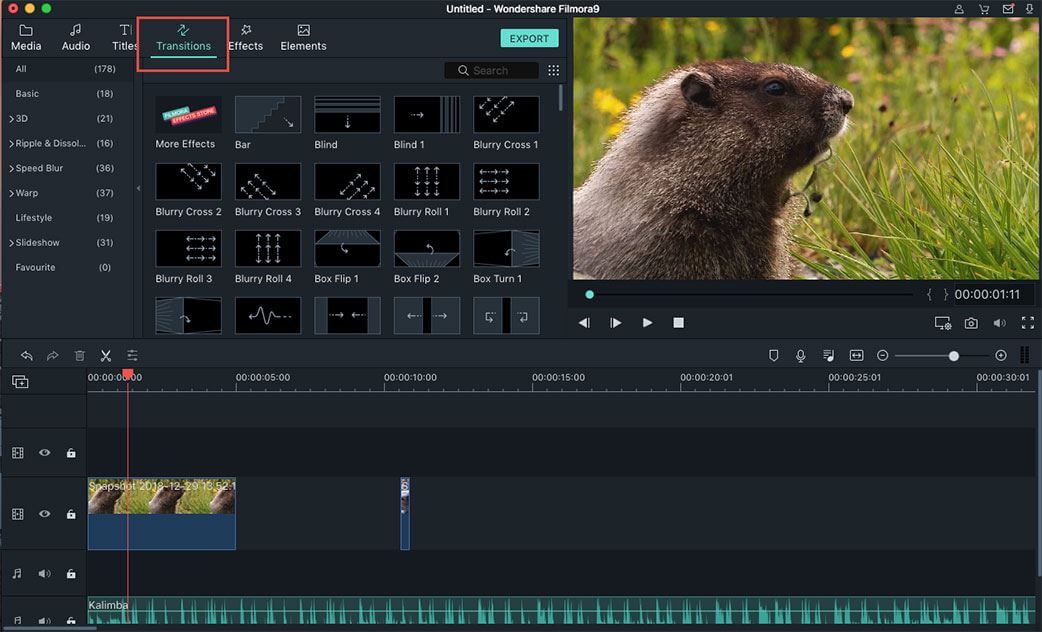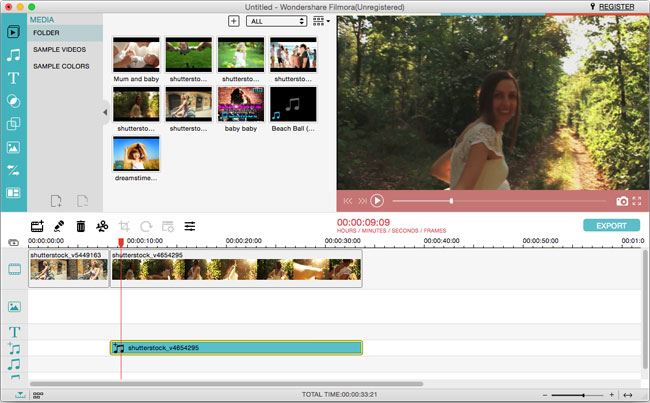VOB files (.vob) files are the multimedia files which are normally stored in the VIDEO_TS folder at the root of a DVD. You probably need to edit VOB video files, which record a birthday party, wedding ceremony or some other events. You might want to edit/trim/cut/adjust/crop your VOB video clips and create a movie-like VOB videos without complex skills in using software. No worry! Here we will introduce you the best VOB editor and a detailed tutorial of how to edit VOB files on Mac (10.13 included) and Windows PC.
The Best VOB Video Editor - Filmora Video Editor
Here we'd like to recommend you try the best VOB video editor — Filmora Video Editor for Mac (or Filmora Video Editor for Windows). Why choose it to edit VOB videos? It's the easiest video editor to learn and to use. And it offers all the editing features you need to create a profesional-looking videos. You can make movies, edit audio, apply effects and share your new movie on YouTube, Facebook, TV, iPhone, iPad, iPod, and more easily.
Key Features of Filmora Video Editor:
- Supports an array of video/audio/photo formats, fully compatible with VOB videos.
- Helps users stabilize videos and plays videos in reverse.
- Makes it a breeze to edit video including trim, crop, rotate, transition, voiceovers, etc.
- Includes 300 effects: filters, overlays, mosaic blur, tilt-shift, face-off, and so on.
- Directly share video to YouTube or save video to DVD or hard drive.
How to Edit VOB Videos on Mac (High Sierra) via Filmora Video Editor
After the installation of the VOB video editing software for Mac or Windows, you can directly drag and drop the source VOB files to the program. Then you can edit the VOB video by following the guide below.
#1: Trim and Merge VOB Videos with This VOB Editor
To cut off those unwanted parts of your VOB video clips, you can choose the clip and click the Trim button. An editing panel will appear in the preview window. To get started, click the blue cut button under the progress bar to show the cutting handles, which allows you to set the start pint and end point to trim. Click the blue cut button again to add another segment.
#2: Apply Effects to Your VOB Video
The Mac VOB editor offers some video effects to enhance your videos. For example, you can click the video footage to produce the edit window and apply old film, contrast and more to your video files. The filters, overlays, titles, motion graphics are sorted into category. Find them in the list on the left side of the window, and then drag and drop them to Timeline. After then, adjust the positions for the video. That's it.
#3: Add Transitions
Over 80 transitions are included. It's easy to apply transition to video/photo clips. Just go to "Transitions" tab and drag and drop the selected transition to the gap between every 2 clips. You can also click the Random button to use random transitions or right click a favorite transition and choose Apply to All to make all clips have the same transition.
#4: Add Background Music
Go to File > Add Files to locate audio files from your computer, or open the Resources window to browse audio files and drag and drop to the storyboard. You can add as many songs to the video as you like. There are more than 20 songs available in the software Music library, you can use any of them freely.
#5: Add Voice Over to Your VOB Video
You can also add your own voice to the VOB video if you like or have such a need. Click on the icon of Voice Over once you launched the program. Then click OK to begin record the audio. It's very simple.
#6: Add Text to Your VOB Video
To add text to your video, click T on the left side of the program's window. Then you can choose the effects of the text you're going to add like Ornate, Lend Flare, Speech Bubble, etc. Choose the one you like and enter the text. Then you can drag to place the text to anywhere on your video. Find an appropriate place and set it down.
#7: Customize the Audio Track
If your video contains noisy sound, you can mute it first and then add your own background music or voice over. To do so, right-click the video clip in Timeline and choose "detach audio".
#8: Share Your Video to YouTube
Once you complete editing the VOB videos, you can share your output videos to YouTube or other video sites after clicking "Export".