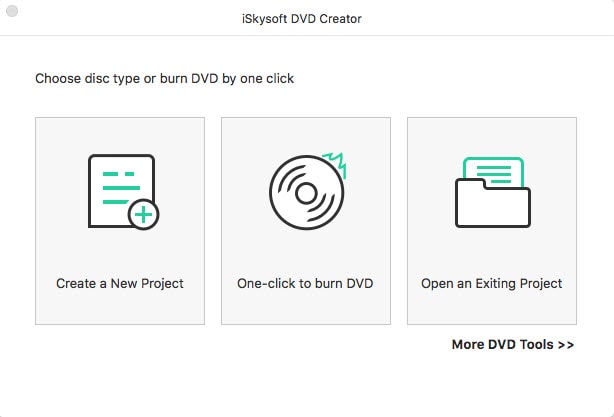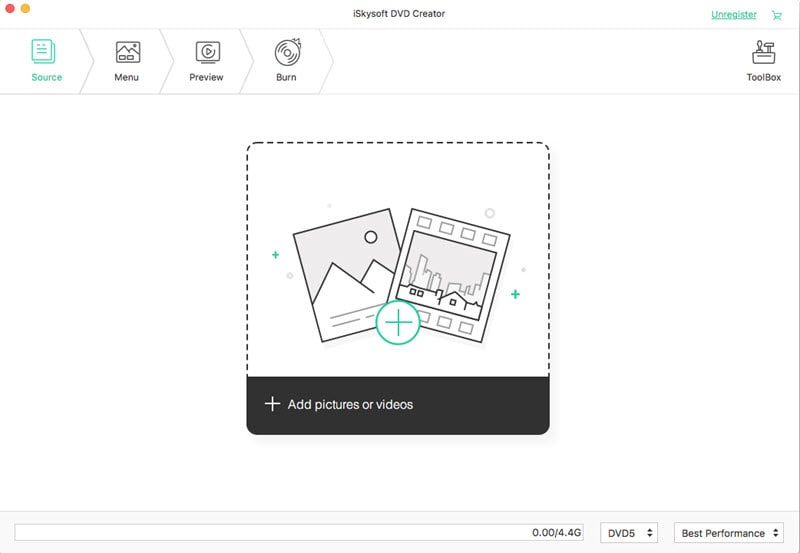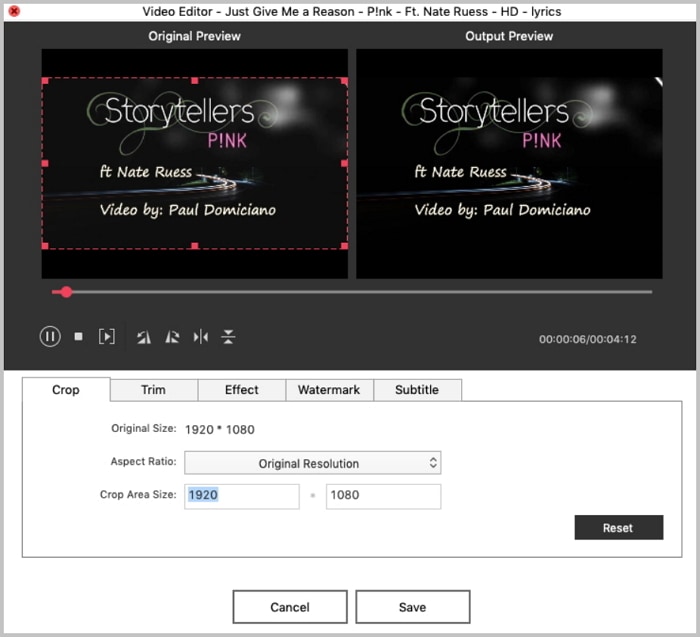For Windows users, you might use Alcohol 120% as DVD burning software to burn CDs and DVDs easily on all Windows 32 and 64 bits operating system as well as the new Windows 8. Alcohol 120% supports to burn HD DVD and is compatible with Blu-ray format. Besides, this DVD program allows you to store your CDs as images on your PC. However, for Mac users, there is no Alcohol 120% Mac available. So if you are using a Mac machine, you need to search a Alcohol 120 Mac equivalent program to burn DVDs on Mac.
The Best Alcohol 120 for Mac (macOS Sierra) Alternative
Luckily, there are numerous DVD burning software for Mac and iSkysoft DVD Creator for Mac is specially designed as the replacement of Alcohol 120% for Mac (10.12 macOS Sierra). This program can help you to burn DVDs from any video formats like MKV, MOV, MP4, AVI, MTS/M2TS, and more. You can also use it to create photo slideshow with music background. This Alcohol 120% alternative provides you with many video editing tools, so you can personalize your shooting videos or downloaded videos before burning them to DVD. And you also can apply the built-in DVD menu on your video to make it special. You can just follow the below simple steps to start burning DVD on Mac (EL Capitan and Yosemite).
Why Choose This Alternative to Alcohol 120 for Mac:
- Burn DVD from any format videos, including MP4, MKV, MOV, MTS, AVI, etc.
- Burn online videos from YouTube, Facebook, Vimeo, Dailymotion, and more to DVD.
- Create DVD with homemade videos and videos shot by iPhone, Android and camcorder.
- Edit videos with built-in video editing tools. Provide free DVD menu templates.
- Simply drag and drop photos to make slideshow with background music.

How to Burn DVD with Alcohol 120% Mac (Yosemite and Mavericks)
Step 2 Import video files to the program
Click the "Create a New Project“ to open the DVD burning window. And click the + icon on the top right corner of the window. Then you will get a pop-up window for adding video files. Now you can select the files you want and import them to the program.
Alternatively, you can directly drag and drop the video files to the program main interface, and the files will be added to the program immediately.
Step 4 Start burning DVD with Alcohol 120% for Mac
When everything is done, you can click the ”Burn“ button at the bottom right corner of the main interface. And you will get a pop-up window for output parameters settings. Then you can insert a blank DVD disc to your Mac and check ”DVD Disc“ as output. Or you can just burn the video to ISO File, DVD Folder or .dvdmedia. Lastly, click ”Save“ to start burning. Done!