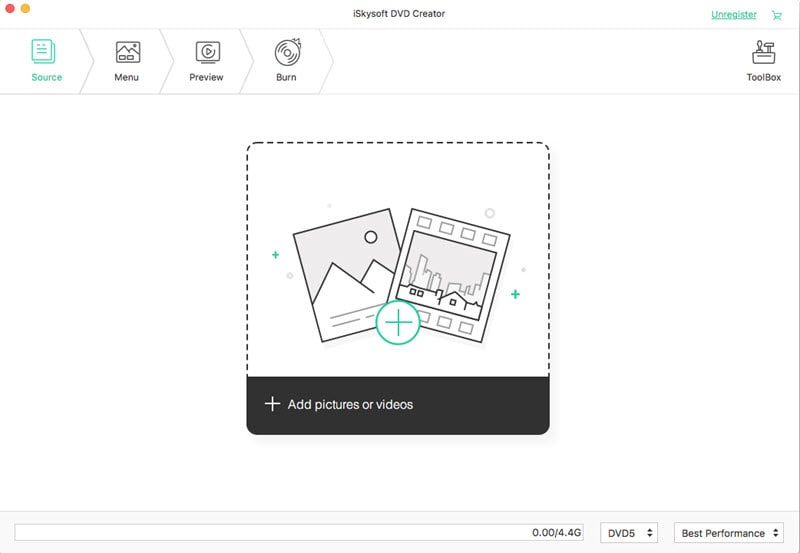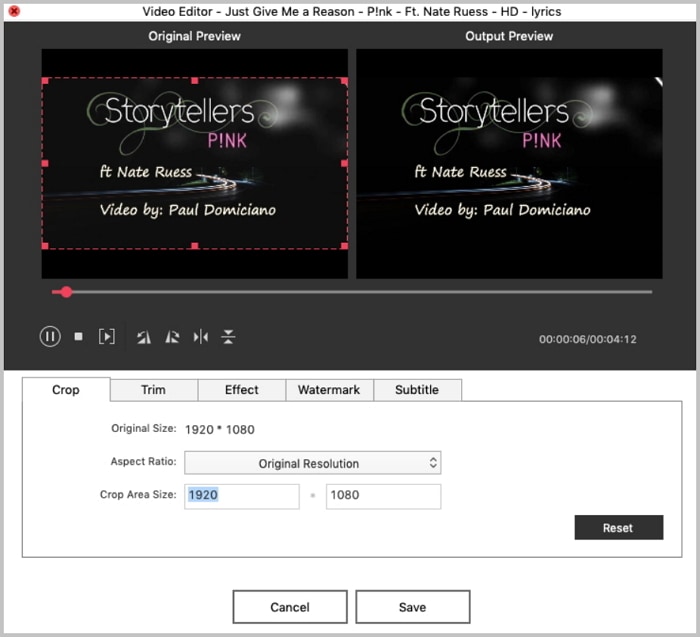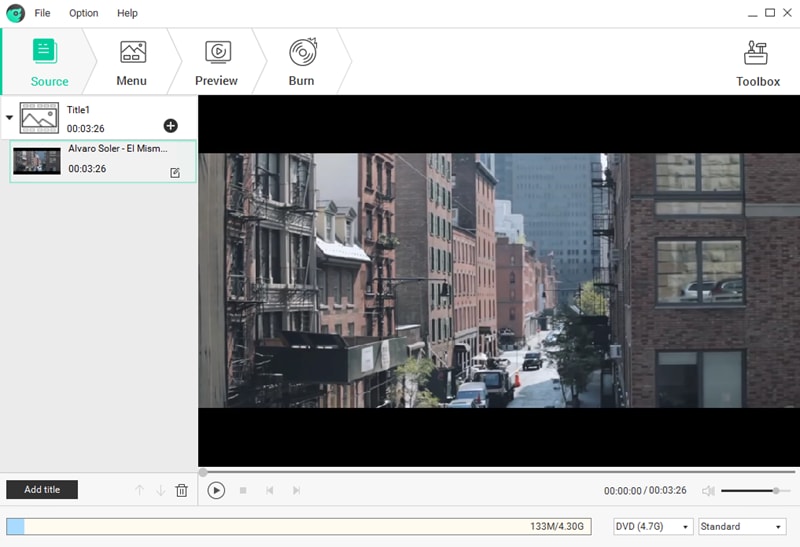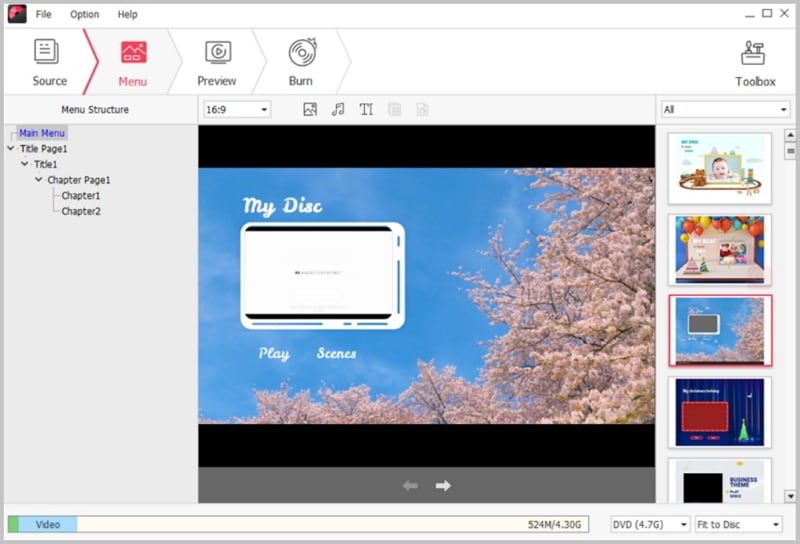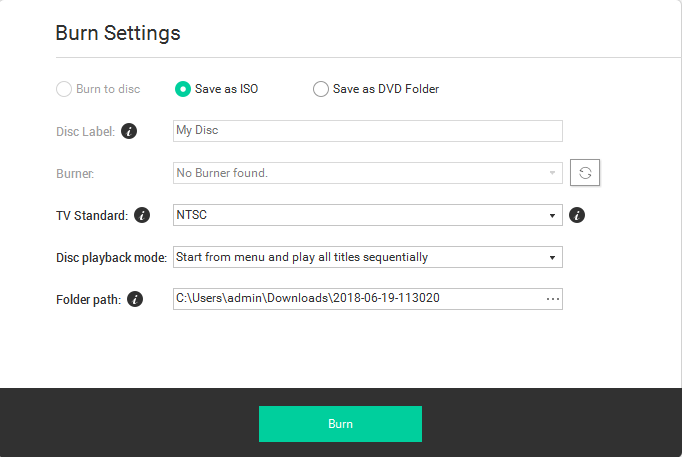Have got some AVI format videos and want to play them on your DVD player? Or want to make a DVD copy then share it with your family and friends? Just convert AVI to DVD, so you are able to enjoy your AVI video on any DVD player, or you can make your own DVD collection. This can even save your hard drive space.
If you are a Mac user, you might want to use iMovie and iDVD to burn AVI to DVD free of charge. But to use iMovie, you must first learn more on how to handle this complicated application. And you will face compatible issues when using iDVD, as iDVD have stopped developed since Mac Lion. Luckily, this is not the end to burn AVI to DVD on Mac OS X 10.12 macOS Sierra, 10.11 EL Capitan, Yosemite, Mavericks, etc. Below guide will show you how to process AVI to DVD burning on Mac or Windows PC with ease.
Part 1: How to Convert AVI to DVD on Mac OS X (macOS Sierra and EL Capitan included)
You can easily convert AVI to DVD on any Mac OS X system (EL Capitan & Yosemite included) and get a perfect DVD copy by using a professional Mac application like iSkysoft DVD Creator for Mac. This AVI to DVD converter for Mac allows you to burn any video files to a DVD on your Mac very quickly and give you a flawless copy. So let us see how we go about operating it.

Why Choose This AVI to DVD Converter Mac
- Convert videos in any formats to DVD.
- Burn online videos and home movies to DVD.
- Come with edit feature to customize videos.
- Provide hundreds of free DVD menu templates.
- Make photo slideshow and burn to DVD.
Steps to Burn AVI to DVD on Mac OS X (macOS Sierra included)
Step 1: Import Files into the AVI to DVD Mac Burnner
To add AVI files to this AVI to DVD converter, simply drag and drop the files to the primary window of the program, or click the Plus button to select files in the popup window. In the list, you can drag and drop a video to another to merge two or more AVI video files into one to suit your needs.
Step 2: Edit AVI Files (Optional)
Optionally, you're able to customize your videos by trimming them to segments, cropping the video frame size to get rid of black boarders as well as applying video effects to make the video totally different instantly.
Plus, to make your DVD movie more stylish, you can choose change the default DVD menu template and add your own text and background music as you want.
Step 3: Start AVI to DVD Mac Conversion
When all settings are done, simply click the Burn button at bottom to convert AVI to DVD on Mac. The process of burning it to a DVD may take several minutes, depending on the size of the AVI files you're about to burn to DVD disc.
Don’t worry too much about how long it will take as once you have set the "Burning" process going then you can simply let this AVI to DVD burner software do the job. When DVD burning complete, you're able to enjoy all of your media files a lot more conveniently and easily. Go and have fun playing your movies on your big screen HDTV!
Video Tutorial to Convert AVI Video to DVD on Mac
Part 2: How to Convert AVI to DVD on Windows 10, 8, 7, Vista and XP
For Windows platform, iSkysoft DVD Creator for Windows can help you burn video files stored in a wide range of file formats, including AVI, into DVDs. The usability and the convenience of this AVI to DVD converter for Windows software tool make it one of the best DVD burners for Windows platform. The user interface of this Windows DVD creator is extremely easy to navigate and you can expect to burn AVI to DVD by following only a few simple steps.

Steps to Burn AVI to DVD on Windows Computer
Step 1: Load AVI Videos to the DVD Creator Windows
When you have installed the DVD creator on your PC, launch the program. Click the “Import” button on top right corner of the main interface and import the AVI videos you want to burn. Or navigate to your local folder where you have saved the AVI files, then drag and drop the AVI videos to the program to load the files.
Step 2: Choose Proper Settings and Preview Your DVD
Go to “Menu Template”, you will see a menu list. Double click one of the menus to select it as your DVD menu. Then at the bottom of the main interface, select D5 or D9 disc you want to burn to and set the Aspect Ratio. After that, click the “Preview” button to view your DVD effect.
Step 3: Start to Convert AVI to DVD on Windows
If everything is OK, click the “Burn” button, you will get a pop-up window. Now give a name to your DVD and select an output file format, then choose a destination to save the output file. Last, click the “Start” button to burn AVI to DVD.
Note: AVI is just a container format. It contains audio/video compressed with varying different codecs like Xvid, DivX or 3ivX compression codecs. If you want to convert AVI to other container format, try our Mac video converter.
Part 3: Tips to Burn AVI to DVD Free on iMovie and iDVD
How to Burn AVI to DVD free on iMovie and iDVD
- Step 1: First, you will need to download iDVD and then install it on your Mac PC.
- Step 2: After that, you will need to create a movie project in iMovie.
- Step 3: Once you are done with creating the project, you will need to highlight it in the iMovie library, and then go to File, and then choose Share.
- Step 4: Under File, specify the size of the file, and the click Next. It is recommended to choose 480p because it is the correct resolution for standard DVDs.
- Step 5: After that, you will need to choose a location on your hard disk to save that file to. To be able to locate the file easily, save it on the desktop.
- Step 6: After that file has been saved successfully, go to Finder in iMovie and then verify that the video you created is in AVI format.
- Step 7: Once that is done, you will need to go open iDVD, and then click on “Create New Project”.
- Step 8: After that, you will need to give the project a name, and then save it to your computer.
- Step 9: The next thing you will need to do is locate the file you created earlier, and then drag it into the iDVD project window.
- Step 10: After that, you will need to make any adjustments to drop zones and so on, and then click on the Burn button.
- Step 11: You will be prompted to insert a DVD. Do so, and then allow the burning process to proceed.
Troubleshooting on Burning AVI to DVD with iMovie and iDVD
Even though you can be able to burn AVI to DVD using iMovie and iDVD, it is a very hectic process that has its problems and disadvantages. The following are some of these problems.
1. You need to have iDVD installed on your computer for this process to be possible. If you do not have access to strong internet connection to be able to download iDVD for free online, you will need to purchase it somewhere. The process of looking for it in computer shops can be really hectic.
2. Apple discontinued iDVD, and as a result it does not come with every Mac PC since Lion. All references to iDVD when burning movies are also removed in iMovie 10. So you may encounter various problems when you are trying to burn your AVI videos to DVD using iDVD and iMovie 10. It can be quite difficult to export, convert as well as burn AVI to DVD with iMovie 10.