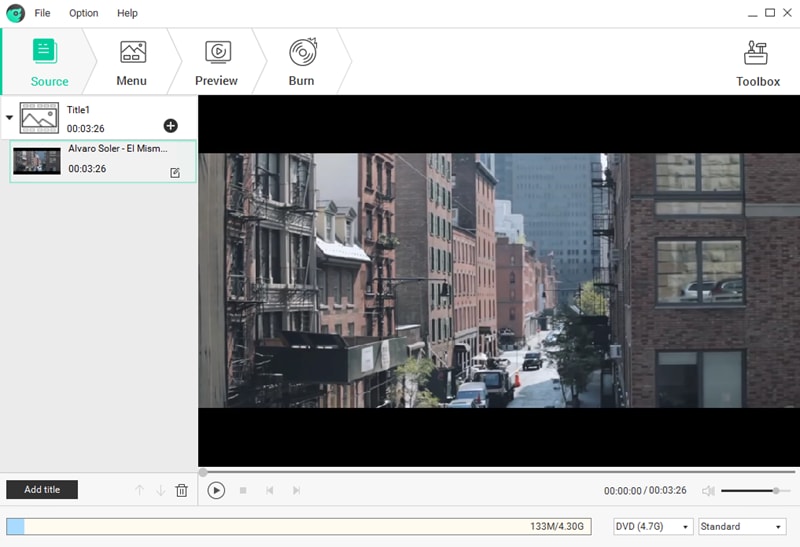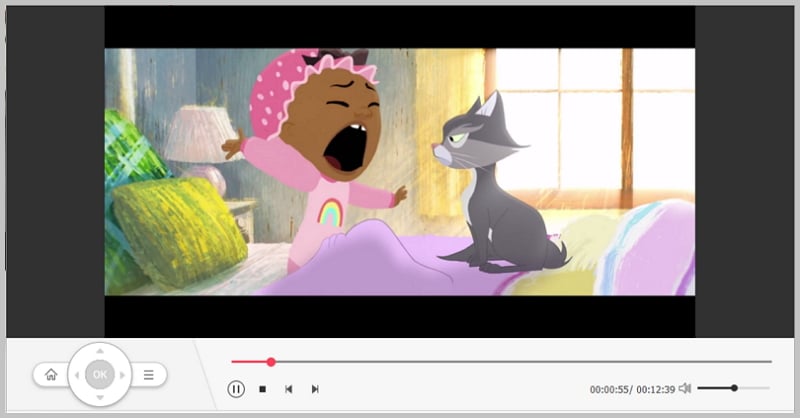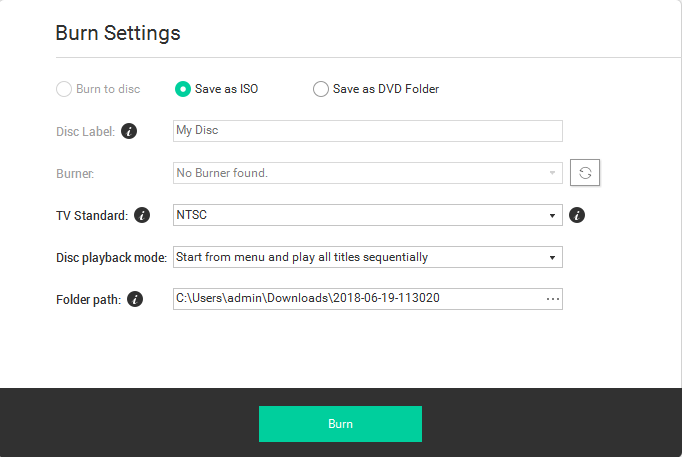Windows DVD Maker is a free DVD creator for Windows users allowing you to create DVD on Windows for free. However, it is not that perfect as you think. It supports limited video formats and you can't burn MP4 with Windows DVD Maker. Also there is no video editing option. What’s more, there is no Windows 10 DVD Maker, Windows 8 DVD Maker and no Windows DVD Maker for XP users. So if you are working on Windows 10, Windows 8 or XP, you have to look for Windows DVD Maker alternative to burn videos into DVD.
Here I highly recommend you to use iSkysoft DVD Creator as an alternative to Windows DVD Maker for Windows 8, which has all the functions of Windows DVD Maker but better than it. This DVD burning software can help you to burn DVDs from any video formats like MP4, WMV, AVI, MKV, MTS, M2TS, etc. And it provides you with multiple DVD menu templates, so you can choose the one that fits your video theme most to make your video special. From the below simple guide, you can easily burn your video to DVD on Windows 8 or XP. (If you are using Mac OS, you can free download iSkysoft DVD Creator for Mac to burn any videos to DVD on Mac).

Why Choose This Alternative to Windows DVD Maker
Support Any Formats
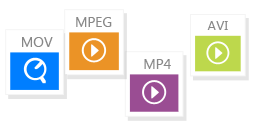
You can burn DVD from any format such as FLV, MOV, MP4, AVI, MPG, WMV, and more.
Online Videos to DVD

You can burn any video from YouTube, Facebook, Vimeo, and other sites, including home made movies to DVD.
Make DVD Better
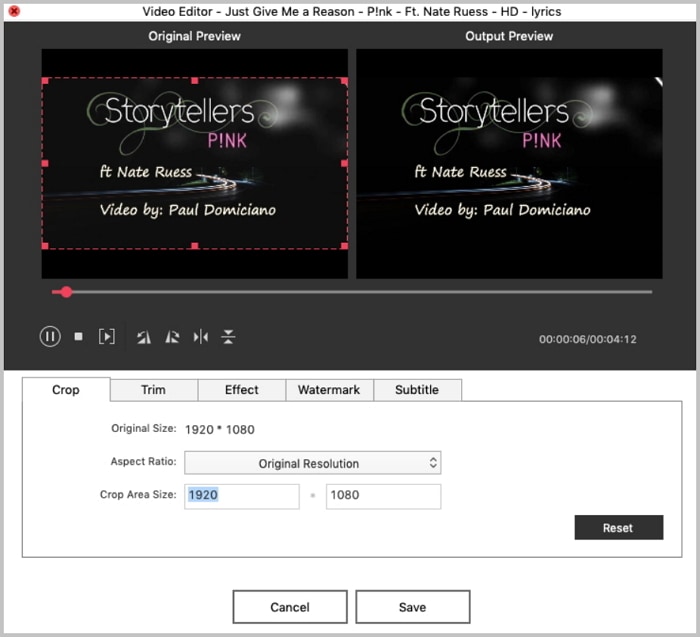
You can edit videos before burning. And you also can apply unique DVD menu to make your DVD special.
Create Photo Slideshow

You can drag and drop photos to the program and make photo slideshow with beatiful background music.
How to Burn DVDs with Window DVD Maker for Window 8 and Windows 10
Step 1 Get started with alternative to Windows DVD Maker download
Click above "Free Download" button to download the program. After that, you can open installation wizard and follow up steps to set up the program. This Windows DVD Maker alternative is fully compatible with Windows 8/7/NT/2000/2003/XP/Vista.
Step 2 Import videos to the program
Launch the program and go to the main interface. Now click the "Import" button on the top left corner, and you will get a pop-up window to select the video files. Browse your local folder and choose the video files you want and import them to the program.
Alternatively, you can directly drag and drop the video files to the left pane of the main interface, and the files will be added to the program immediately.
Step 4 Start burning DVD with Windows 8 DVD Maker
Click the big "Burn" button at the bottom right corner of the main interface. And you will open the output parameter settings window. Insert a DVD disc to your PC if you haven’t done this before. And then check "Burn to disc" and set other parameters. Finally, click "Start" to burn your video into DVD.
When you’re done, you can play the DVD on any of your DVD players. Have a fun!