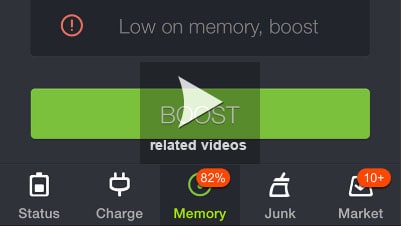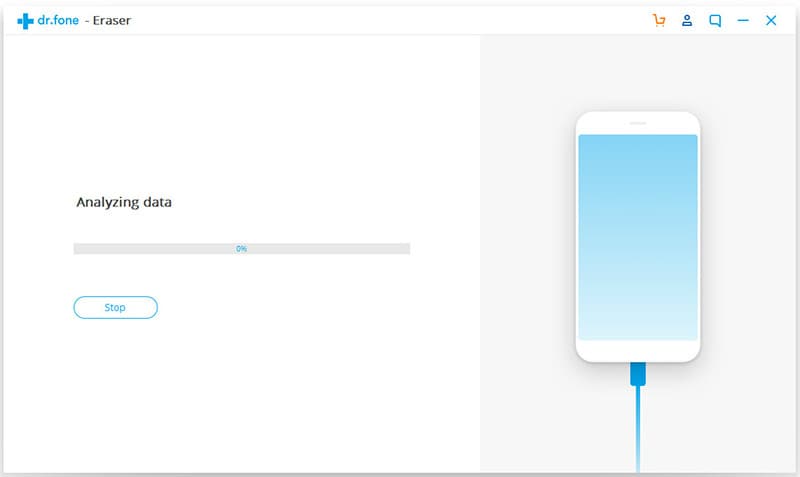Sometimes you can try to download a new app on your iPad only to find that you don’t have enough space on your device. The remedy for this problem is usually to either remove some of the apps you don’t need or delete some of your pictures, music or video files.
If this is not feasible for you, you may need to take drastic measures such as using software to clean your iPad’s storage. This article is going to address how you can clean iPad storage and how you can make sure it stays clean. This way you never have to worry about the lack of storage space on your device again.
Part 1. The Best Way to Clean iPad
The best solution for cleaning your iPad’s storage is dr.fone (Mac) - Data Eraser (IS) (or dr.fone - Data Eraser (IS)). This program allows users to easily create space on their device by completely erasing existing data from their device. It is one of the most effective ways to erase data mostly because the data is erased permanently.
Key Features of dr.fone - Data Eraser (IS):
- It is very easy to use and works very fast.
- You can use it to secure personal data by erasing some of your private data such as browsing History, banking information and login information.

- It can be used to clean out junk files on your device thereby freeing up space on your device and speeding up the device.
- All the data erased using dr.fone - Data Eraser (IS) is unrecoverable.
Step-by-Step Guide to Clean iPad Storage
Part 2. 5 Tips on How to Keep iPad Clean
It is just as important to take certain measures to keep your iPad clean as it is to regularly use dr.fone - Data Eraser (IS) to clean out the iPad storage. Here are a few things you can do to ensure that your iPad stays clean.
1. Reboot the iPad to Clean Space
A simple reboot can be a great way to not only ensure that your iPad is clean but also a simple way to fix a whole host of problems that may be plaguing your device.
To do this simply hold the Sleep/Wake button until the res slider appears. Proceed to slide your finger across the slider to turn off the iPad. Then press and hold the sleep and wake buttons until you see the Apple Logo.
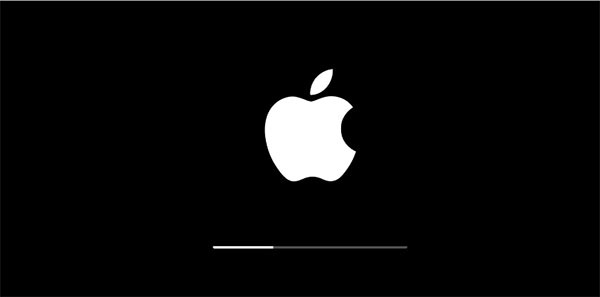
2. Keep iOS Updated and Clean iOS Junk
A software update is also a great way to keep your device working optimally. To check for new updates and install one if its available ensure that the iPad is connected to the internet via Wi-Fi and then go to Settings > General> Software Update and then tap "Download and Install".
You may be required to uninstall some apps of there isn't enough available space. Apple will reinstall the apps once the software update is complete.
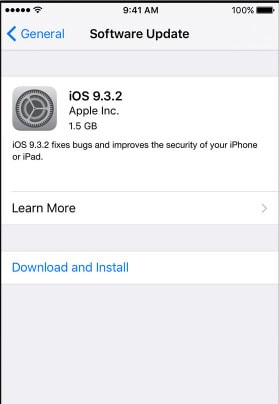
You can also create more space on your device by removing iOS software updates from your iPad. to do this go to Settings> General > Storage & iCloud Usage> Mange Storage.
You should see the iOS software version on the list. Tap on it and then tap on "Delete Update". Tap on "Delete Update" again to complete the action.
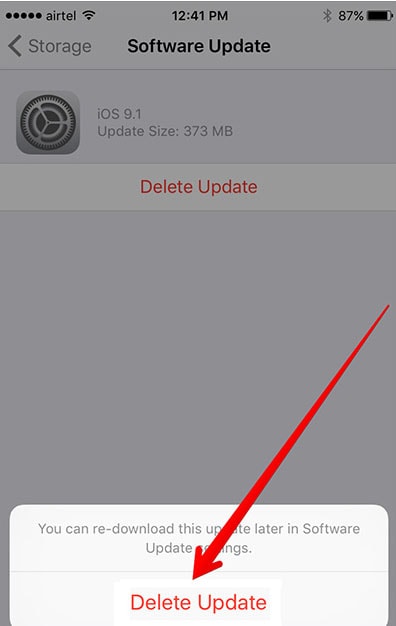
3. Backup Your iPad
Backing up your iPad can help you save some space on your device because then you can delete some of the files in the backup. You can create a backup of your device in iCloud very easily.
To do this go to Settings> iCloud. Make sure that the iCloud backup option is turned on. Tap on Backup Now and stay connected to the Wi-Fi Network until the backup is completed.
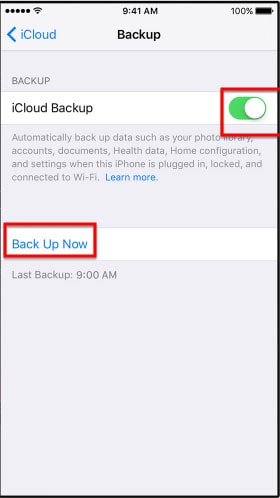
4. Clean Old Apps and Clean App Data
The other really effective way to keep your iPad clean is to uninstall old apps that you may not be using and clean out app data for the apps you regularly use.
To uninstall an app tap and hold on to the app icon from the home screen until you see a small X appear. Tap on the X to uninstall it.
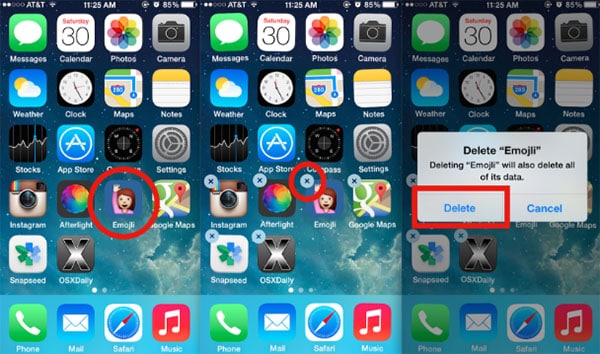
To delete app data, all you need to do is uninstall the app and then go back to the app store to reinstall it.
5. Clean Junk Files on iPad
The easiest way to clean out junk files on your device is to use software such as dr.fone - Data Eraser (IS). You can also use certain iOS apps such as Battery Doctor that scan your iPad for junk files and then delete the unwanted files.
To use Battery doctor, download the app from the App store and then open it. Select the Junk Tab and tap clean up cache. Tap clean to complete the process.
The app will scan the iPad, wait for the process to begin. Tap Memory and then tap Boost to see how much memory has been released.