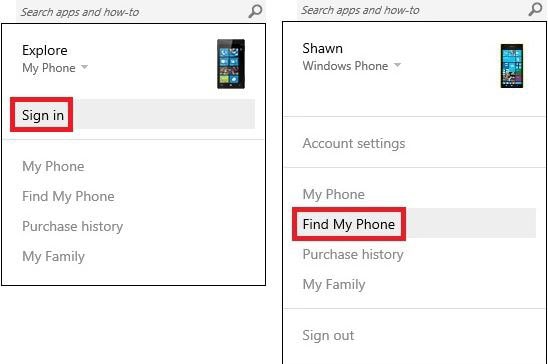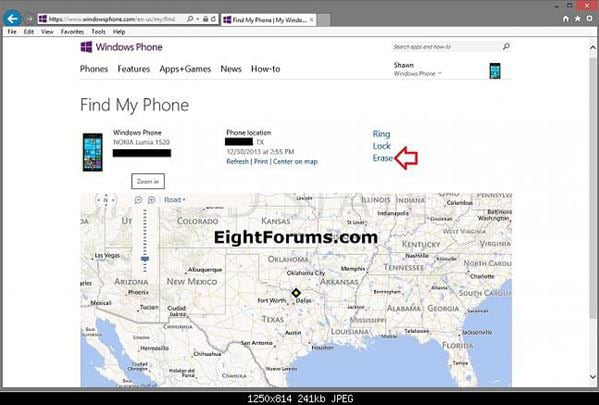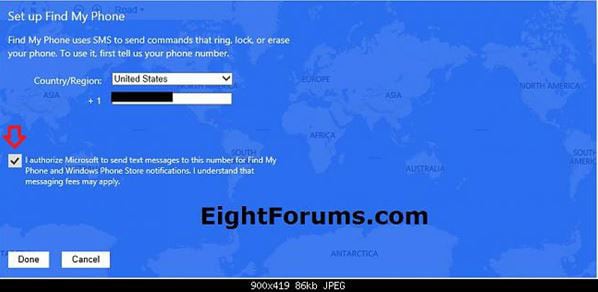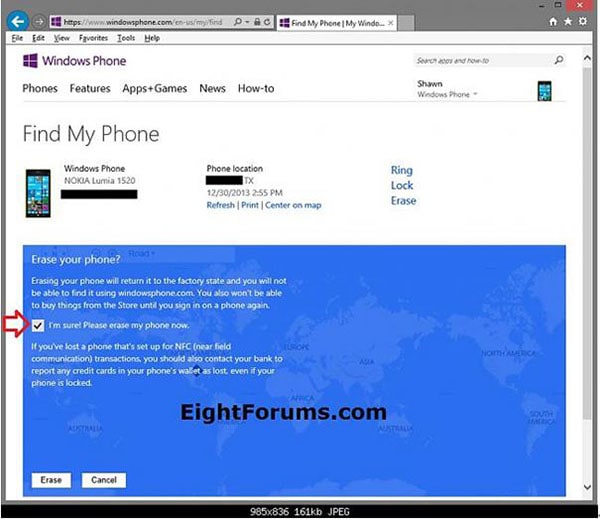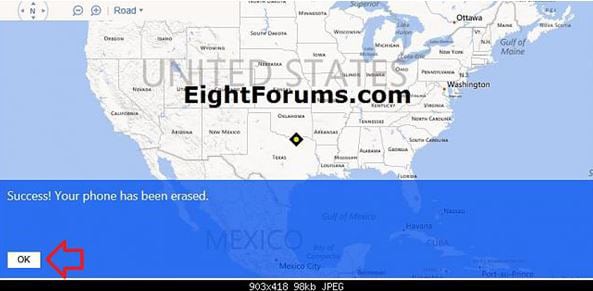There may be any reason why you would want to know how to delete apps on windows phone. You may want to free up a little storage space on your phone or simply the app you want to delete is no more useful to you. Regardless of the reason, the process that is required for deleting any app is not intuitive. It may seem a bit difficult especially for beginners or for the first time users of windows phone. But, deleting apps on windows phone is quick and extremely simple. When you will remove an app from your device, all the information related to that app will be deleted from your smartphone altogether.
Part 1. How to Delete Apps on Windows Phone
This easy-to-follow guide will clearly instruct you on how to delete apps on windows phone. The instructions are given along with the specific screenshots in order to make the whole process immensely easy to decipher. So, find out how it works.
Step-By-Step Guide to Delete Apps on Windows Phone
Step 1. First of all, go to your Apps list and locate the app which you want to delete or uninstall from your device. There will be several apps on this list. You can delete as many apps you want to. But you cannot delete multiple apps together and would need to delete one app at a time.
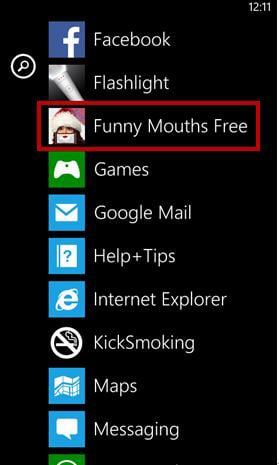
Step 2. After deciding on which app or apps you want to delete, you need to tap and hold the app. Keep holding the option until a contextual menu appears. The pop-up menu will show several options to choose from. Click "Uninstall".
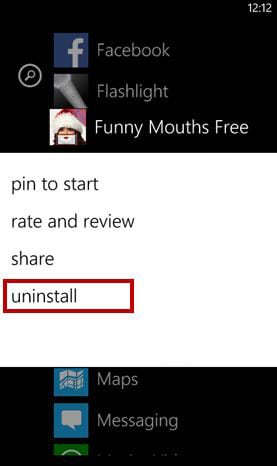
Step 3. The device will once again confirm whether you actually want to uninstall the particular app or not. If you have not changed your mind and still want to continue deleting the app, then click "yes" or you can also click "no" if your decision is somehow changed.
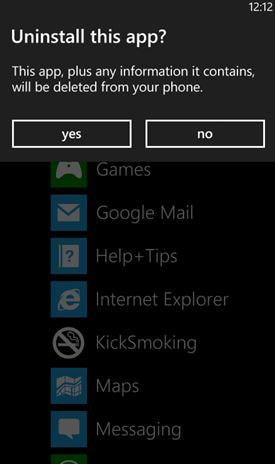
These steps will help you to delete all those apps which are unnecessarily filling the storage space of your phone.
Part 2. How to Wipe Windows Phone Remotely
Your expensive smartphones are very likely to get snatched or stolen because they can be concealed easily and then resold. So, in order to sidestep any chance of smartphone robbery, it is advised to activate a remote-wipe service on your device.
For windows phone, there is a feature in your phone called "Find My Phone" which can be used to lock or wipe your device remotely. This free service can be found under the section "My Phone" on WindowsPhone.com. If you want to activate the locking and erasing of your phone data remotely, then go through these instructions
Step-By-Step Guide to Wipe Windows Phone Remotely
Step 1. On your computer, navigate to "Your Devices" at Microsoft.
Step 6. If you will properly follow all the above-mentioned instructions, your phone will be appropriately erased and then it will reset back to its factory setting. Then, finally click "OK".
So, now you have successfully learned how to wipe your windows phone remotely. But always remember that you cannot undo the permanent erasing once it is successfully done, therefore make sure that you actually want to do it. Using the Find my Phone feature, you can effectively ring, lock or erase your phone to enhance its safety. This is a location-based service which will not work when your phone is off or when its battery is dead.