iCloud Storage is probably the most misunderstood and misused features on the iPhone. Many people love Apple's products, but there is just no reason why Apple should force users to buy additional iCloud Storage. But, the fact of the matter is that in most cases you will not have to pay anything extra to backup your iPhone fully even with iCloud Storage almost full. So let’s take a look at some of the reasons why your iCloud storage may get full and how you can fix each of these problems.
Part 1. Why is Your iCloud Storage Full
If you use cloud storage on iPhone, there are a couple of reasons why you may receive this message. It may be because the internal storage is full or because the iCloud storage is full. When there is lots of data stored on your phone, you may come across either of these messages. But since we're only dealing with the iCloud storage here, let's take a look at that in a little more detail.
Insufficient storage for iCloud Backup
There are a couple of options available to you as far as backups are concerned. You can use your computer and iTunes to take a backup or you could backup to the iCloud. Let’s take a look at both solutions:
- Solution 1: This is the easiest solution you have. Simply plug your iPhone in to your computer and use iTunes to take a backup of all your photos and other files. Once the backup is complete, simply delete whatever you don’t want from your smartphone and free up space.
- Solution 2: This solution involves the iCloud. Every single Apple user gets 5 GB of free storage to backup devices. But as you store more and more data on your phone, the amount of space needed to take a backup increases too. Over time, the 5 GB of free storage will not be enough and you will get the "Not Enough Storage" notification. This means your device can no longer backup to the cloud. At this point, the only way to fix the issue is to buy more space. Upgrade your plan and you will no longer receive the message.
Part 2. How to Manage storage in iCloud
Now, here's a step-by-step guide to help ensure you manage your iCloud storage properly without having to spend money on upgrading to an expensive plan.
Guides on How to Manage Storage in iCloud:
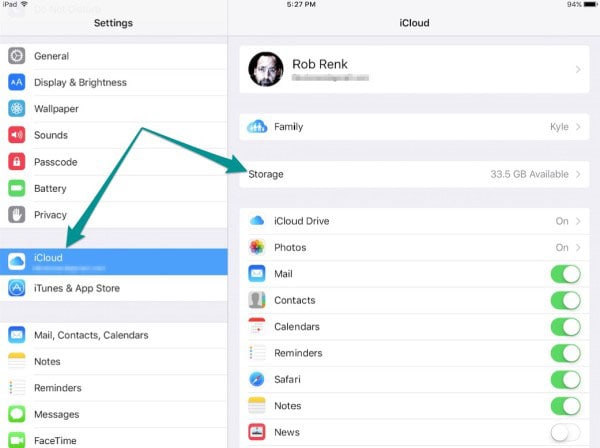
Step 1. You can only manage iCloud setting from iOS devices or Mac's. There are no options available on iCloud.com. To start, go to the Settings page of your iOS device and scroll to the iCloud section.
Step 2. Here, you will see the iCloud account which is linked with your device as well as family sharing options, storage available and services that are currently being synced with the cloud.
Step 3. Use the toggles to choose whether to stop syncing Contacts, Reminders, Calendars, etc. If you are using any other service like Exchange, you can toggle syncing for that too from here. If you want to manage iCloud storage, simply tap on the "storage" heading.
Step 4. The total storage area is the maximum storage space you have subscribed for currently. Click "Change Storage Plan" to upgrade. The 200 GB plan should be more than enough for most people.
Step 5. Go back one screen from here to see what files or backups are using space on the iCloud. You can also see device backup details here.
Step 6. Finally, ensure iCloud backup has been turned on and has been saved recently. For this, go to the Backup page on the iCloud settings screen. If the toggle is off, turn it on. If there aren't any recent backups, click on "Back Up Now" so that everything is up to date.
Part 3: Something You Should Know About iCloud
iCloud Storage: This is the maximum amount of space on your iCloud account. You get 5 GB for free. You can choose to pay and upgrade this to 50 GB, 200 GB or 1 TB.
iCloud Drive: This is one of the newest features by Apple. It lets your apps on your iPhones, iPad's and Mac's synchronize files with the iCloud all at once. It is sort of like Google Drive or Dropbox. But it is integrated with Apple's software.
iCloud Backup: This is a feature for all Apple devices except Mac's which can backup the entire device to the iCloud. This will keep your data safe in case you lose your device or it stops working. This is a feature every Apple user must use.
iCloud Photo Library: This feature stores and uploads all photos and videos from your device to iCloud and lets you access them from any device. It's really handy as you don't have to keep returning to the original device in order to browse through photos or videos.






