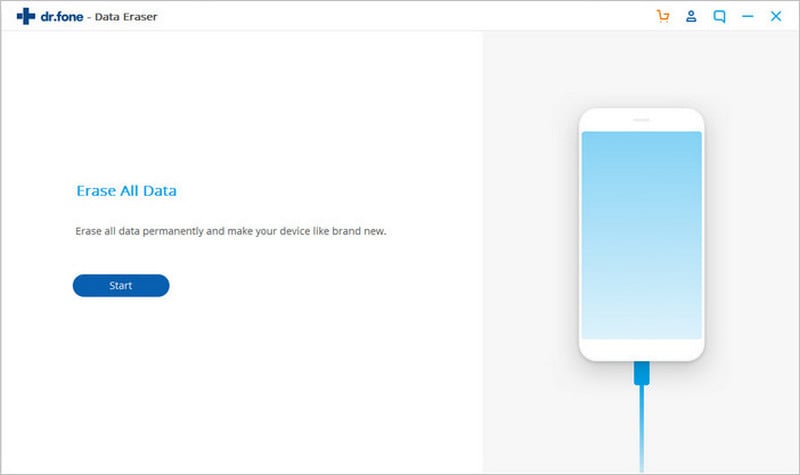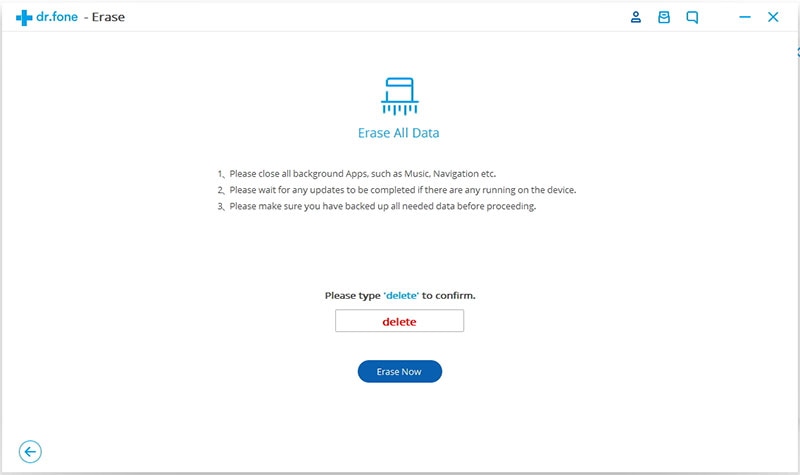Stacking unwanted apps consume space and additionally slow down the functionality of your smartphone. Uninstalling old apps and removing those, which you no longer use, will be helpful in clearing out the clutter and opening space on the device. If you have the same question "How do I remove apps from my phone", here is the right place for you.
Part 1. How Do I Remove Apps from My Phone
Step-by-Step Guide on How to Remove Apps from Phone
Step 1. Start the "Settings" app on your Android gadget. With the help of the Settings app, you can quickly erase any downloaded app from the device. Use the app drawer to open the Settings app. However, remember that you cannot delete the apps that came along with the phone. Removing pre-loaded apps may make your phone non-functional. The process to delete those is entirely different.
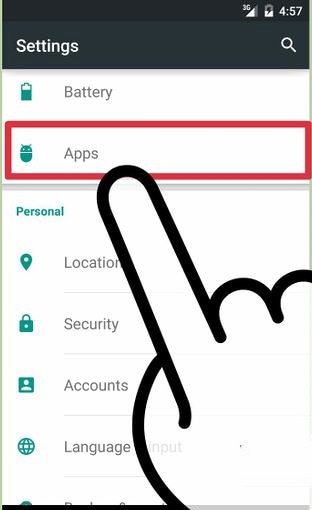
Step 2. From the "Settings" menu, choose "Apps" or "Applications". Selecting the option will open the application manager on your device.
Step 3. In the application manager, choose the "Downloads" tab. This window contains information about all the apps downloaded to the device. Usually, "Downloads" is the leftmost tab in the application manager.
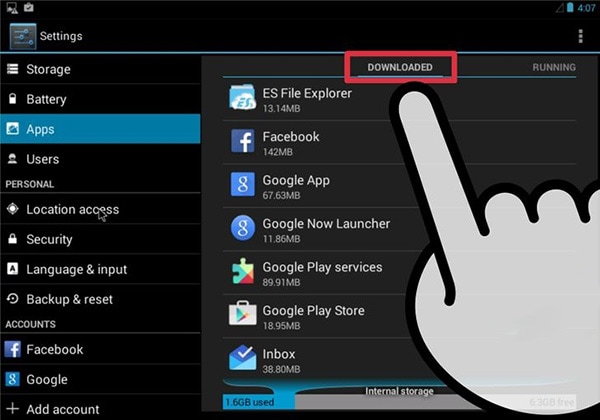
Step 4. Search for the app that you would like to delete and tap on it. Tapping on the specific app will open the information tab that contains the details.
Step 5. From the app information page, tap "Uninstall" button. Upon pressing this, you will notice a confirmation message that will ask you to confirm the removal of the app. Select "OK" to authenticate that you would like to erase the application.
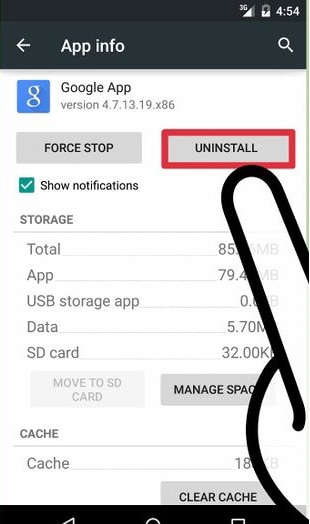
Note: If you are unable to see the uninstall button for a particular application, or only see uninstall updates, then that app came preloaded. The application manager will display even the preloaded apps in the device. You cannot uninstall these applications in a regular manner. The only possible way is to root your device and uninstall them using the command prompt.
Step-by-Step Guide on How to Remove System or Preloaded Apps from Android
Rooting an Android device involves plenty of complication. The purpose behind this is due to the development of the user interface within the Android operating system from a particular manufacturer. There is a possibility that even the carrier that you use affects the ability to root an android device. For instance, the Nexus line of mobile phones is easy to root. Some models never allow rooting of the instrument. Rooting is essential to uninstall the preloaded apps that come along with the Android phone.
Step 1. Before beginning the process, download and install the Android SDK on your system. Once the installation is complete, use the Android Debug Bridge (ADB) included in the SDK kit to begin uninstalling the apps via the command prompt. The Android SDK is available for free download. You do not have to download the entire package, as you just need "SDK Tools" package alone.
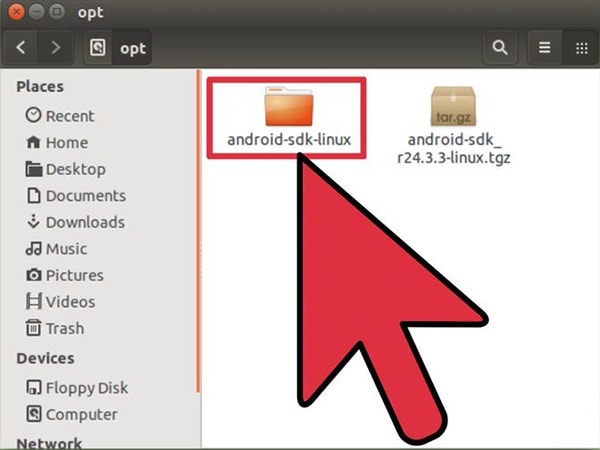
Step 2. Use the provided USB cable for your Android device to establish a connection with the computer. Continue to install the drivers when prompted on the screen to allow your computer operating system to communicate with your android device.
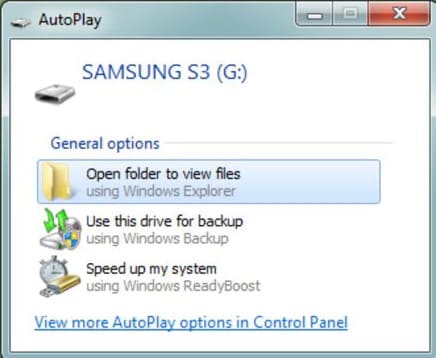
Step 3. It is important to turn on the USB debugging mode on your Android device. To do this: Go to the "About phone" under the "Settings" application on your device. Scroll down to find "Build number" option. Tap it for seven times to open the hidden "Developer options" menu. Open the hidden "Developer options" by tapping the menu from the previous screen. In the new window, choose "USB debugging" and enable the same.
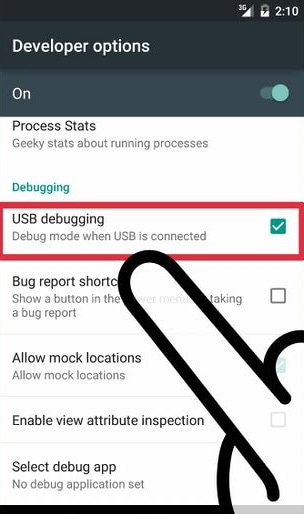
Step 4. Start the ADB package using the command prompt.
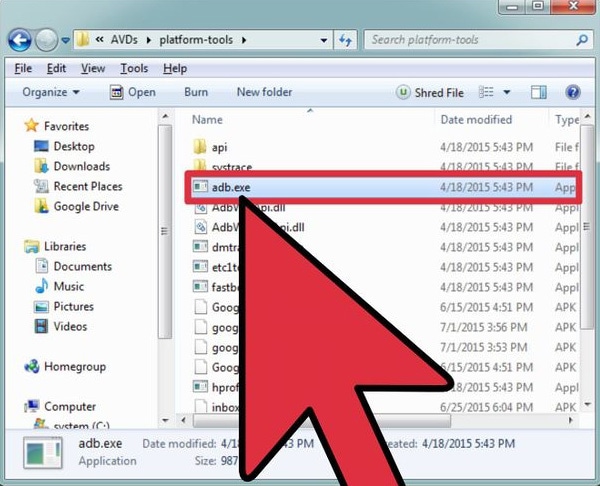
Step 5. Type the following in the command prompt window to see the list of preloaded applications installed on your android phone. Type: adb shell and hit enter to open dedicated prompt. Type: cd system/app and hit enter to open the folder containing the apps. Type: ls and hit the enter button to view the list of apps installed on the device.
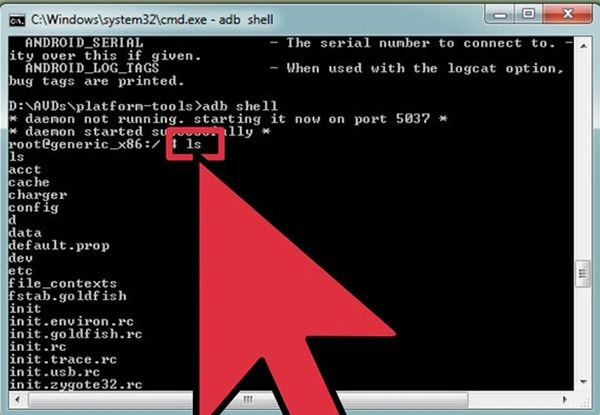
Step 6. Locate the app that you want to install. Type the following command to uninstall the app. Type: rm APPNAME.apk.
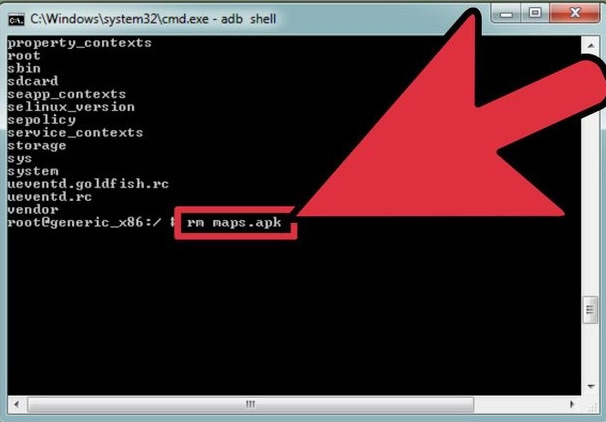
Note: Substitute APPNAME with the name of the app that you want to uninstall. In the command prompt, type "reboot", and press enter to uninstall the app and restart the Android device.
Part 2. One Click to Remove All Apps from Phone
The process of rooting device or an uninstalling and app simply does not erase the data from the instrument. dr.fone (Mac) - Data Eraser (IS) (or dr.fone - Data Eraser (IS)) gives you the opportunity to remove all the apps, the information stored, and other files securely. Forget the days of you worrying about exposing your private information.
Key Features of dr.fone - Data Eraser (IS):
- Secure all your personal data by erasing all your account information, browsing history, banking information, and other personal information stored on the phone.
- Clean all the clutter in your iPhone to speed up and improve the performance.
- Permanently overwrite deleted files as you can delete your past deleted files on your iPhone.

Step-by-Step Guide to Remove All Apps from Phone
Step 2. Tap on "Erase All Data" button. In the next window, type "delete" in the box provided. After that, click "Erase Now" button located at the bottom-right corner of the window.
The process will begin erasing all the content from your device. The time taken to wipe away the data will be dependent on the size. The Data Eraser deletes apps, personal information, images, Private data, music, and any other files stored on the device.
Step 3. After completing the process, tap "Factory Data Reset" or "Erase All Content" on your device to delete the system settings.