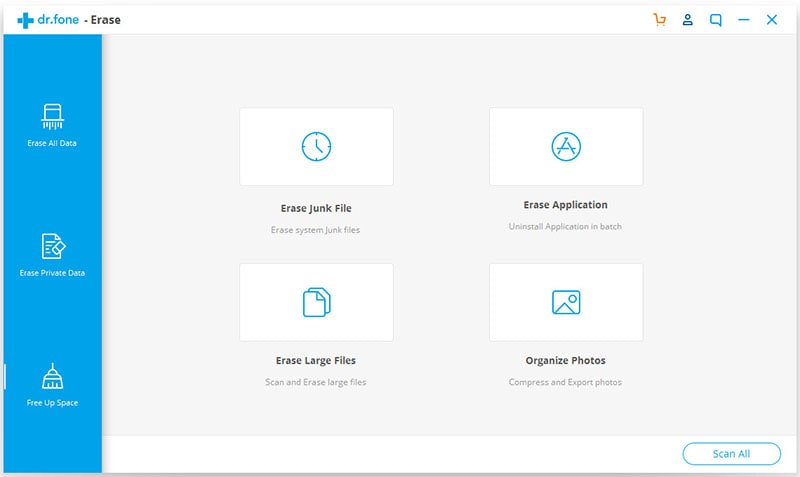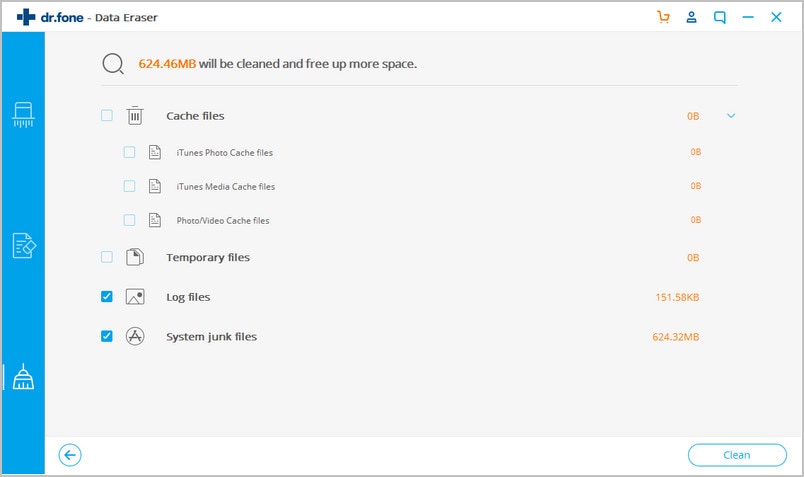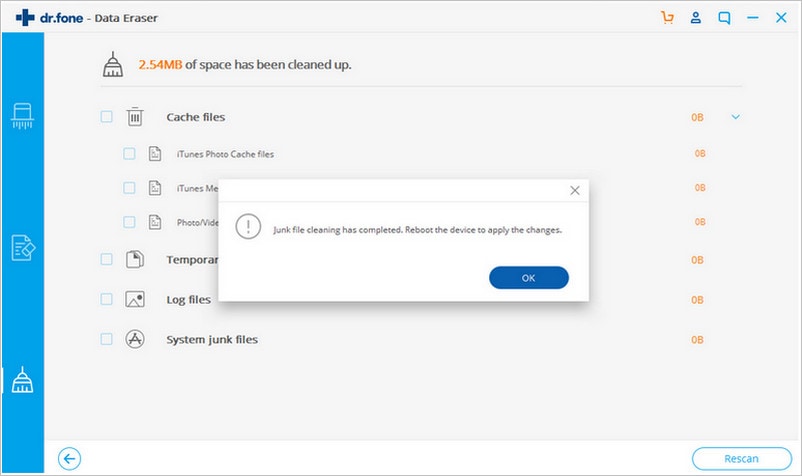Most people just look at their device's storage on the surface when there are so many other hidden files that find their way on to your device. These files can clog up your device’s memory so much that no matter how much you get rid of apps, videos, photos and music, your device still doesn't have enough storage space for all your new data. In this article we are going to look at "Other" data on your device- what other is and how to clean "Other" on iPhone.
Part 1. What is "Other" on iPhone and How to Clean "Other" on iPhone
The "Other" category on your iPhone is mainly all of the caches, setting preferences, saved messages, voice memos, game data, call history, notes, media, safari reading list, iTunes backups and crud resulting from jail-breaking among many other data some of which you may not be aware of.
You can take several measures to reduce the amount of space these files take up on your device. Here's how to remove some of these "Other" data.
1. Clear Safari Caches and the Offline Reading List
Website data from your Safari browser is one of the biggest culprits when it comes to accumulation of "Other" space on your iPhone.
1. To get rid of the website data, begin by opening the setting app on your iPhone. Scroll down and then tap "Safari".
2. Tap on "Clear History and Website Data" and then tap "Clear History and Data" when prompted.
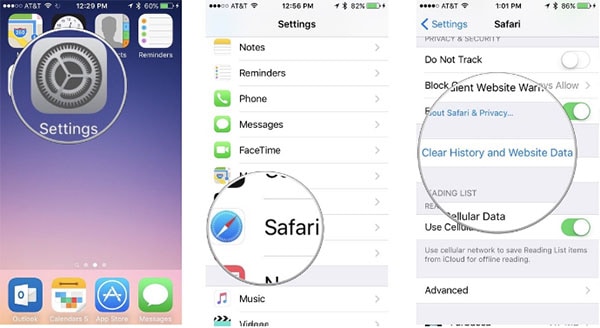
3. To get rid of your "Offline Reading Lists", tap "Settings" and then scroll down to tap on General > Storage & iCloud Storage.
4. Next, tap on "Manage Storage" and then scroll down to tap "Safari". Tap "Edit" in the upper right corner of the screen.
5. Finally, tap the red "Remove" button next to the "Offline Reading List". Tap "Delete" to erase the "Offline Reading List".
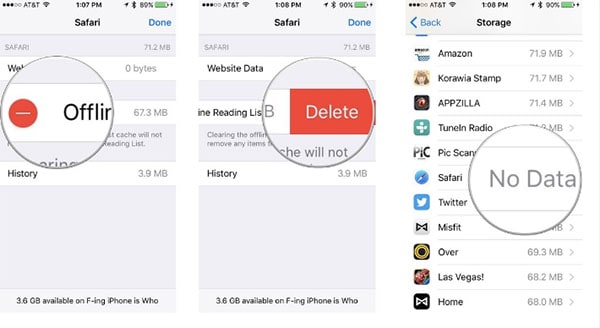
2. How to Delete Mail Caches
The mail app can also hold on to a lot of junk files in terms of cache.
1. To delete them Tap on Settings > Mail, Contact, Calendars. Select the account you want to clear cache from. It is advisable to do this for all mail accounts you use.
2. Tap "Delete Account" for all the accounts.
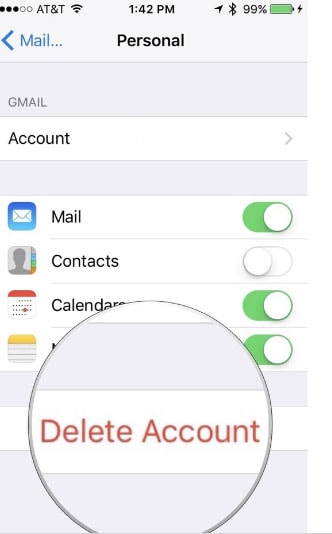
3. Next, under Mail, Contacts and Calendars, tap "Add Account" to re-add the mail account. Enter your login information.
3. Delete Your Call History
Your phone history can also take up a lot of memory on your device. You can however easily get rid of these records and in effect save a lot of space on your device.
1. To do this, launch the "Phone" app from the home screen on your iPhone and then tap on the "Recent" tab located at the bottom of the screen.
2. Now tap on "Edit" at the top right had corner and each phone record will now have a delete option right next to it. Tap on the "Delete" button. Repeat the process with all the calls you want to remove and then tap "Done" when you're done.
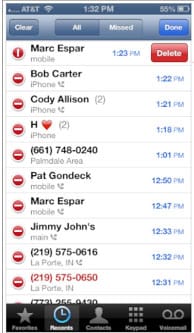
Part 2. The Best Way to Clean "Other" on iPhone
You can do all of that and still have a lot of "Other" data that is yet to be cleared. Not to mention the amount of time it would take for you to clear all the cache, attachments and gaming data on your device. Fortunately there is a way to get rid of all of these data very quickly and very easily. This solution comes in the form of a wonderfully designed program known as dr.fone (Mac) - Data Eraser (IS) (or dr.fone - Data Eraser (IS)). This program is designed to help you get rid of all of these junk files and thereby speedup your iPhone. It also comes with a whole host of other features that make it highly effective and efficient in its task.
Key Features of dr.fone - Data Eraser (IS):
- This program permanently erases private data on your device such as browsing history, banking information, emails and other login information. This way you can sell or recycle the device.
- Cleaning up junk files frees up storage on your device and also speeds up your device.

- All files that are deleted using dr.fone (Mac) - Data Eraser (IS) are erased permanently. Hey cannot be recovered even with a data recovery software.
- The software is fast and easy to use. All you have to do is plug in your device and the program does the rest. The entire process as we shall see very shortly takes less than five minutes.
Step-by-Step Guide to Clean "Other" on Your iPhone
Step 4. Select the junk files you want to delete and then click "Cleanup". The program will begin erasing these files from your iPhone.
You will then see a status report indicating just how many junk files have been removed. But most importantly, all of the junk files on your device will be erase. Your device will now have more storage space and its performance will be enhanced.