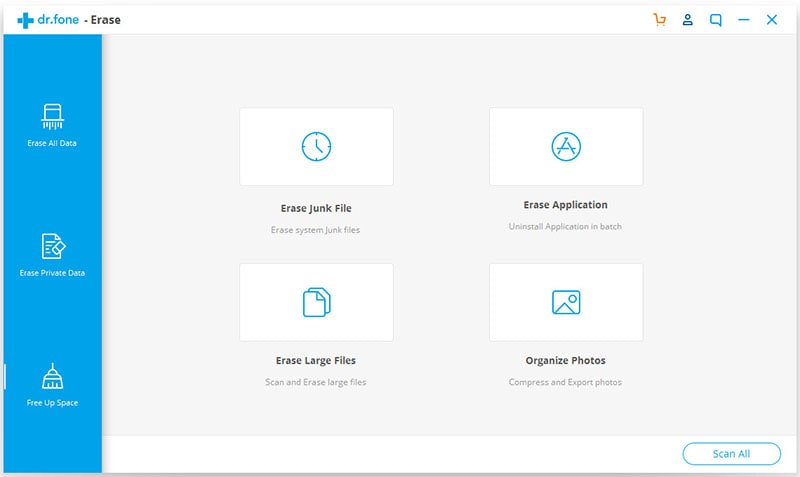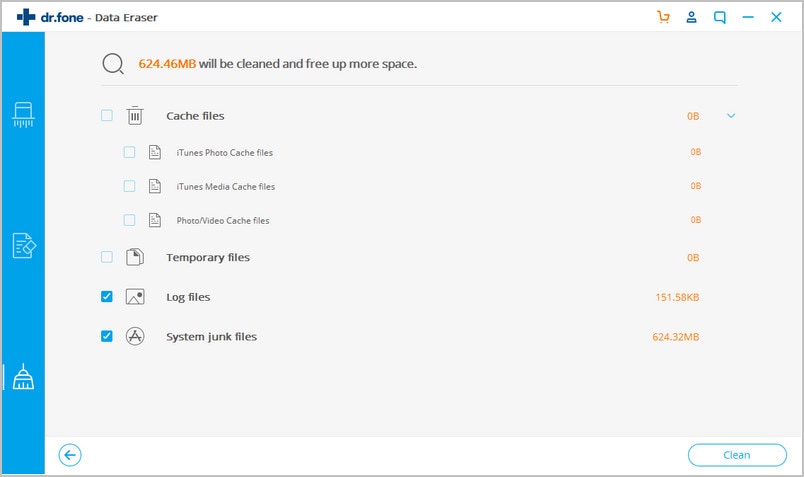iPhones will accumulate cache files as you use them. A cache is a place where data of a particular app or website is stored temporarily by the developer. Accumulating cache on your iPhone device will slow down your devide speed. So you need to know how to clear cache on iPhone to speed up your device.
Part 1: How to Clear iPhone Cache Completely
Clearing all cache on your iPhone may be a problem. There are programs that have specifically designed to help you clear cache so that you can use your iPhone comfortably. One of these programs is dr.fone (Mac) - Data Eraser (IS) (or dr.fone - Data Eraser (IS)). Apart from clearing cache, this program is useful in other ways including erasing browser history, call logs, messages, emails, log in information, music, photos and videos among other files. The process is easy, fast and safe.
Key Features of dr.fone - Data Eraser (IS):
-
Erase All Data
This feature permanently erases all your iPhone data and cannot be traced afterwards -
Erase Deleted Data
All files that had been deleted from your iPhone will be cleared permanently using this feature. -
Erase Private Data
Your private data including bank details, log in details, messages, emails and call logs among others will be deleted permanently making it impossible for anyone to get your private information. -
Photo Compressor
The file compressor creates space on your device by compressing photos and other files. The files will maintain their original quality even when compressed. -
Express Cleanup
This feature scans your phone for junk files and erases them thus creating more space on your device and improving performance of your iPhone.
Steps on how to clear iPhone cache
1. Launch the data eraser
Download dr.fone - Data Eraser (IS) to your Mac and install the program. After that, launch the program by double clicking on the program icon.
And then, use a USB cable to connect your iPhone to your computer. Your phone details will be shown after connection.
2. Clear iPhone cache by using "Erase Private Data" mode
On the main window of the program, click on the option "Erase Private Data". And click "Start" and your data on the iPhone will be automatically scanned.
After the scanning, check the box of the data you wish to delete. All your private data will be shown including safari cache, keyboard cache and others. And click on "Erase Now" located at the bottom of the page. Type "delete" on the pop-up window that will show up asking you to type delete. After typing delete, click on "Erase Now". A confirmation window will show up once the process is complete.
3. Clear iPhone cache by using "Delete Junk Files" mode
Click on the "Express Cleenup" option located on the main interface of the program. And click "Start Scan" located at the bottom of the page. All the junk files and the space they occupy on your device will be shown after the scan.
Part 2: 5 iPhone Tips You Should Know to Remove Cache on iPhone
1. Get rid of files you do not need
You may have downloaded files that you used but you do not need currently. Go through your files to see what is relevant and what is irrelevant and delete them from your device. Try to do this on a monthly basis. If you regularly download a lot of stuff, you can check your phone weekly or bi-weekly to ensure you are not storing unnecessary things.
2. Clear iPhone Browser Cache Frequently
Cache files are created for most of the web pages you open. The more you browse the more cache files stored on your device which take up part of the phone memory. Clear your browser cache at least once a week or once every two weeks to ensure your iPhone's performance is not slowed down. The process is simple. Go to Settings > Safari > Advanced > Website Data > Remove All Website Data.
3. Delete Old Texts
Most of us receive text messages, some of which are not important. Test messages from weeks or months ago should be deleted if they do not contain any important information. Additionally, if you also receive text messages not meant for you or promotional messages, delete them as soon as you read them so that you do not spend a lot of time in future sorting them to determine which ones are important and which ones are not. An easier option is to set messages to automatically expire after a certain period of time.
4. Turn Off Auto App Updates
When apps are continually updated, cache files are created which take up a lot of space on the device once they accumulate. You definitely need to update some application for them to work effectively. You can turn off auto update and when it is necessary to update specific apps, do so manually. In addition to saving space, you also save power and data usage.
5. Turn Off Location Services
Switch off location services for apps that you do not want to access your location. If it is essential for some applications to use location services, then you can set location services to be used only when the app is open on the foreground. Apart from saving space and battery power, turning off location services will also save device space enabling it to perform faster.