Why would you want to delete apps on Android? One of the main reasons would obviously be so you can free space up on your smartphone. They could also be cluttering your home screen unnecessarily. But some apps aren't as easy to get rid of as others. These apps are known as "bloatware" and are usually installed by the smartphone manufacturer. They can take up a lot of your valuable resources without really being of much use. They may even be recording information which you might not want them to. Plus, they eat up your battery life. So how do you go about getting rid of them? Let's take a look at various scenarios.
- Part 1. How to Delete Google Apps on Android
- Part 2. How to Delete Facebook App on Android
- Part 3. How to Delete Unwanted Apps on Android
- Part 4. How to Delete Preinstalled Apps on Android
- Part 5. How to Delete All Apps on Android
- Part 6. How to Delete Uninstalled Apps on Android
- Part 7. How to Delete Apps on Android from PC
- Part 8. How to Delete Downloaded Apps on Android
Part 1. How to Delete Google Apps on Android
There are tons of apps available for your Android smartphone. You might not be interested in using all of them though. An app might not perform as described or may not be what you were looking for. Luckily you can uninstall any Google apps from your smartphone easily.
Guides on How to Delete Google Apps on Android:
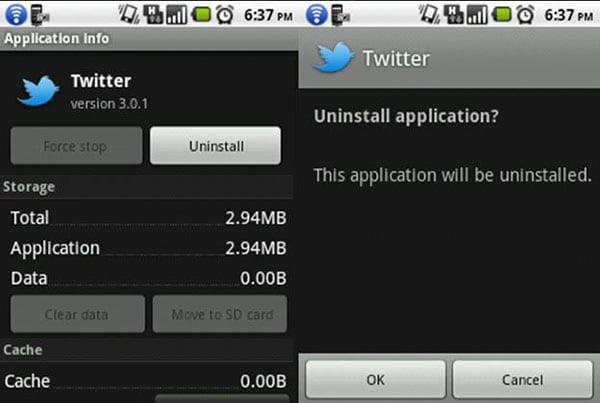
Step 1. Go to the home screen, visit the Menu page and go to settings.
Step 2. Go to the applications tab. There, find the manage applications option. Here you will see the apps which are installed on your phone.
Step 3. Choose the Google App you want to get rid of from here. You will be taken to the app info screen. Click on the Uninstall button here.
Step 4. Select Yes to confirm you want to delete the app. Tap "ok" to be taken back to the apps screen. Simply repeat this process to get rid of more apps.
Part 2. How to Delete Facebook App on Android
This is one of the simplest processes ever. Let's take a look at the steps.
Guides on How to Delete Facebook App on Android:
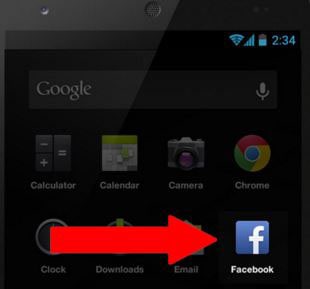
Step 1. Go to the settings page of your Android smartphone and go to application manager.
Step 2. Click on Facebook.
Step 3. Choose uninstall. And just click the OK to confirm to delete this app.
Part 3. How to Delete Unwanted Apps on Android
Guides on How to Delete Unwanted Apps on Android:
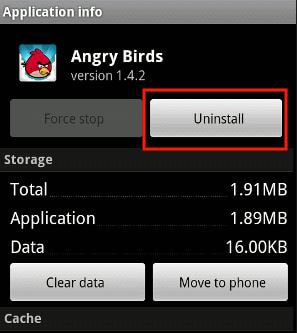
Step 1. Go to device settings. This is a spanner or cog wheel or screwdriver. You will find it in the applications menu or the dropdown notification bar.
Step 2. Once there, find the Apps page and tap on it. This is usually in the devices section. This should take you to a list of all the downloaded apps.
Step 3. Go through the applications until you find one you don't want anymore. Tap it, choose uninstall and confirm. This will delete the application from your smartphone permanently.
Part 4. How to Delete Preinstalled Apps on Android
Guides on How to Delete Preinstalled Apps on Android:
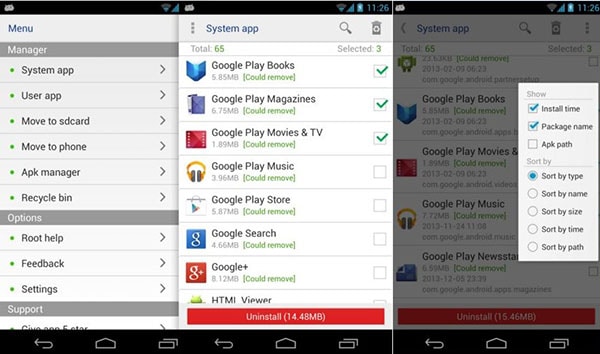
Step 1. The first thing you will have to do is to root your Android smartphone. In order to get rid of the bloatware from your smartphone, you will have to get root privilege. Most manufacturers do not want users getting these permissions and when you root your device, your warranty will be void immediately. Any rooted device should have SuperSU on it.
Step 2. The next step is to take a backup of your device. This is important just in case anything goes wrong with the root. Whenever you are thinking about messing with system apps, taking a backup is always a good idea.
Step 3. Download and install System app remover. This is the app to use for this purpose.
Step 4. You'll need to grant the app Super user access when you launch it for the first time. After that, you can use it whenever you would like to delete any app from your smartphone without any trouble.
Part 5. How to Delete All Apps on Android
When it comes to deleting all apps on Android, there is no easier method than this. This solution doesn't work on all smartphones though. So we'll split it into two.
Guides on How to Delete All Apps on Android:
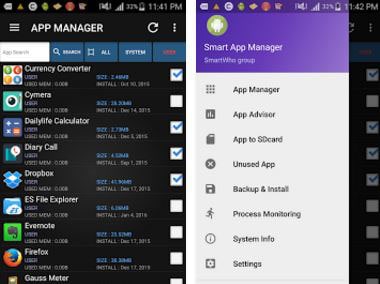
Solution 1 Open the app drawer where all apps are found. Tap and hold the apps you want to get rid of until you can hold them and then move them to the trash can at the top of the screen. You will then be asked if you want to uninstall the app, simply say yes and the application will be gone.
Solution 2: The above option isn't available on all Android smartphones unfortunately. If it isn't supported on your device or if you want to find out more about an app before deleting it, use the Smart App manager to delete it. Go to Settings and open the Apps manager. You will see all the apps that are installed on your smartphone here. Click on any of them to see their details and then uninstall them.
Part 6. How to Delete Uninstalled Apps on Android
While uninstalling apps from your smartphone can help clear up space, they aren't completely gone. They are still available on your Google Play Store account and if you want to be rid of them completely you will need to get rid of them from there too.
Guides on How to Delete Uninstalled Apps on Android:
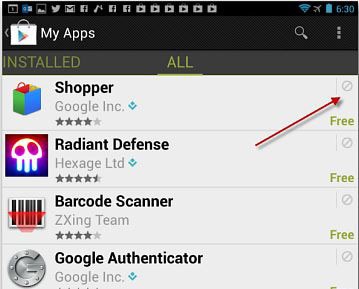
Step 1. Open the Play Store and go to the menu page.
Step 2. Choose the My apps tab in the menu. You will be taken to a list of all your apps.
Step 3. Now tap on any app you want to get rid of and you'll be taken to its page.
Step 4. Tap on uninstall from there and confirm the selection. This will get rid of the app completely.
Part 7. How to Delete Apps on Android from PC
Guides on How to Delete Apps on Android from PC:
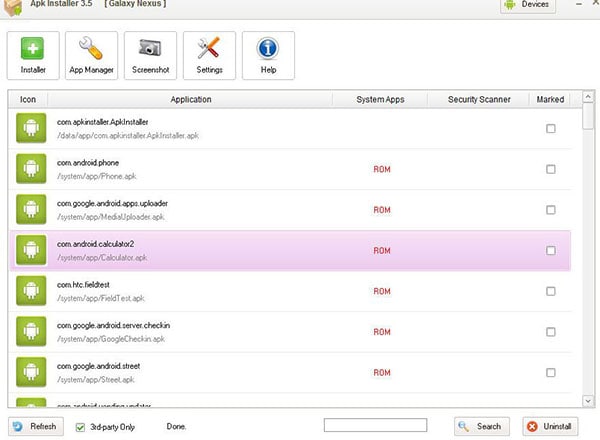
Step 1. Install APK Installer on your PC. Go to the popup interface and select Android > Apps. Follow the prompts after this to connect your device with your PC.
Step 2. Once the device is connected, you'll see a window with various options.
Step 3. Go to Apps on the left menu. Here you can install, uninstall, export and move apps on your device.
Step 4. Simply delete any of the files you no longer want on your smartphone here with a few clicks.
Part 8. How to Delete Downloaded Apps on Android
Just because you have downloaded an app to your Android smartphone doesn't mean you can't get rid of it later on. Here are some steps to help you get rid of any downloaded apps on android.
Guides on How to Delete Downloaded Apps on Android:
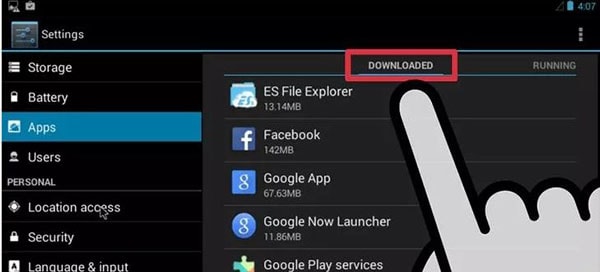
Step 1. Go to the settings tab. Tap on applications or apps. This will vary depending on what version of Android you are using. This will take you to the device manager for your smartphone.
Step 2. Look for the app you want to get rid of in the list. Once you've found the one you want to get rid of, tap on it. This will take you to the settings page for that app.
Step 3. Tap on the uninstall button here. You will be asked to confirm this action. Tap ok to continue.
Step 4. If there is no uninstall button but just a button which says disable or uninstall updates, it means the app was preloaded on your smartphone. In order to get rid of it, you will first have to root your device. The procedure for doing this is given above. Follow those steps and then you'll be able to delete any app from your smartphone.
Download dr.fone - Data Eraser (IS) to Delete All Data on Android
dr.fone - Data Eraser (IS) - Delete All Data on Android with 100% Unrecoverable
- It can remove any junk files form your iPhone to help increase speed and free space up for iPhone users.
- It allows you to delete all the files on your smartphone permanently with just a click.
- It will also compress photos and files that are saved on your iPhone and back them up to your computer.
- It can delete all of the private data on your Android phone permanently.







