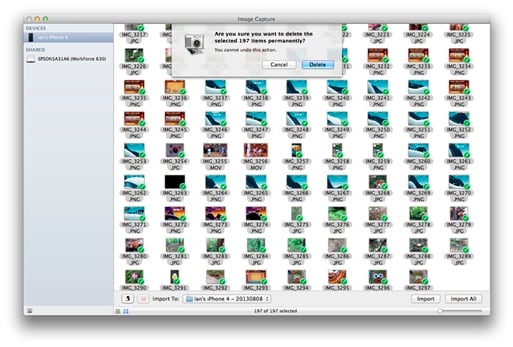Contents
- 1.1 Delete Photos on iPhone
- 1.2 Delete Pictures from iPhone
- 1.3 Delete Camera Roll iPhone
- 2. Delete AV Files on iPhone
- 3.1 Delete Apps on iPhone
- 3.2 Delete Icons on iPhone
- 3.3 Delete Updates on iPhone
- 3.4 Delete App Store
- 4.1 Delete Contacts on iPhone
- 4.2 Delete Messages on iPhone
- 4.3 Delete All Email on iPhone
- 4.4 Delete Calendar Events on iPhone
- 5.1 Delete Downloads on iPhone
- 5.2 Delete Other on iPhone
- 5.3 Delete Everything on iPhone
- 5.4 Delete Info from iPhone
- 5.5 iPhone Delete Button Not Working
Your personal information including videos and pictures about your family and friends is sensitive. With the increase of cyber-crime including identity theft, proper care should be taken of personal information. If you are giving away your iPhone or selling it to someone else, you should delete all data including all your pictures. Although you delete them from your phone, it can still be recovered using special software. However, there are various methods you can use to permanently delete Camera Roll on iPhone.
Part 1: How to Delete Camera Roll on iPhone Permanently
To ensure your iPhone Camera Roll is deleted permanently without any chance of retrieval, you need a good program to perform this task. dr.fone (Mac) - Data Eraser (IS) (or dr.fone - Data Eraser (IS)) is one of the best programs of this kind and it enables you to permanently delete data from your iPhone without posing any risk to your personal information.
Free Download Free Download
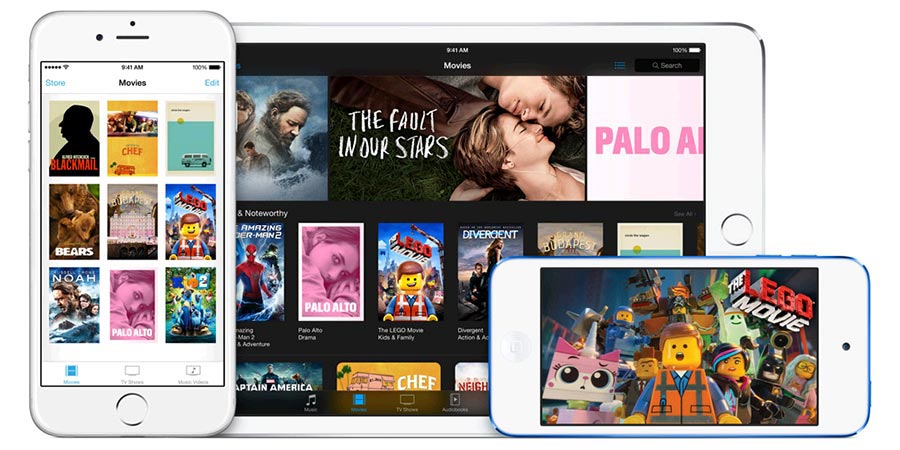
Key Features of dr.fone - Data Eraser (IS)
There is so much to like about this program. It has many amazing features that you will definitely like. The following are some of the key features that it is comprised of.
1. Express Cleanup. This feature cleans up junk files on your iPhone thus creating more space and increases performance of the phone.
2. Photo Compressor. This feature compresses photos on the iPhone maintaining the same high image quality. This results in more free space on the iPhone.
3. Erase Deleted Files. This feature permanently deletes previous files that were deleted on the iPhone including messages, contacts and call logs among others.
4. Erase Private Data. All private data is scanned and you can choose which ones to delete permanently from the iPhone thus reducing the risk of data theft.
5. Erase All Data. This feature permanently deletes all data on the iPhone thus restoring it to factory setting.
Steps for Deleting Camera Roll on iPhone
If you want to delete camera roll on iPhone 5, iPhone 6s and others, follow the steps below.
Step 1: Download and run the software
First, you should download, install dr.fone - Data Eraser (IS) on your computer and then launch it.
Step 2: Connect your iPhone to the computer
Using a USB cable to connect your iPhone and a window will pop up if your iPhone is recognized. On the window, you will be given 5 options to choose from.
Step 3: Choose "Erase Private Data" mode
Click on "Erase Private Data" option and click "Start". The program will start scanning your iPhone data. It will deeply scan all your private data.
Step 4: Start to erase iPhone Camera Roll
After scanning, click on "Photos" and click "Erase Now". On the page that shows up, type 'delete' to confirm the deletion action you want to perform and then click on 'Erase Now'. The program will start erasing data and alert you regarding the amount of time left for the process to be completed.
When the process is finished succefully, the window will show the process is complete and from then all data has been deleted from the iPhone.
Make sure you do not disconnect your device when the deletion process has already begun. This may affect the process and it won’t be completed. You may have to start all over again.
Part 2: Delete Camera Roll on iPhone by Using Image Capture
Image Capture is a program on Mac that controls what happens when you connect an iPhone, digital camera or iPad to the computer. It also enables you to use the scanner without the need for any other application.
How to Delete Camera Roll Using Image Capture
Step 1 : Launch Image Capture application on your Mac.
Step 2 : Connect your iPhone to the Mac.
Step 3 : Under 'Devices', click on your iPhone.
Step 4 : Click on the photos you want to delete and press the delete button located at the bottom of the page.
Step 5 : If you want to delete all the photos, click on 'Select All' from the menu and then click on 'Delete' at the bottom of the page.
Step 6 : You will be asked if you are sure you want to delete the items permanently. Click on 'Delete'.
Apart from deleting your camera roll using dr.fone - Data Eraser and Image Capture, there are many other methods you can use to delete your camera roll. Some of them include using iPhoto or the Photos app. When using the Photos app, there is no need to use the Mac but the process is tedious as you are not able to choose multiple photos. You can only delete one at a time. These methods are also acceptable as they permanently delete photos without the possibility of retrieving them.