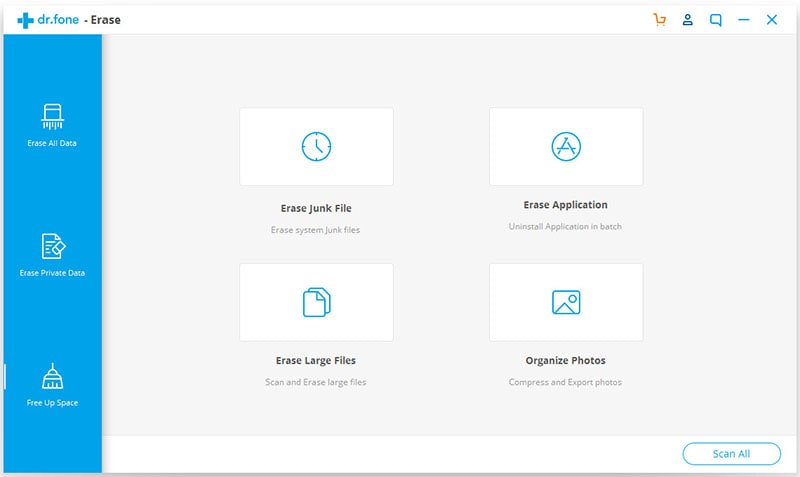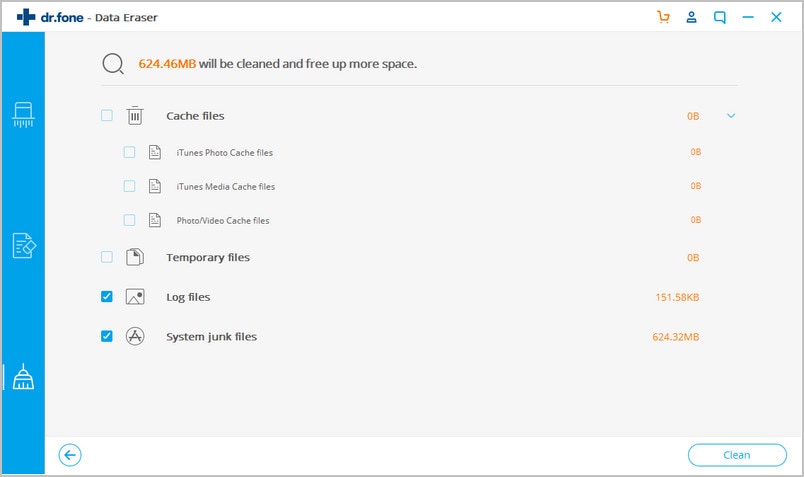All iPad owners have at some point needed to erase apps, data or icons from their device. For instance, you probably bought the device from someone and found a plethora of icons that don’t appeal to you. Or perhaps downloaded apps for your iPad that keep downloading unwanted updates every now and then. The bottom line is for your device to work optimally, you will need to delete junk files regularly and save some much needed space while at it. Fret not if all this sound new to you. Below is one of the easiest ways to delete icons on iPad, to save space for optimal functionality.
Part 1: How to Delete Icons on iPad Easily
The dr.fone (Mac) - Data Eraser (IS) (or dr.fone - Data Eraser (IS)) is basically an essential data erasing software that allows you delete virtually everything from your device. Arguably the easiest and most simplistic data erasing tool currently, the software entails innovative several data eraser modes such as clear junk files, erase private data, erase deleted data and compress photos. To prove its effectiveness, it packs the distinct ability to scan your device deeply for junk data, prior to completely erasing the files with no chance of recovery. Before we delve on the step-by-step guide on how to remove icons from iPad, let’s have a look at the key features of the dr.fone - Data Eraser (IS).

Key Features
- Allows the user to delete all data including photos, contacts, browse history, messages, and account info among others.
- Allows the user to clear junk files on iPad in just the touch of a button.
- It allows users to erase deleted files completely from the device and iTunes library.
- Erase both jailbreak and non-jailbreak iDevice.
How to Remove Icons from iPad
Step 1: Run the program and connect iPad to Mac
Once you have downloaded and installed dr.fone (Mac) - Data Eraser (IS) on your Mac, proceed to launch the program. Then connect your iPad to the Mac using a USB cable.
Step 2: Select the "Express Clearup" mode
To the left of the main interface, click on the "Express Cleanup" option. Next, click on the "Start Scan" button which allows the program to search you iPad for all junk files. Once the scan is complete, all junks files will be indicated on your Mac’s screen.
Step 3: Click "Cleanup" to start deleting icons on iPad
You can select the specific junk files you want to do away with. Then click on the "Cleanup" option to begin wiping icons on iPad. You can also to re-scan the device for additional junk files but if you are satisfied by the process, simply click on "Done".Part 2: How to Remove Default Icons on Your iPad to Create More Space
- Why Cannot Delete Default Icons
- How to Make More Space without Removing Icons
With every new release or upgrade, Apple devices will add more apps and icons to your device. Sometimes, the apps are not directly useful to the user in anyway such as the “Apple Watch” app for instance which only exists for advertising purposes solely. Unfortunately, Apple doesn’t allow you to delete or uninstall their default apps and in fact, there is no obvious way to hide such default icons. However, there is a trick you can use to get the icons out of your way and create some space on the home screen.
Simply create a folder and place all default apps you don’t use in this folder. In short, all the unused default icons will comprehensively take up just a single icon on your home screen thus creating some much needed space. The single folder trick is indeed an effective way of burying unused icons in your iPad, to create some space for other apps on your home screen.