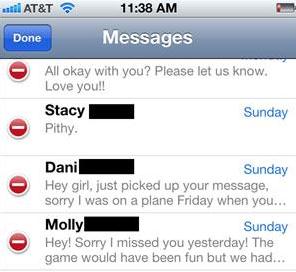Messages (iMessages, WhatsApp messages, and text messages) do occupy a significant amount of space in your iPad especially if you text a lot. Therefore, it comes a time when you have to delete messages on your iPad. For instance, when you want to sell or give out your iPad, you will not do so without having first to erase all the messages contained. Otherwise, some of your important personal information may land in the hands of criminals. So, how to delete messages on iPad? To clear these messages permanently, you will need to use a permanent data erasing tool. You need a tool that will remove all the messages beyond recovery. Here is the solution for you.
How to Delete All Messages on iPad without Recovery
dr.fone (Mac) - Data Eraser (IS) (or dr.fone - Data Eraser (IS)) is the highly recommend tool to delete messages on iPad. It is the best data erasing tool on the market today that can safely and securely erase messages among other data in your iPad. It deletes all types of messages in your iPad with 100% unrecoverable. This software protects your personal information and ensures your private data avoid the reach of criminals.
Key Features of dr.fone - Data Eraser (IS):
- This program erases all the data in your device completely.
- It scans your device completely. It is a powerful scanning ability.
- It helps speed up the performance of your device by delete junk files.
- It completely erases previously deleted data.
Steps on how to delete messages from iPad
Below guide is helping you to delete messages on iPad with dr.fone (Mac) - Data Eraser (IS). Just follow the guide and learn how to delete saved messages on iPad.
Step 1: Run the dr.fone (Mac) - Data Eraser (IS)
Launch dr.fone (Mac) - Data Eraser (IS). In case you do not have the program already on your Mac, download and install it.
And connect your iPad to your Mac using the USB cables. The dr.fone (Mac) - Data Eraser (IS) will detect the device immediately and will display the information of your device on its interface.
Step 2: Choose a data deletion mode
In the Min interface of the program, move to the left column and select “Erase Private Data” mode. The window will open and will display the data type that can be erased under this category.
Step 3: Scan your iPad data
Click the “Start” button for the program to start analyzing and scanning your device. After the scan is finished, all the data in your device will be shown in the program interface.
How to Delete Messages on iPad Manually
Besides using dr.fone (Mac) - Data Eraser (IS) to delete all the messages in your iPad permanently, you can do the same manually. However, the safety and security of the messages erased via this method cannot be guaranteed. With the best data recovery program, there are chances that the messages can be recovered.
Step 1: Launch the message app by tapping on the messages icon on the home screen of your iPad. Select the message you want to on the delete.
Step 2: Tap on the text bubble on the message icon to open up the message option menu.
Step 3: On the messaging option menu, tap the "more" category. A message list will refresh featuring a radio button on the right side end of every message.
Step 4: In front of every message, there is a radio button. Tap it to select the message you want to remove.
Step 5: Tap delete X messages to ascertain that you are removing the messages permanently. X stand for the number of messages selected. The selected messages will be removed from the app.
Cannot delete messages from iPad? Fixed!
Sometimes, it is hard to delete messages in your iDevice such as an iPad. For instance:
1. The unread messages in the iPad will never delete. They keep showing up and comes back even after the attempt to delete them. You get a message that the “message could not be moved to the mailbox trash.” The solution is to turn the MAIL off for a few seconds and then turn it back on.
2. You cannot delete individual messages. The solution is to force-close the messages app and reset your iPad settings again.