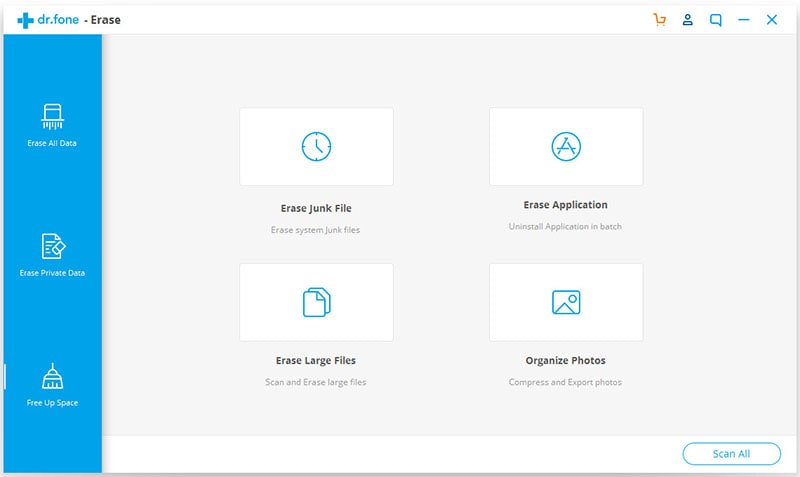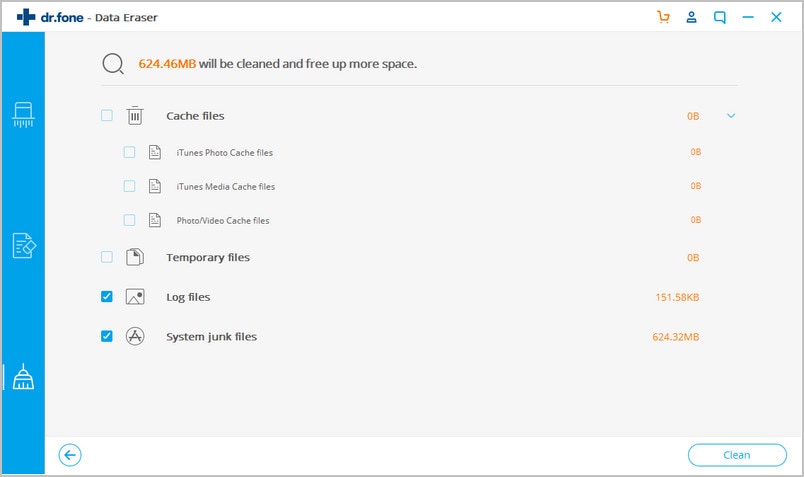If use an iPad, you must have realized that sometimes its performance and speed goes down. This is because it contains junk files that slow its speed. It contains too much of “other” data that occupies space of your iPad and eventually leads to poor performance of your device. In that case, you will have to get rid of that data. Therefore, you need to know how to delete other on your iPad. Below is the best solution for you.
How to Delete the "Other" Data on iPad
You need to look for a software that will help you delete the “Other” data on your device so as to speed up your iPad. With so many software on the market today, you need to look for the best software that will remove all other data on your iPad. dr.fone (Mac) - Data Eraser (IS) (or dr.fone - Data Eraser (IS)) is such software. It is the tool that you need. It helps you wipe out the “Other” data and other unnecessary files such as deleted files. It is 100% safe and secure tools that remove all junk files from your iPad. This software protects your personal information from getting into the hands criminals.
Key Features of dr.fone - Data Eraser (IS):
- 1. It removes previously deleted data permanently. All the data deleted using this software cannot be retrieved even with the most advanced data recovery tool on the market.
- 2. The software comes with several data erasing options. Erase all data, erase private data and erase deleted data. This means that you can choose which data to delete and what to keep.
- 3. With dr.fone - Data Eraser (IS) features such as files compressor, you can create more storage space for your iPad since you can compress albums such photo album to free up space for your device.
- 4. You can remove all junk files and uninstall apps that you do not need. It allows you to delete unnecessary files in your device with just a click of a button.
Steps on how to get rid of other data on iPad
Step 1: Install the data eraser tool
Download iSkysoft Data Erase for Mac and install it in your Mac. Once you have installed, double-click on the program icon to launch it. Using a USB cable, connect your iPad to your Mac. The program will detect your device automatically and will show the information of your device in the primary interface.
Step 2: Select a data erasing mode
In this case, select “Express Cleanup” mode in the program's main window. Click the "Start scan" button to scan your device for “other” data. All “other” data will be displayed together with the amount of space that each file occupies.