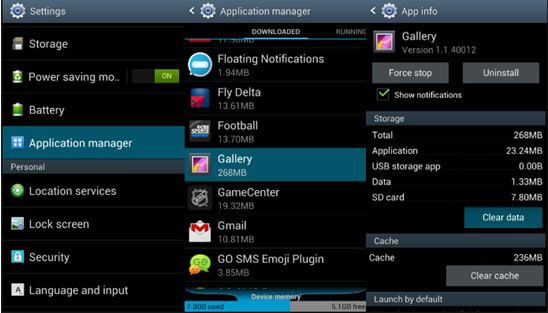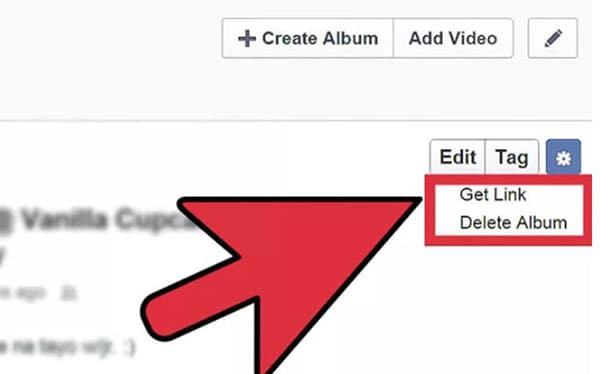Android devices are awesome when it comes to capturing those memorable moments and having them as photos, either on the device’s internal memory, or the SD card. This in the long term means that constant capturing of the photos gets the memory space consumed really fast. This calls for some action to keep the memory usage in check. It is best done by having to delete photos from Android.
Part 1. How to Delete Photos from Android
Step-By-Step Guide on How to Delete Photos from Android
Step 1 Go to Gallery on Android
Go to the gallery of your device. You will see different categories of the content in the gallery, such as music, videos etc. Ignore those ones and check for Photos or Images.
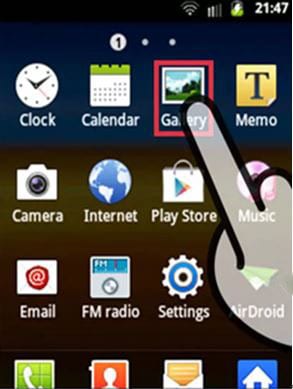
Step 2 Select the Photo on Android
After you have located the specific album (Photos or Images), select it to open and to enable viewing them. From there, you’ll see the photos in the specific album. Tap and hold onto one of the photos displayed (for about two seconds) on the preview. By doing so, you will have successfully selected the photo/ image.
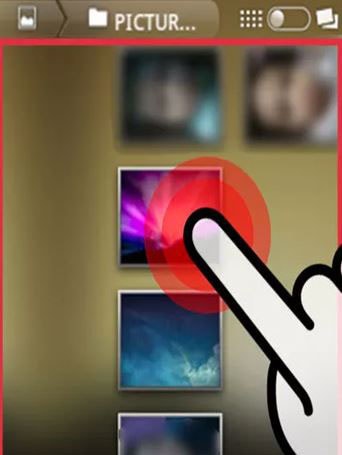
Step 3 Tap on Setting App
Swap across the images and with a slight tap on each, you’ll select all files you intend to delete. They will automatically be highlighted. If you need to undo a selection, just tap on it again and the highlight will be undone. After you have selected all the required photos, there is a delete icon at the top or bottom of the screen. Just tap on it and the delete action is completed. Different devices might have their procedures a little different, but the general procedure is almost alike.
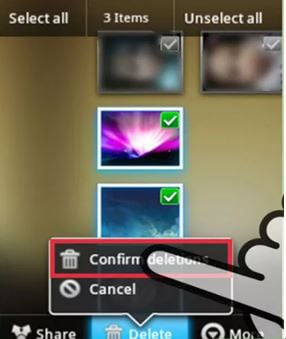
Part 2. How to Delete Auto Backup Photos from Android
Step-By-Step Guide on How to Delete Auto Backup Photos from Android
Step 1 Uncheck "Sync Picasa Web Albums"
Go to settings, then to accounts. Select Google and tap on your account. Scroll down to "sync Google +" photos and uncheck. Also uncheck "sync Picasa web albums".
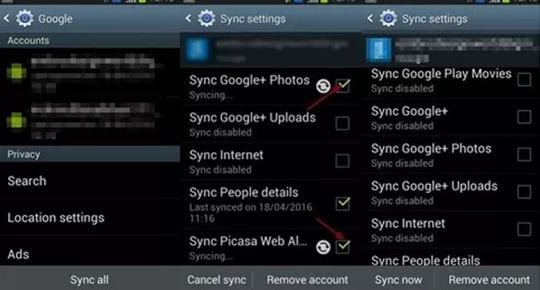
Part 3. How to Delete Facebook Photos from Android
Step-By-Step Guide on How to Delete Facebook Photos from Android
Step 1 Launch Facebook app
Go to the Facebook app on your android and launch it. On the top right of the open app (after you’ve signed in), tap on the menu. Scroll down to photos.
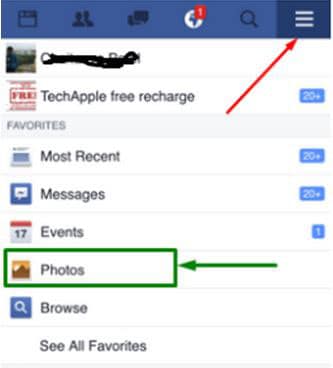
Part 4. How to Delete Wallpaper from Android
You may not permanently delete a wallpaper, what you can do is changing from one to another or use a photo from your gallery as a wallpaper.
Step-By-Step Guide on How to Delete Wallpaper from Android
Step 1 Tap and Hold on Home Screen
Tap and hold on your home screen. On the options that pop up, tap on "Wallpapers". You will see different options from "wallpapers’ to "live wallpapers".
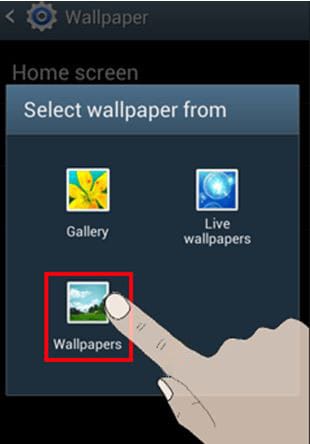
Part 5. How to Delete Google Picasa Photos from Android
Step-By-Step Guide on How to Delete Google Picasa Photos from Android
Step 1 Uncheck "Sync Picasa Web Albums"
Go to menu. Then settings and go to accounts & sync. Tap on the Google account that’s associated with your Picasa album. Go to the option "sync Picasa web albums" and uncheck it.
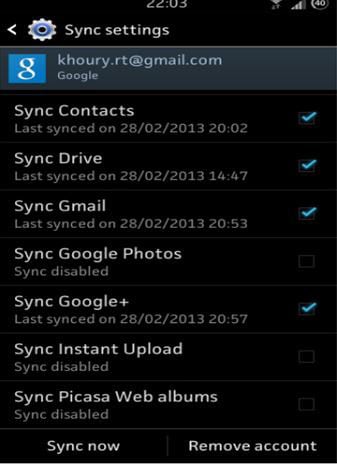
Step 2 Delete Data in Gallery
Go back to your home screen. Go to menu. Then settings. Navigating to applications, go to all. Scroll down to gallery, tap on it and select "clear data" then tap OK. Go back to your home screen, then to the gallery and confirm that the Picasa album is no longer there and you’re done.
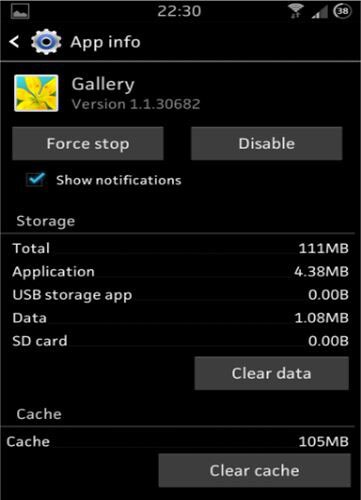
Part 6. Top 3 Apps to Delete Photos from Android
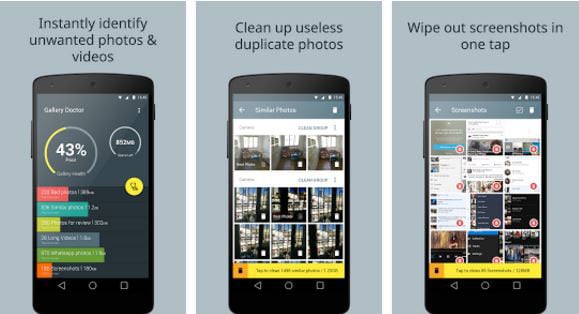
1# Gallery Doctor
This is a photo management app released by MyRoll, an Israeli startup. This is a one of a kind App that is capable of going through all the photos that are in your device. It then automatically detects the photos that you may not want. These are photos such as; the blurred ones, photos that look alike and arguably any boring photos. The app then prompts you to review the photos that have been identified. If you find that all the identified photos aren’t worth to keep, you go ahead and the app helps delete them. After the deletion is done, the app tells you how many bad photos have been deleted and how much storage space has been released.
Pros:
- The app is available for free.
- This app is easy to use. Only simple knowledge is needed to run and execute the purpose.
- The app takes only a few minutes to complete the task which could otherwise take longer manually.
Cons:
- The app highlights all the similar photos. You have to manually deselect the ones you need to keep.
- The current versions cannot run on android versions below 4.0
- The app will only clean what is on phone. For the photos backed up on cloud, it doesn’t help.
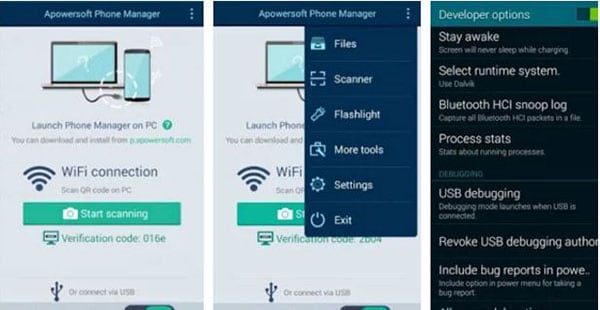
2# Apowersoft Phone Manager
This app helps manage photos, music, videos and other files on Android devices. It is highly recommended since it has more capabilities than just managing photos. The pro version comes at a cost.
Pros:
- It provides a great way to organize one’s device.
- The management options in it are well ordered.
- It has extra useful tools including those of backing up and restoring files.
Cons:
- It is not easy to configure it correctly.
- It consumes a lot of data when syncing, backing up, etc.
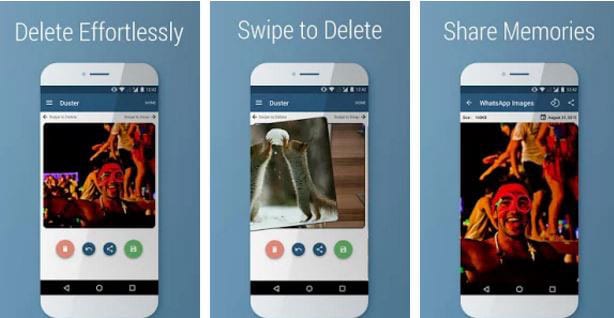
3# Swipe to Delete Photos, Videos
It’s created by Indian company Noisy Tempo. This app is designed to enable you delete unwanted photos and videos from your Android device. This app shows your photos, one at a time and you decide whether to delete or keep them. The app helps one to delete images from; Gallery, Screenshots, Social Media Messaging App, camera, hidden images and videos.
Pros:
- Easy to set up and use.
- Being 2.7mb makes it a light app and takes relatively little space.
- It can show even the hidden photo files which the gallery doesn’t show.
Cons:
- It takes longer to delete photos compared to other apps.
- It requires Android version 4.0.3 and up.