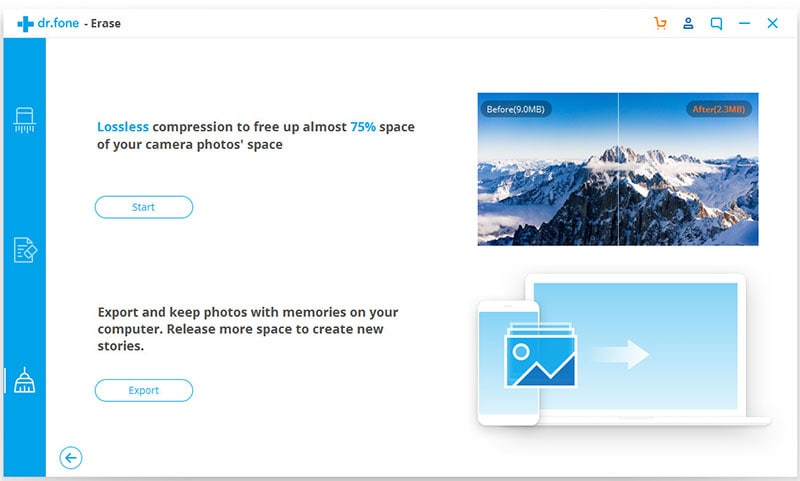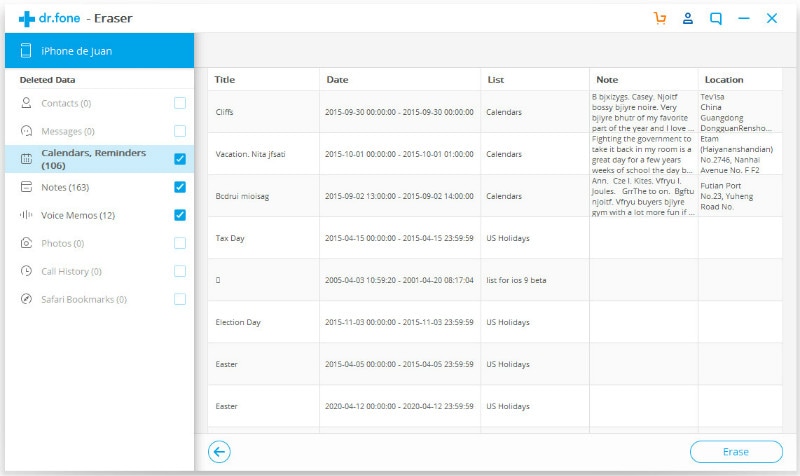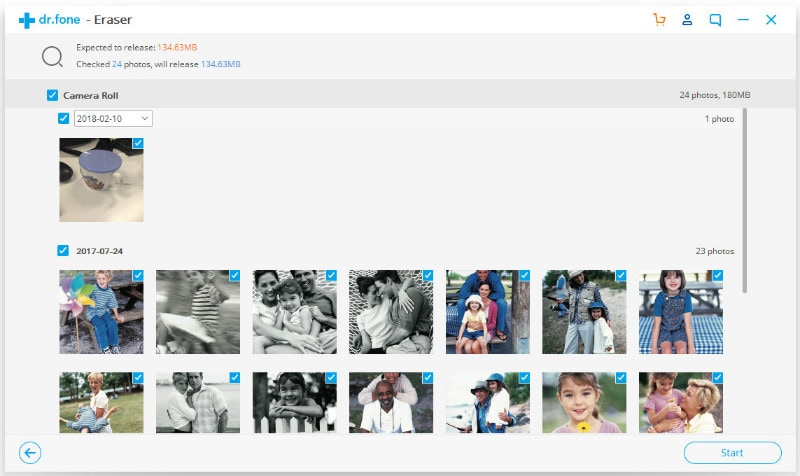Contents
- 1.1 Delete Photos on iPhone
- 1.2 Delete Pictures from iPhone
- 1.3 Delete Camera Roll iPhone
- 2. Delete AV Files on iPhone
- 3.1 Delete Apps on iPhone
- 3.2 Delete Icons on iPhone
- 3.3 Delete Updates on iPhone
- 3.4 Delete App Store
- 4.1 Delete Contacts on iPhone
- 4.2 Delete Messages on iPhone
- 4.3 Delete All Email on iPhone
- 4.4 Delete Calendar Events on iPhone
- 5.1 Delete Downloads on iPhone
- 5.2 Delete Other on iPhone
- 5.3 Delete Everything on iPhone
- 5.4 Delete Info from iPhone
- 5.5 iPhone Delete Button Not Working
Most iPhone devices come with 16 GB of storage space and it is not unusual for the storage to be completely filled. This necessitates deleting some items from your device. Most people will opt to delete pictures from iPhone because they occupy a lot of space and some may have outlived their usefulness. When removing pictures from iPhone device, you need to be informed on the right way to remove photos depending on your expectations. For instance, you may want a way on how to delete all pictures from iPhone including synced pictures. You may also opt to compress the pictures instead. This article gives you valuable insight on these methods.
How to Delete Pictures from iPhone with Ease
Usually on an iPhone, deleted photos do not permanently disappear from your device. They are still accessible in the photo stream and the spotlight. This is because the file is just removed from the original folder and queued to be overwritten at a later stage. This is true for other files like videos, documents, messages, contacts etc. That is where dr.fone (Mac) - Data Eraser (IS) (or dr.fone - Data Eraser (IS)) comes in. This is a software that permanently deletes data you want deleted, incuding photos, videos, apps, messages, and more.
Key Features of dr.fone - Data Eraser (IS):
- It enables you to permanently delete files in your iPhone. Once you have deleted, the data will be irrecoverable and inaccessible to anyone, no matter what software used.
- It enables you to clear the memory of your device permanently, say when you wish to sell your iPhone or transfer it to another person.
- It has a photo compress feature that enables you to compress your iPhone photos, thus saving up space. The quality of the compressed photo is maintained and you can readily view it in your phone.
- It deletes junk files from your device, thus providing more storage space and improving the performance of your device.
- It scans for the most unused apps on your device –say a period of one month, and recommends for its deleting.
Steps on How to Remove Pictures from iPhone
This software is a must have data eraser tool for all iPhone users as it can delete many types of files such as photos, videos, notes, messages, reminders, call history and even contacts. Just follow below steps on deleting all pictures and deleted pictures from iPhone.
Step 1: Launch the program
Install the software on your computer and launch it.
Plug your IPhone into your computer and run Wondershare safeeraser. Your iPhone will be automatically recognized and information such as OS version, Model and Memory displayed.
Step 2: Select a data erasing mode
Click on the “Erase Private Data” section on the left side of the program interface to permanently delete iPhone pictures. Click "Start" and the program will start scanning your device.
How to Remove Pictures from iPhone to Computer
With dr.fone - Data Eraser (IS), you can export iPhone photos to computer to free up your device storage. Now download dr.fone - Data Eraser (IS) version and follow below steps to do so.
Step 1: Go to photo export mode
Click on the “Space Saver” on the primary window. This function allows you to compress photos from iPhone and export iPhone photos to computer for backup.
Step 2: Select export option
To export photos, click the "Export" button. And the program will start scanning your pictures in iPhone.
Step 3: Start to backup iPhone pictures to computer
After the scanning, you can view all the pictures on your iPhone. You can select to export all camera roll pictures. And you can choose to only export as well as export and delete.
To export all photos, click on the "Export Only" option and click "Start" to begin the process.